Do you want to learn how to export passwords from Google Chrome in CSV format? Then it is so easy. Although Chrome allows us to syn our password between multiple platforms running the Chrome Browser such as Android, iOS, Linux, MAC OS, ChromeOS, and Windows. For this, the only thing we need to keep in mind is that all your Chrome browsers on different platforms should be login with the same Gmail ID.
Now, the question is when and where we require the password export feature of Google Chrome.
You can export them if you want to save them into a more secure vault or locker provided by some third party like Antivirus software. Because your password list may contain your financial credentials like bank passwords too. Other scenarios, where we need to export the passwords: if you are changing the default Gmail ID which you used to log in to your Chrome browser. Or just want to import the passwords from Chrome to FireFox Mozilla or some other browser.
Save Google Chrome Browser passwords in a CSV file
So, here is the tutorial on how you export the saved password from Chrome in CSV format
- Go to your Google Chrome browser.
- Click on the three dots given on the right top side of the browser.
- A menu will pop up.
- Now select the Settings option of Chrome.
- Click on the AutoFill option and select Password Manager
- Just opposite to the text Saved Passwords you will see three dots click on them.
- Select the Export Password option.
- Again click on the Export Password button to export all your saved passwords from Chrome.
- The Chrome browser will ask you to enter the password of your PC system (OS account password) for security reasons.
- A pop-up window will appear asking you to save the Chrome password in CSV format. Just click on the SAVE button.
- In this way, you can export passwords from Chrome on Mac, Windows, or Linux operating systems.
Tutorial in detail with screenshots to easily comprehend:
Step 1: Click on the three dots given on the top right side of the browser to access the Chrome settings.
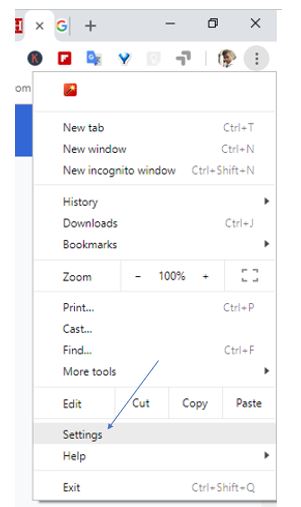
Step 2: From the Settings option, click on Autofill and then the Password Manager option.

Step 3: Under the Password section, you will need to click again on the three dots given at the front of the Saved Passwords Text.
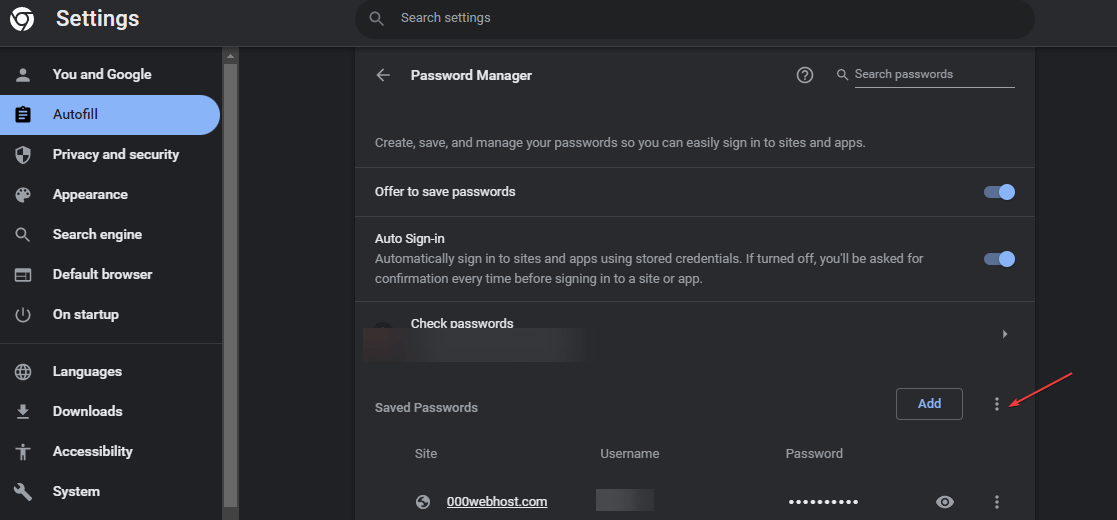
Step 4: The Export Passwords option will pop up; click on that to reveal further options.
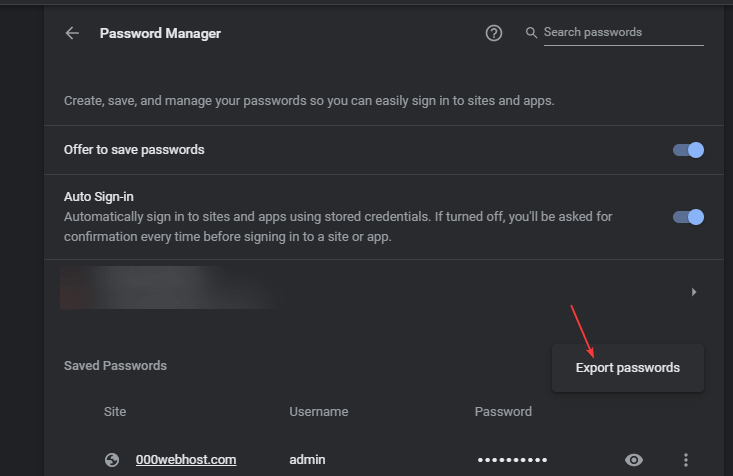
Step 5: Now two options will be there one is Cancel and the other one is Export Passwords… Select the Export passwords button…
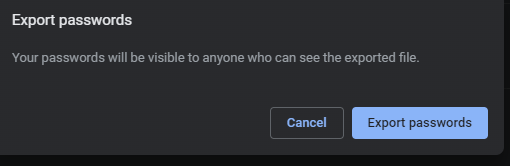
Step 7: Google Chrome will ask for your Windows, Linux, or Mac OS system password. Type that and click on the OK button.
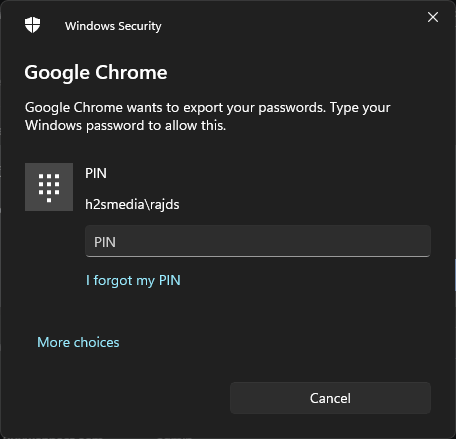
Step 8: All your Chrome passwords are ready to save. By default, the file created by Chrome is named Chrome Passwords.csv. Just click on the Save button.
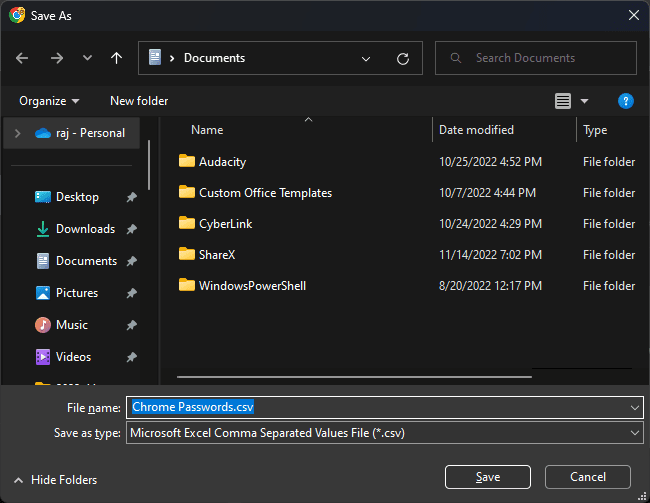
In this way, you can Export passwords from chrome to CSV format. If you have any kind of confusion while performing the tutorial feel free to let us know the comment section is all yours!!

Related Posts
Google Chrome’s Web Browser Gets Several Security Enhancements
10 Best ChatGPT Chrome Extensions to add an AI in Browser
How to enable zooming on web pages that don’t allow on Google Chrome and Mozilla Firefox for smartphone
4 Ways to Open Multiple URLs in Chrome browser
How to Restart Web Browser Chrome
How to use WebBrowserPassView to view all browser passwords?