Do you want to change your default browser and transfer the data such as passwords, bookmarks, and history? If yes, the guide will help you do that in Windows, macOS, or Linux.
It is not compulsory that a user will be happy with the default system browser such as Windows users from Edge and Linux from FireFox. Hence, we can always switch to another popular browser if we want. But what about the data on your existing browser? Well, most popular browsers are compatible with each other to import the data from other browsers available on the system. For example, Chrome can import data from Mozilla Firefox.
Well, the popular Windows operating system comes with Microsoft Edge as the Chromium-based default browser. Although developers tried to push all the useful functions in it as they could, many users still want some alternatives.
Best Edge browser alternative for Windows? For Windows, there are dozens of browser alternatives to the pre-installed Microsoft Edge. For example Google Chrome, FireFox, and other Chromium-based ones such as Opera, Brace, or Vivaldi. The main reasons why one wanted to switch the browser is because of the hardware requirement, security, and ease of usage.
Web browsers compatible with each other to import Data
Here is the list of common and popular browsers compatible with each other for importing data.
| Function | Edge | Firefox | Chrome | Opera |
|---|---|---|---|---|
| Import Support function | ||||
| Edge | Yes | Yes | No | |
| Firefox | Yes | Yes | No | |
| Chrome | Yes | Yes | Yes | |
| Opera | Yes | Yes | Yes | |
| HTML bookmarks | Yes | Yes | Yes | Yes |
| Bookmark import | Yes | Yes | Yes | Yes |
| Passwords import | Yes | Yes | Yes | Yes |
| Cookies import | Yes | No | No | Yes |
How to Change Default browser in Windows 10 or 11
Before learning the steps to transfer browser data from one to another, let’s explore how to set the default browser in Windows 10 or 11.
For Windows 11:
Step 1: To change the default Edge or any other browser on your Windows 11. Click on the Start button and type Default Apps. As its icon appears, click to open it.
Step 2: Search for the browser you want to set default. For example- Google chrome
Step 3: Once the browser’s icon appears, click to open its further settings.
Step 4: Click on the Set Default button.


For Windows 10
In Windows 10, the steps to change the default will be the same as we have shown for Windows 11, above. Just need to click on the Start button and search for Default Apps. As its icon appears, click to open this setting. And search for the browser you want to set as the default one.
MSEdgeRedirect- Switch from Microsoft Edge completely
Well, even after changing the default browser in Windows, still many services such as news, search, widgets, weather, and more use Microsoft Edge as a default one. To make sure they also send you to your newly set default browser while accessing them, we can use a third-party tool called MSEDgeRedirect. It is open source and available on GitHub to download. After installing it, the services will not send requests to Edge using the hook microsoft-edge: instead, redirect them to the browser you have set.
To use simply download its executable file from GitHub and then install it like any other Windows software.
MSEdgeRedirect will keep itself active in the background to redirect all system calls from the Edge browser to the default browser set by you on the system.

How to transfer data to another browser
To transfer the data from one browser to another, we can use the inbuilt IMPORT function to get the essential data such as History, Passwords, Bookmarks, and other settings. However, this doesn’t work for all browsers and all types of content. It depends on which browser you are using and its compatibility with another available one.
Microsoft Edge
Let’s start with Edge to learn how to import data from other browsers into it. This means, if you are already using Chrome or FireFox and want to transfer your all data to Edge then here are the steps to follow.
Well, Microsoft Edge is based on open-source Chromium, however, with lots of customization. To transfer the data to it, open your Edge browser, and click on the three dots given on the top right side. A pop-up menu will appear, there select “Settings“.
Now under Profile, select “Import Browser data“.

Currently, while writing this article, Edge can only import data from Mozilla Firefox, Google Chrome, and old Internet browsers installed on your system. Other browsers such as Opera even the ones based on chromium are not supported.

The one thing that is exceptional, here as compared to Firefox; Edge can import almost all data from Google Chrome even Extensions, Settings, and Tabs.
So, to transfer data from Chrome or FireFox, select the one and hit the Import button.

Whereas, those who just want to transfer or import Bookmarks from an unsupported browser to Edge they can use the “Favourite or Bookmark HTML File” option.
To get it click on any Import button given for various browsers and then instead of selecting some browser select this HMTL File option. After that upload the file.
Note: We will discuss the way to export the Bookmarks for each browser listed in this article.

How to export Bookmarks in Microsoft Edge?
- Open your Edge browser
- Click on the Star icon given on the Toolbar or simply press Ctrl+Shift+O
- Click on the Three dots
- Select Export Favorites

Data transfer to Google Chrome
Now, for those who are using Google Chrome and want to transfer Favourite/bookmarks, passwords, Autofill form data, and History from the supported browsers then here are the steps to follow.
However, we don’t have many options here. Although it is one of the most widely used browsers, it can only import data from Firefox (bookmarks, history, passwords, form data) or Internet Explorer (history, favorites). You cannot transfer data from other Chromium-based browsers such as Edge or Opera. Except for the Bookmarks via HTML file.
- Open your Chrome browser.
- Click on the three vertical dots given on the top right side.
- Select Settings
- And then Import Bookmarks and Settings.
- Alternatively, users can use the shortcut by typing –
chrome://settings/importDatain their URL box. - Finally, select the browser and click on the Import button.

Whereas those who want to import only Bookmarks from other unsupported browsers such as Edge can use the “Bookmarks HTML File” option instead of selecting any browser.

Tip: As Edge is not supported by Google Chrome to import data. Hence, we can use Firefox as a middleman or converter to import browsing history, favorites, and passwords from Microsoft Edge. First, install Firefox and import all data from Edge to it, and after that use the Google Chrome option to import the data from Firefox.
How to export favorites or bookmarks in Chrome?
Let’s with together other things also learn the way to export bookmarks in the Google Chrome browser to use in other browsers as well.
- Open your Chrome browser
- Use the keyboard shortcut – press :
Ctrl+Shift+O - After that, click on the Three vertical dots given on the right top-side.
- Select the Export Bookmarks option
- Save the HMTL and you are done.
Now, you can import this HMTL file into other browsers where you want to transfer your Chrome bookmarks.

Import Data in Mozilla FireFox
Well, Firefox is spartan when it comes to transferring data from other browsers to it. It is because it only lets you import passwords, history, and bookmarks from Edge, Chrome, and Internet Explorer, not from Opera and other similar browsers. Although, Firefox at the first start will ask users to import the data, however, if you have skipped that step then here are the ones to follow. Point to be noted just like Chrome; Firefox also does not support the import of cookies.
Step 1: Run FireFox
Step 2: Press Ctrl+shift+O to open the Bookmark manager
Step 3: Click on the Import and Backup
Step 4: Select Import Data from Another Browser
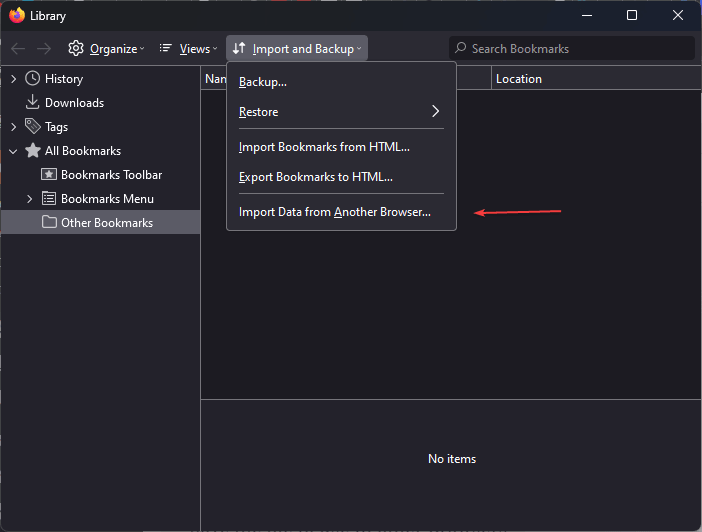
Step 5: Select the Browser from where you want to Import the data.

How to Export Bookmarks in Mozilla Firefox?
Those who want to use the Bookmarks of FireFox in other browsers can export them. Here is the way.
- Run FireFox
- Press Ctrl+shift+O to open the Bookmark manager
- Click on the Import and Backup
- Select Export Bookmarks to HTML
- Save the file to use in other Browsers

Data Transfer to Opera or OperaGX Browser
Opera also works similarly to others listed in this article when it comes to data transfer. However, unlike Chrome and Firefox users can import cookies as well in it.
Here are the steps to follow:
Step 1: Open the Opera browser
Step 2: Click on the burger icon given on the top right side.
Step 3: Scroll down to select “Go to Full browser Settings“
Step 4: Then Scroll down to Synchronization Section to find ” Import bookmarks and settings“
Alternatively, if you don’t want to follow the above step then simply type or click this opera://settings/importData in your Opera browser’s URL box.
Step 5: There select the browser and click on Import.

How to export Bookmarks in Opera?
- Run your Opera browser
- Type opera://bookmarks in its URL box or click the linked text.
- After that Import/Export
- Select Export Bookmarks
- Saved the HTML file.

Now you can import it into other browsers where Opera is not supported to have its Bookmarks.
In this guide so far we have learned the ways to transfer data from one popular browser to another and even bookmarks to those are not supported them.
Other Articles:
5 Tools to find out HEX Color code value for Any Shades
How to reset the Microsoft Edge browser completely
2 Ways to log out of my Google Account on Android
How to Install Fliqlo clock screensaver for Windows 11 or 10
How to change Microsoft Word from dark mode to light mode
Related Posts
How to create email groups in Gmail? Send one email to multiple recipients in a matter of seconds.
Getting the right dashcam for your needs. All that you need to know
How to Install 7-Zip on Windows 11 or 10 with Single Command
Install Google Earth on Windows 11 or 10 Using a Single Command
How to install Gaming Services on Windows 11
How to Install Telnet Client on Windows 11 Using PowerShell