When it comes to surfing the web, the number of web browsers available for use isn’t that limited. But in spite of all that, most of us stick to Google Chrome for a number of reasons. The first is, it is a part of Google’s vast ecosystem, which can help us avail all the services offered by Google with minimum or no hassles. The second is, Chrome is really very fast in loading webpages, which can help us get the best experience of using the internet, even on a slow internet connection. But the availability of a huge number of apps on the Chrome Web Store is one of the reasons, why I personally think Google Chrome is great and used by around 1 billion users worldwide.
But if you use multiple web browsers for different requirements, you might already be using the open-source Mozilla Firefox, Opera, Safari, etc. Talking about the Opera browser, which is quite popular for its light weight and the features it offers, it also has a Store, where you can download different add-ons, apps, and plugins to enhance the productivity of your web browser just like any other popular web browser of today. But unfortunately, the collection of apps in the Opera Store isn’t as versatile as the Chrome Web Store, which has different apps for all types of users out there. But there is a way to install and run Chrome apps on Opera. I will discuss the way here.
So without further ado, let’s get started with how to install Chrome apps and use them on your Opera browser.
Install Chrome extensions on the Opera or GX browser
The steps to follow
Step 1: Open the Opera browser where you want to install the extensions from the chrome web store.
Step 2: Now open the Chrome Web Store with this link. Bookmark it just like any other website to access it quickly anytime. You will get that good old interface like the Chrome Web Store on Google Chrome.
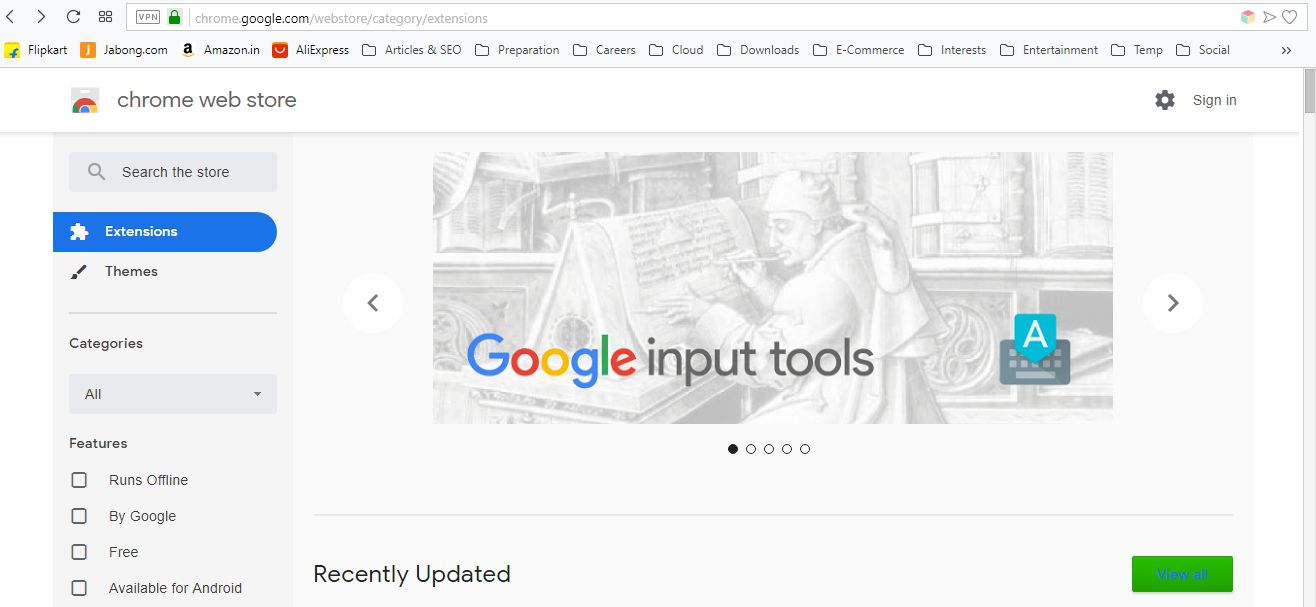
Step 3: Now search for an extension or app that you want to download on the Web Store, and click on the ‘Add to Opera’ button. I am installing ‘Speedtest by Ookla’ to show this tutorial.
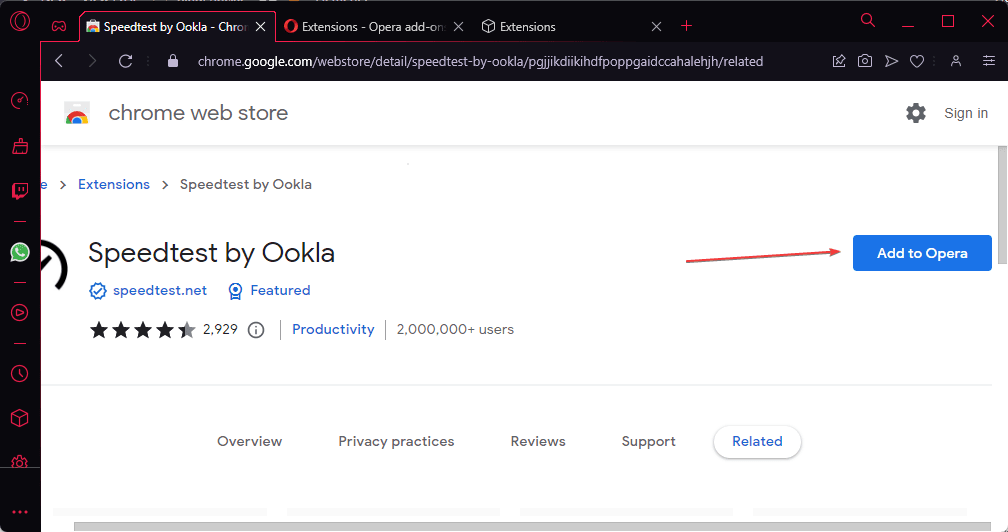
Step 4: On doing that, you will get the following dialogue box. Just click on ‘Add Extension’ to complete the installation.

Step 5: Keep installing your other favorite chrome extensions and the icons for every single app will be visible under the Square icon situated on the right side of the Opera address bar. You just need to click it to access the installed and enabled Chrome extensions

Just open the Chrome Web Store to install apps and extensions on your Opera browser from time to time with the following tutorial.
So that was easy. I installed a number of apps and extensions on my Opera browser using this tutorial, and almost all of them worked like a charm.
All apps though might not run as flawlessly as you want them to. I tried installing the HTTPS Everywhere Chrome extension, but it didn’t work. Though HTTPS Everywhere is also available for Opera browser, I tried installing different kinds of apps and extensions to find out which work, and which don’t.
I installed the Chrome versions of Pocket, Grammarly, Session Buddy, and a tab manager for browsers, and each of them worked flawlessly without any limitations, and they worked exactly the same way as they worked on Chrome.
Just in case any of your favorite apps or add-on doesn’t work out as expected or at all, you can either search for an alternative of the same on the Chrome Web Store and install it on the Opera browser or search for the same on the Opera’s own native store altogether.
Your ultimate goal is to get your job done, and the ability to download Chrome apps will surely open more avenues to get a lot more out of your Opera browser.
So that was it. Hope the information was helpful to you. Do you have anything to add? Feel free to comment the same down below.
Other Resources to read:
- How to download saved passwords on Google Chrome in CSV
- Restore all chrome tabs after crash or restart
- How do you take screenshots on Google Chrome?
- Get back the ‘View Image’ in the Google Image search on Google Chrome
Related Posts
How to Reopen Closed Windows or Tabs in Firefox
How to Use the Split screen Feature in Edge Browser
Google to display only interest-based ads using a privacy sandbox
Bottom-Placed Address Bar: Chrome’s New Option for iOS Users
Google Chrome’s Web Browser Gets Several Security Enhancements
10 Best ChatGPT Chrome Extensions to Maximize Productivity