View all browser (chrome, firefox, edge, opera, etc.) passwords saved on your Windows 11, 10, or 7 systems using Nirsoft Webbrowserpassview free software.
What is WebBrowserPassView?
WebBrowserPassView is a simple free browser password view tool for Windows available to download from the Nirsoft website. We can use it to retrieve various passwords saved on hard disks by browsers installed on our computers or laptop. It can be Google Chrome, Mozilla FireFox, Microsoft Edge, Opera, or another one. However, currently, you can not retrieve the password from an external drive. This program is developed and distributed by Nirsoft.
The best part of using WebBrowserPassView, we don’t have to install it on our Windows system. It is a portable tool that comes in a zipped file. That contains one executable file which we need to run for reading the store browser’s passwords.
Steps to view all browsers saved passwords on Windows
1. Download WebBrowserPassView
The first thing we need to view browser passwords is the free WebBrowserPassView tool. It is available on the official website of Nirsoft. Use the link and scroll down to the end of the Web page for downloading the Zipped file. Alternatively, you can just use this direct link as well – Download WebBrowserPassView (In a zip file).
2. Extract and use a password
The zipped file which you have downloaded, we need to extract it. For that, right-click on it and select Extract all.
Note: If while extracting the Zip file it asks for a password, then use- wbpv28821@
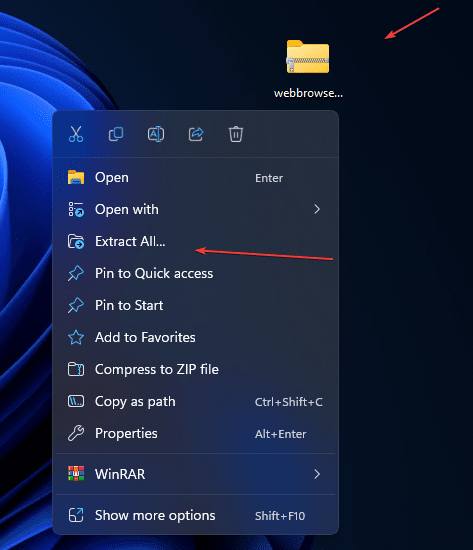
3. Run Nirsoft WebBrowserPassView
Now, the extracted folder will be at the same location where you have kept the Zipped file of WebBrowserPassView. Hence, open it and double-click on the webbrowserpassview.exe file.
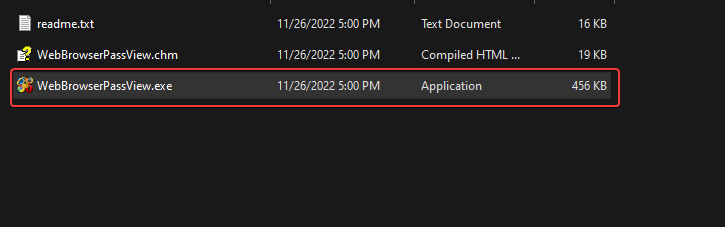
4. View All Browser passwords
As you run the tool, it will detect what browsers you have installed on your system. After that, it will show you all the passwords along with the links or websites for the password that have been saved by the users so far.
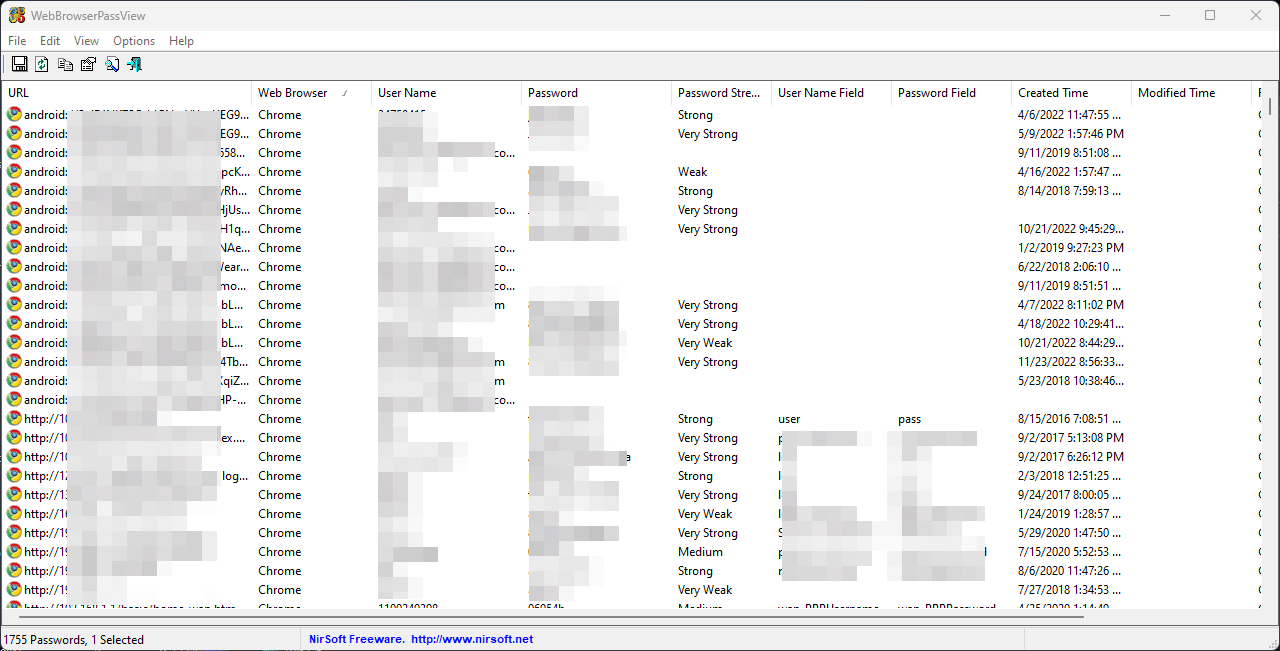
5. Copy or export passwords in text/XML/HTML/CSV
Once you have the view of all passwords in your Windows display of this WebBrowserPassView tool; select one or more passwords you want and to copy them simply press Ctrl+C. Alternatively, you can export them into text/XML/HTML/CSV files by pressing Ctrl+S. Whereas to select all use: Ctrl+A.
Type the name in which you want to save the file and then select the file extension. The available file types to export browser passwords using Webbrwoserpassvbiew are Text, Tab Delimited Text, Tabular Text, Command Delimited Text, HTML- Horizontal or Vertical, XML, KeePass CSV, Chrome CSV, and Fire import/export CSV files.
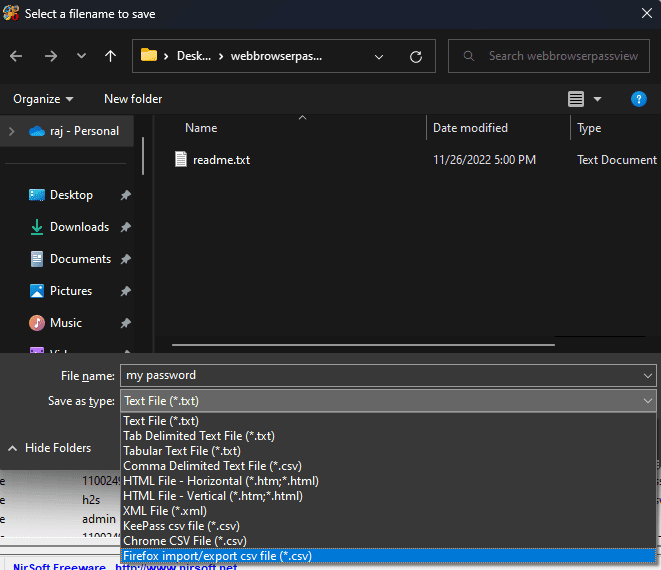
That’s it. You can now use the exported file for your personal view or to import passwords to some other system browser or password manager.
Other Articles:
⇒ How to Export passwords from Chrome to CSV
⇒ Google password manager: How to create and manage secure passwords
⇒ What are CSV files? How to create them
⇒ How to Transfer Browser Data to Opera GX
⇒ 2 Ways to log out of my Google Account on Android
Related Posts
How to create email groups in Gmail? Send one email to multiple recipients in a matter of seconds.
Getting the right dashcam for your needs. All that you need to know
How to Install 7-Zip on Windows 11 or 10 with Single Command
Install Google Earth on Windows 11 or 10 Using a Single Command
How to install Gaming Services on Windows 11
How to Install Telnet Client on Windows 11 Using PowerShell