Planned a long trip with friends or family members! That’s cool. But in the midst of those engines hauling, and every other unwanted noise on the road and everywhere around, some music will surely be relaxing in the trip. If you already have a music system in your car, you are good to go. But if you are navigating using your smartphone, and listening to some music oh the same device, it might be quite challenging to pause or change tracks by pulling down the notification dashboard from the top, while navigating and concentrating on the road at the same time. But there is a way out to bring all the controls on your screen to never divert your concentration while driving.
How about getting music playback controls right onto your navigation app while navigating! Yes, that is what I will discuss in this article. Just play your favourite playlist, pause or change tracks quite efficiently with a small on-screen playback control below the navigation app.
If you are using Google Maps for navigation, this tutorial is for you. Presently this feature is supported on Spotify, which recently launched its music streaming service in India and Google Play Music. Chances are, you are already using any of the two apps for streaming or playing offline music.
So without further delay, let’s get started with how you can get music playback controls right onto Google Maps while navigating.
How do you listen to music (Spotify) while using Google Maps?
The steps to follow
Step 1: Open Google Maps and tap on the hamburger icon (the icon with three horizontal lines) on the top left corner of the screen. Tap on ‘Settings’.

Step 2: Tap on ‘Navigation settings’ in the settings menu.

Step 3: Turn on ‘Show media playback controls’, and choose your preferred default media playback app followed by tapping on ‘Next’. I am choosing ‘Spotify‘ here. Confirm the connection by tapping on ‘OK’.

Step 4: As I have chosen ‘Spotify’ here, I will have to agree with Google’s access to my Spotify account. Depending upon, which app you have chosen, the agreement page might be different, and there can be a few more steps.

Step 5: Now you will be redirected back to Google Maps, where you can find a small app icon of the music streaming service you have chosen. It is ’Spotify’ for me. Just tap on that.

Step 6: Now you will find a small yet precise media playback control just below the navigation screen.

Step 7: You can easily play or pause the current track or skip to the previous or next track on your playlist with the respective buttons.
Step 8: Alternatively, you can tap on ‘Browse’ to change to a different playlist. You can simply tap on your desired playlist and choose the complete playlist or a particular track to play from it, all without closing Google Maps. Just tap on the cross button to exit and see the navigation directions.

I know how cool and comfortable this is on long solo trips or a trip with your favourite persons.
You can even effortlessly switch music streaming services to listen to what exactly your ears are looking for.
Step 9: Just tap on the up arrow in the playback control area, and tap on the streaming service that you want to use.
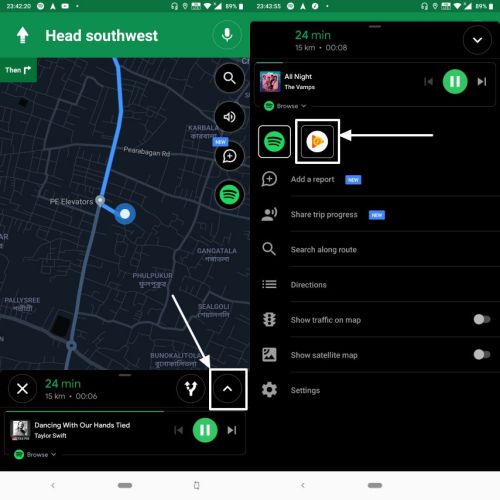
Step 10: You can even tap on ‘Open Spotify’ or ‘Open Google Play Music’ to open the respective apps in the usual way, with a small navigation window on the down right corner of the screen. That can be useful if you want to make some changes in the app without exiting navigation, just in case, changing those settings isn’t possible from Google Maps.

So spice up your next trip with your most preferred playlist on your favourite music streaming platform. Just drive with full concentration and switch tracks with no hassles at all while navigating down the road with this Google Maps and Spotify integration. As of now, you cannot integrate other music streaming apps or local music players with Google Maps, but that hardly makes a difference. Most users today rely on music streaming services, and Google Play Music integration with Google Maps brings the best of both worlds as Play Music can be used to both stream music and play music from your local storage.
So that was it. Hope the tutorial will be super handy on your next long drive or trip with your friends and family. Did you face any problems? Feel free to comment the save down below.
Related Posts
Dating App Bumble’s Revised Policy Cracks Down on Bots and More
10 Best PikaShow alternatives for streaming
Apple Music vs Spotify – Who is the ultimate winner?
8 Best Free QR Code Generator Android Apps on Play Store
6 Best Google Play Store Alternatives for Android Users to install
The Best Pokémon Games of All Time