Use LocalCast to cast files on phone or tablet, NAS (DLNA/UPnP or Samba), Google Drive, Google+, Dropbox or a webpage to Chromecast, Roku, Nexus Player, Apple TV, Amazon Fire TV or Stick, Sony Bravia, Samsung, LG, Panasonic and other SmartTVs, Sonos, Xbox 360, Xbox One or other DLNA Devices.
When smartphones had made our life a lot easier, and we can enjoy watching movies and shows or play games on the go, we sometimes even love watching them sitting on the couch, hands-free, but with some popcorn to munch on, while enjoying the same on the big screen. When it comes to enjoying movies on the big screen, the Chromecast is a great device, which can bring our favourite web series and TV shows from different apps and websites to our big screen with the aid of an internet connection. You just need to connect your smartphone, your TV or basically your Chromecast to the same Wi-Fi network.
But our digital world is not always limited to the audio and video streaming services and our TV shows. We also have a plethora of personal digital files on our smartphones, computers, NAS, cloud storage services and other places. With a Chromecast connected to your TV, you can even stream contents from those sources to your TV, as well. Some video or audio players might have the option to cast the contents to a TV, but that isn’t unified. Today I will discuss how you can enjoy all your digital contents happily with you and your family members sitting in the same room.
So, let’s begin with the tutorial.
The steps to follow
Step 1: Download and install the LocalCast app on your smartphone from the Google Play Store. You can even go for the LocalCast Pro to remove the ads from the interface and get some small extra features.
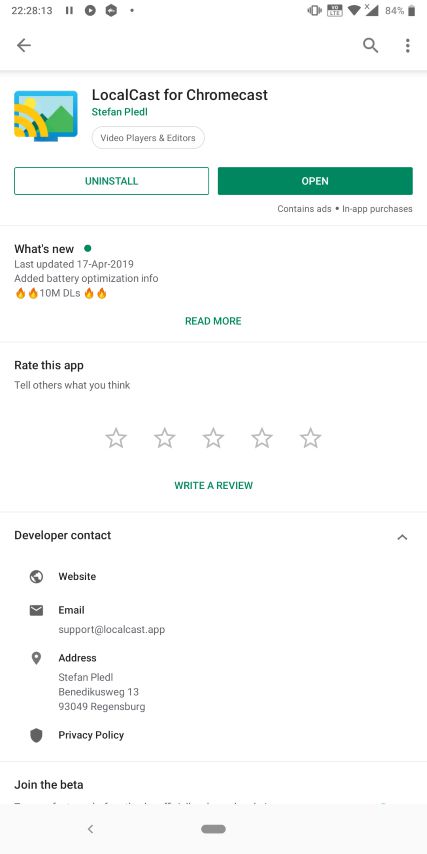
Step 2: Open the app, and LocalCast app will ask for the storage permission. Just allow it, and after that go through the initial setup process, or simply tap on ‘Skip’, which is recommended.
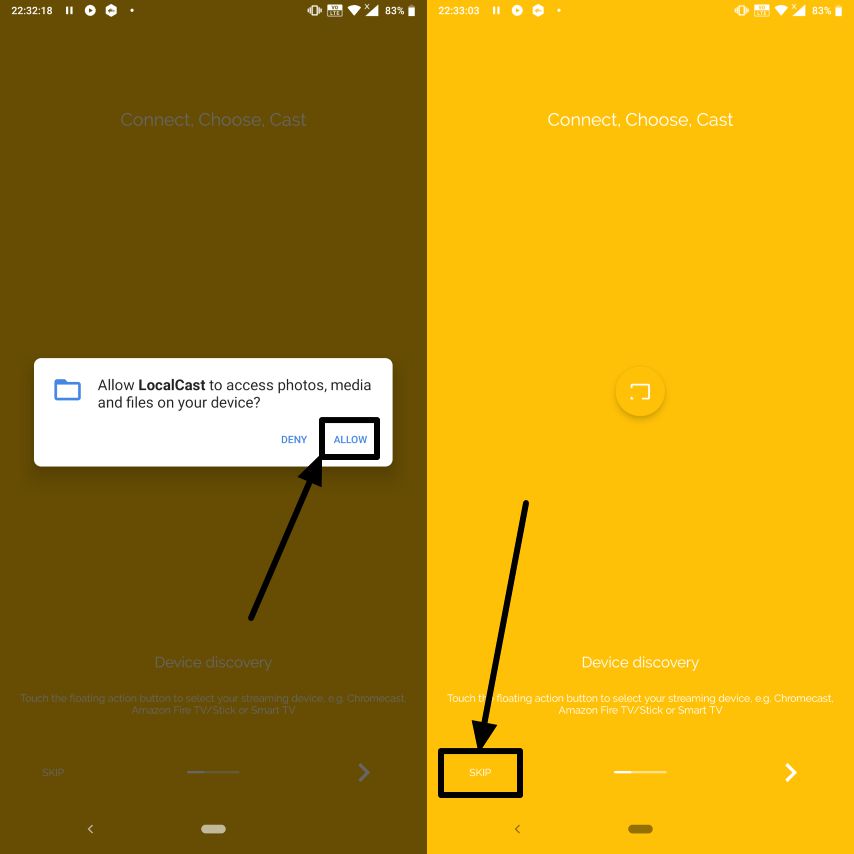
Step 3: By default, you can choose a piece of local music, video or photo on your smartphone to cast the same to your TV. Just navigate to the folder, where the media file(s) is present. Now, tap the media file, which you want to cast, and tap on the cast button. Here, choose the Chromecast device among the different devices shown to you for the first time, and tap on ‘OK’. Now you will be shown a list of devices, basically the TVs, where a Chromecast is present. Just choose the TV, where you want to cast the same.
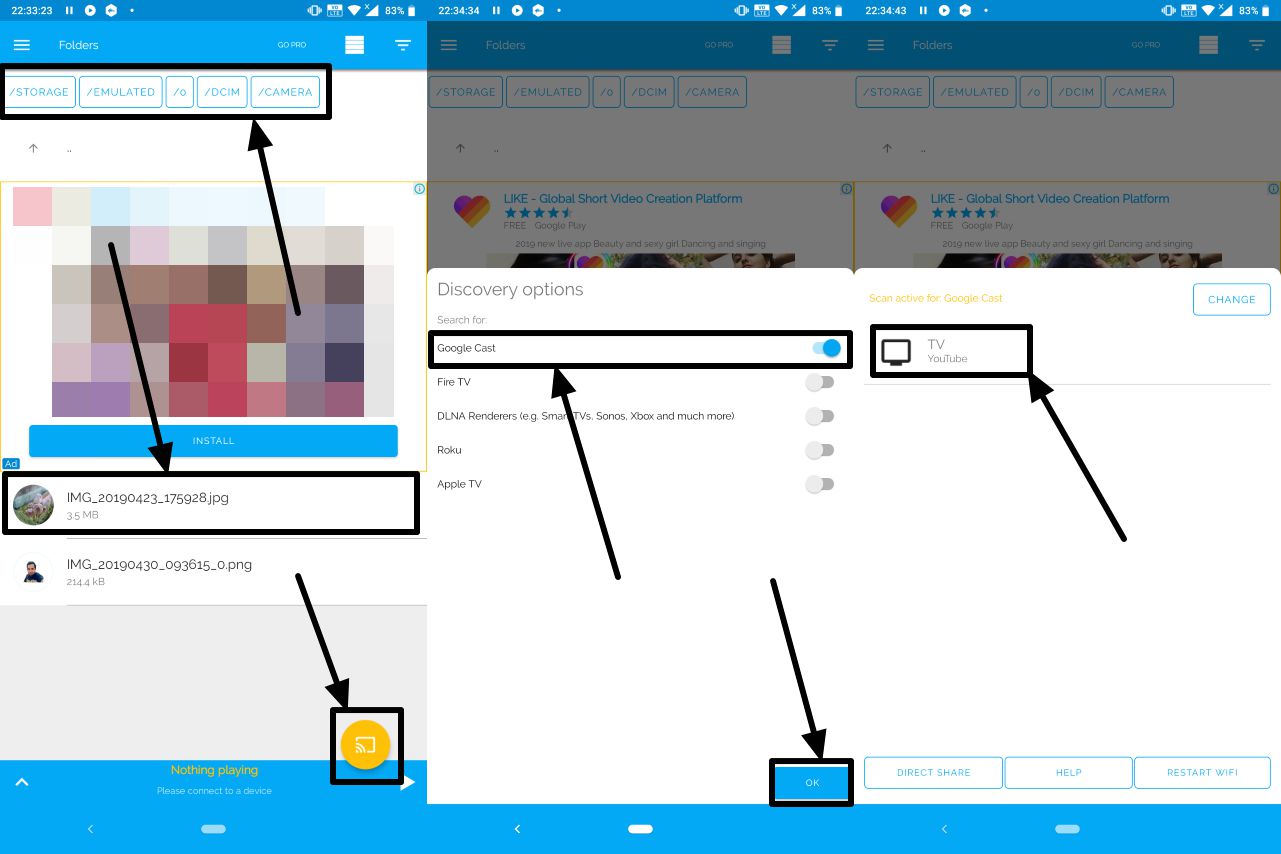
The media file should immediately start casting on the selected TV, and you will be able to control the playback from your smartphone.
Step 4: Alternatively, you can tap on the hamburger icon on the top left part of the app and see the different services supported by the LocalCast to find the different contents from different sources that you can cast to your TV using Chromecast.
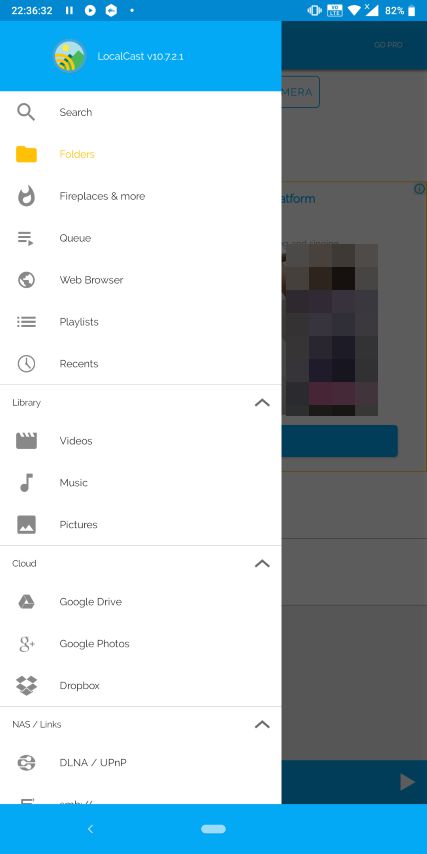
Not all the services are available the first time you download the LocalCast app on your smartphone. Once you tap on a particular service, the necessary elements will be downloaded for the service to work. The interface should be similar on all the service that you might choose.
With Chromecast, you can even cast the contents from a source that support UPnP or DLNA for streaming media contents. That’s indeed cool.
The LocalCast app brings almost everything you might need to cast on your TV screen and expand the possibility of the small pocket-sized Chromecast device. I will elaborate on how to use each service using LocalCast in the next articles.
So that was it. Hope the article was useful for you. Do you have any questions? Feel free to comment the same down below.
Other Resources:
Related Posts
How to create email groups in Gmail? Send one email to multiple recipients in a matter of seconds.
Getting the right dashcam for your needs. All that you need to know
How to Install 7-Zip on Windows 11 or 10 with Single Command
How to Install ASK CLI on Windows 11 or 10
How do you install FlutterFire CLI on Windows 11 or 10?
How to create QR codes on Google Sheets for URLs or any other text elements