Our smartphone is pretty powerful these days. Most mid-range smartphones come with HD display, which makes the resolution sometimes more than our computer and TV screens. But to enjoy the most out of such a mighty display resolution, a big screen is necessary. Sadly most smartphones nowadays do not come with an HDMI port, leaving ‘Screencast’ the only feature to enjoy HD media content and gaming on a big-screen TV. But for that, you will either need a Chromecast or Miracast, which is not very affordable. It isn’t a very good investment as well unless you want to stream a lot of media content on your TV.
But if you stream the contents of your smartphone to a big screen, you can even do that without investing a single penny. You just need a computer for that purpose. To get the most out of your media cast, a big screen monitor for your computer with a very high resolution will be the most appropriate option. But how to do that! There are two ways. Wireless and wired. The wired solution is the better solution. Thus, that will be the part of this screen mirroring for PC via USB tutorial. As you are not using any dedicated hardware for casting with this method, wired casting as well will have some limitations. I will discuss the limitations, as well, in this tutorial.
So let’s get started.
Mirror Android smartphone screen on smart Tv or Computer screen via USB.
The steps to follow
- The wireless solution for casting your mobile screen to your computer requires the Google Chrome browser to be installed on your computer. It is the easiest and best way to cast Android screen to PC using USB or with a wired connection.
- Just download the ‘Vysor’ from the Chrome Web Store. Not the Vysorio app. You can even get it here.

- After you will also have to download the ‘Vysor’ Android app on your smartphone, whose screen you want to cast. You can get that here.
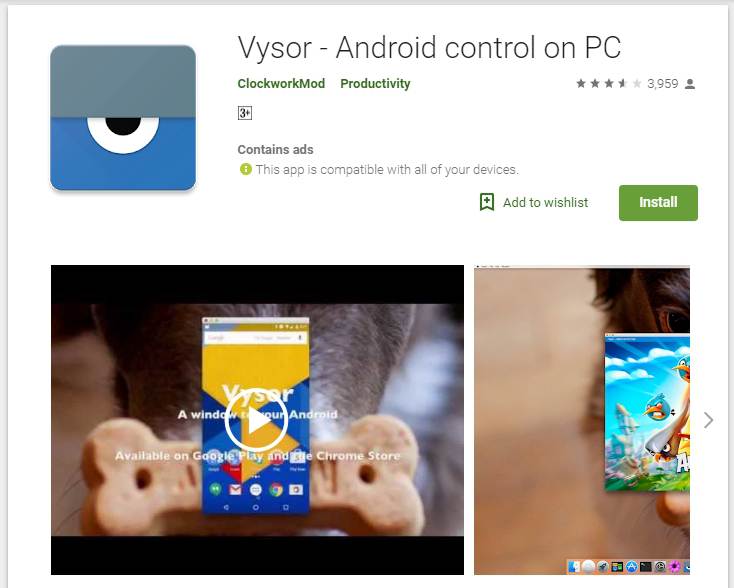
- Open Vysor on your smartphone, and you will get the following screen.
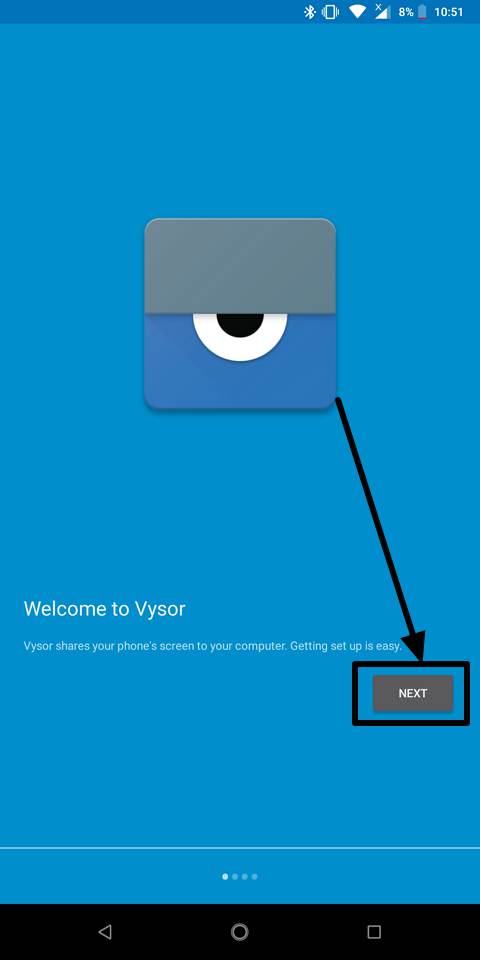
- Tap on ‘Next’ and you will be asked to ‘Enable USB Debugging’, which require ‘Developer options’ to be turned on on your smartphone. To know how to turn on ‘Developer options’ you can read this article.
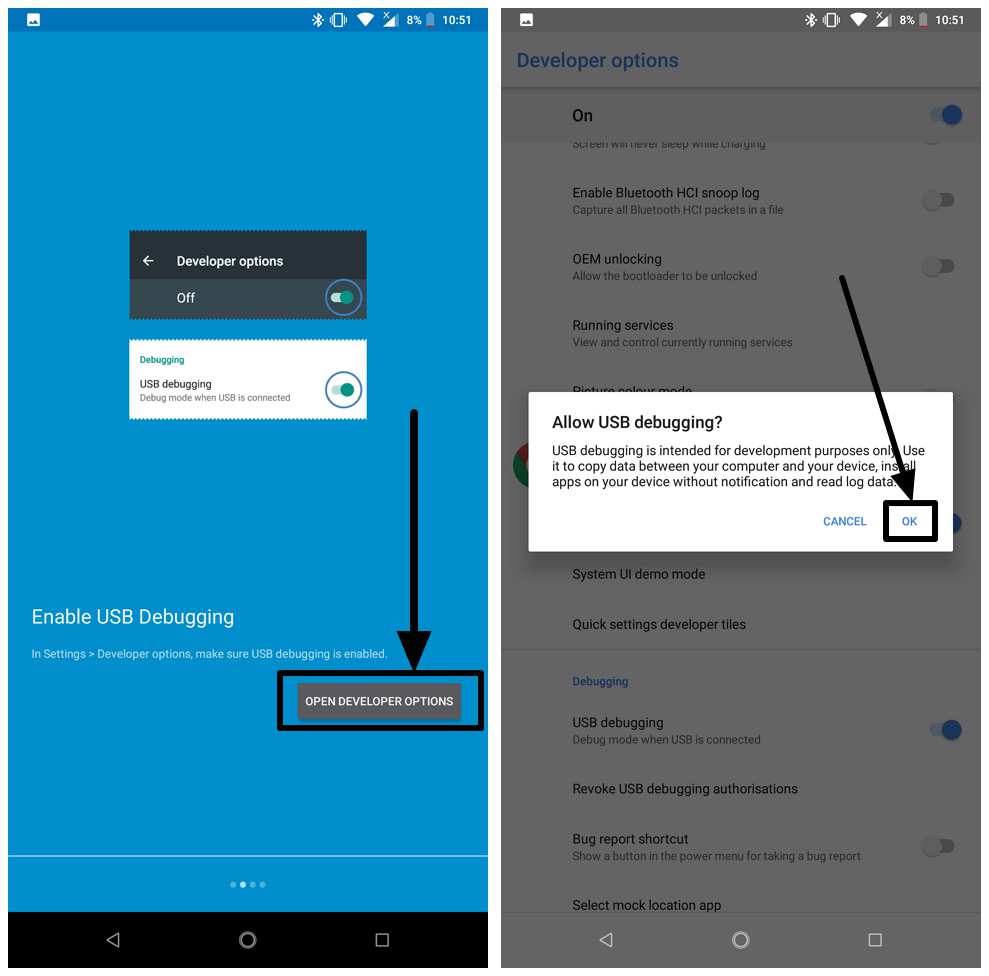
- Now you will be asked to connect your Android device to your computer. Just use your data transfer cable for connecting.
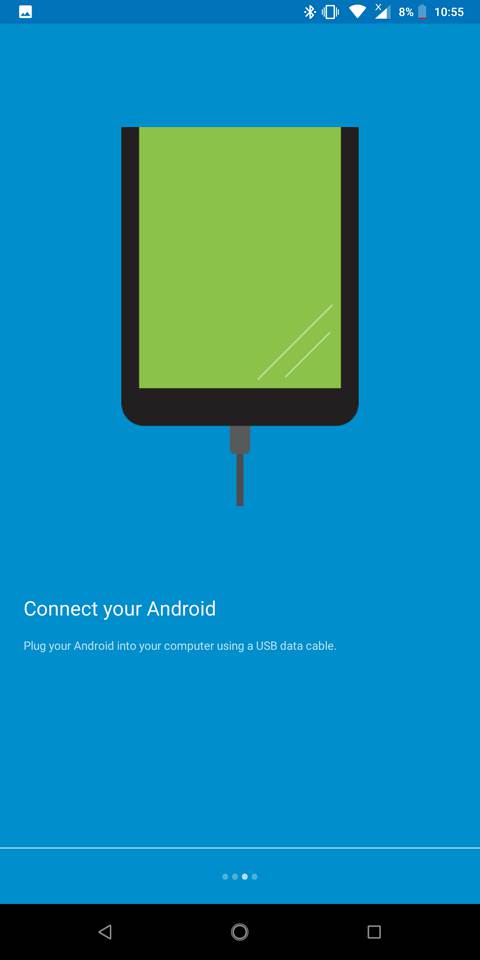
- Now you will be asked to open Vysor on the computer or Google Chrome.
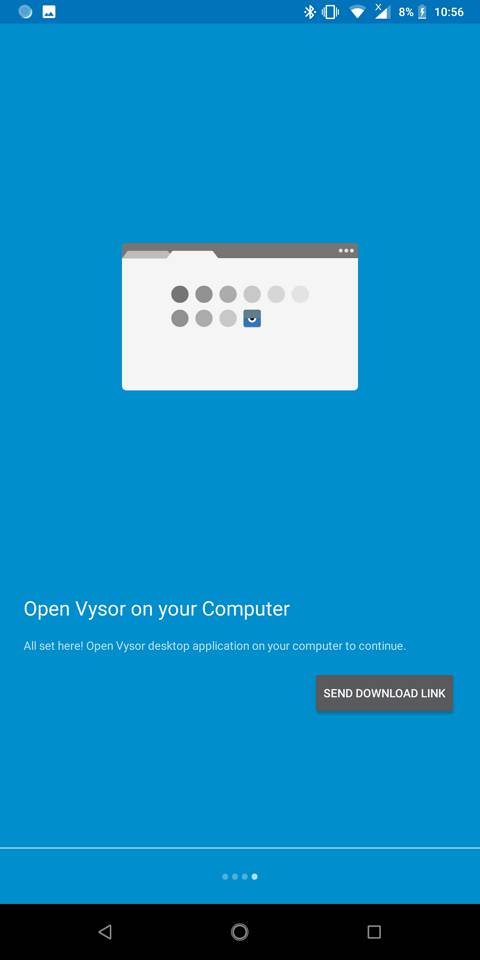
- On opening Vysor, you will get the following welcome screen. Just click on ‘Find Devices’.
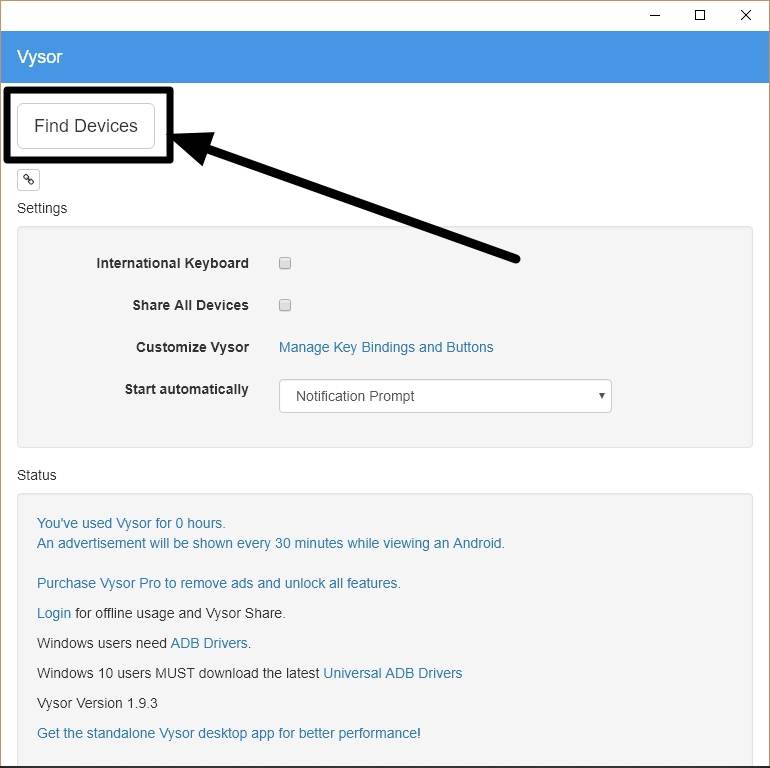
- The searching might take a while depending upon different parameters. Now choose the device, which you want to cast. Then click on ‘Select’.
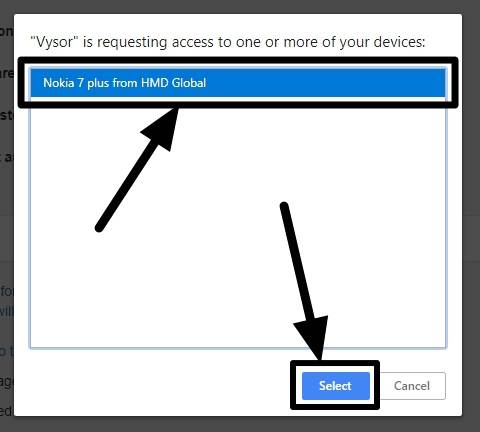
- You might get a request to authorize the USB debugging on your smartphone. Just allow your computer to use USB debugging. You should mark ‘Always allow from this computer’, and tap on ‘OK’.
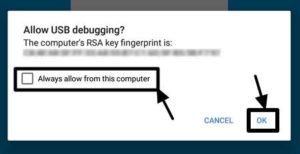
- Now the screencast will begin instantly on your computer. Depending upon the app which you have opened on your smartphone, the alignment will be automatically changed.
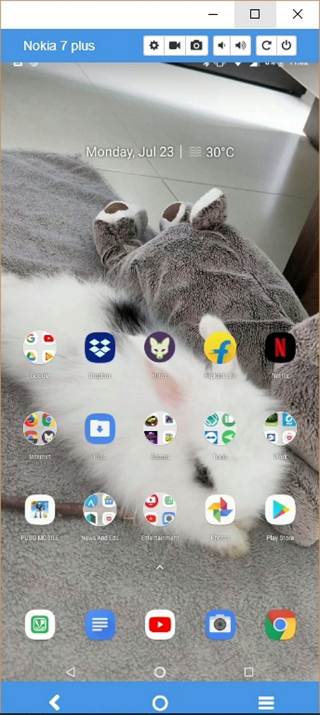
Pros of this method:
Let’s find the pros of this method.
- Keyboard and mouse can be used to control the smartphone.
- Automatic screen alignment.
- Being a wired solution, connections are quite fast.
Cons of this method:
There are some problems though. Let’s find the cons.
- Though wired solution, display quality is not that good. (With the premium version, HD cast will be supported)
- A little lag is observed. Thus, not great for playing games.
- Audio from the device is not played on the computer. It will be played on your smartphone.
Though there are cons, it is a good solution to cast your mobile screen to your computer or laptop if you really need to. Though if you want the best performance, you can go for Vysor premium, which opens the door for a full-screen cast and wireless support. But it is better to pay for a dedicated casting device instead of giving the hard earned pennies for Vysor Premium.
A glimpse of the wireless solution
There are numerous wireless solutions to cast your screen on your computer. But each of them come with some limitations. The Mobizen screencasting tool comes with a limited time trial, after which you will have to pay. The AllCast Chrome extension and Android app can also offer you the functionality, but you will have to turn on portable hotspot on your mobile. The computer will act as the All Cast receiver. It means you will unable to watch movies or play games online if you are not having mobile internet.
The best option though is to use the ‘Connect’ app on Windows 10. Just open the app. Turn on ‘Cast’ on your smartphone, and choose your laptop for the screencast function. The performance is quite good, and there is hardly any lag. But your smartphone should have support for ‘Miracast’ to access this feature. If your smartphone doesn’t support Miracast, you are sadly out of luck. Android smartphones running Nougat or later versions do not come with native support for Miracast.
Hope the information was helpful for you. Did you face any problems or have questions about the process? Surely leave all your comments to allow me to help you.
You might also like to know about:
- AirDroid review: The best mirroring application for Android
- How to Remotely Control Android Smartphone From PC Using Airdroid
- Top 4 mirroring applications for your smartphone to make your life easier
- Remote control Android smartphone from computer or laptop
- How to use AirMore app and AirMore Music

Related Posts
7 Best Screen Mirroring Apps for Android and iOS
Windows 10 can now let’s run Android apps on the PC desktop
How to stream your Android screen to PC / laptop using Vysor on Chrome
How to mirror your Android device screen to TV using Chromecast
How to use Chromecast to mirror computer screen- PC to TV
How to cast mobile screen to PC or smart TV without any dedicated hardware