The Internet surfing session for most users starts with searching for something on Google or any other search engine. Even if you are using the internet to surf social networks, you sometimes need to search for something unusual, and that’s when a search engine like Google comes to your rescue. But sometimes we have to search for something really unusual, where Google might not have the most relevant answers to that search. That’s when we need to search through hundreds of pages to find out exactly what we are looking for. In such moments of mining information from the internet through the search results, we have to click on multiple links and those links open up in the same tab. So if you don’t find out what you were looking for, you again have to go back and open another link to find out whether that has some sunshine for us.
This goes on for eternity for most users. Now opening multiple links and pressing the back button several times can be irritating. You can alternatively click on the middle button on the mouse and that will open the contents of the chosen link in a new tab within the same browser window. That way you can open as many links as you want and can easily go back to the first tab to click on additional links, if necessary. If you often search on Google or any other search engine, it can be better for you to automatically make Google open web links in new tabs. This can also be useful if the middle click button on your mouse is malfunctioning. Alternatively, you can also use the shortcut that is clicking on the link while holding the Shift Key. However, here I will talk about how you can configure Google, Bing, and DuckDuckGo, the three popular search engines to open all the weblinks in a different/new tab, here in this story.
So, without any further delay, let’s get started with how you can configure Google to open web links associated with a search in a new browser tab.
Configure Google Search engine
If Google is your search engine of choice, here is how you can configure Google to open links in a new tab.
- Open Google and search for something on the search engine.
- Alternatively, on the Google homepage
- Click on ‘Settings’ on top of the search results as shown in the screenshot below
- Select ‘Search settings’.
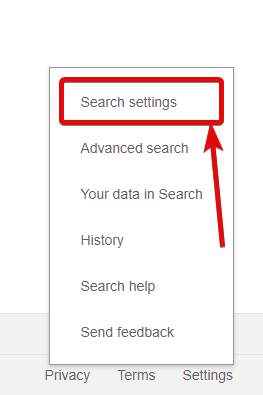
- Now, scroll down under the ‘Search results’ settings.
- Mark the option that says ‘Open each selected result in a new browser window’.
- Click on the ‘Save’ button.
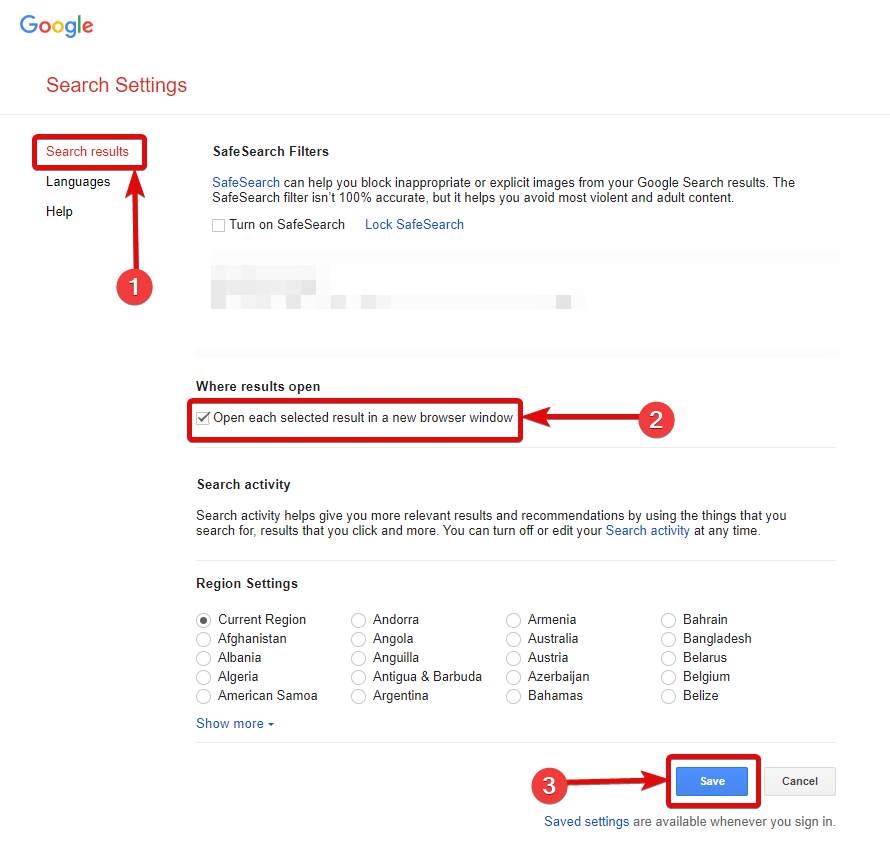
Now, all the searches will open up in a new browser tab. This particular setting on Google will sync across web browsers and devices if you are logged in.
Read More: How to get search results from the app while searching for things in Google
Open Links in new tabs on Bing
Bing is another popular search engine, and here’s how you can configure Bing to open links in a new browser tab or window.
- Open Bing, click on the hamburger icon, or the icon with three horizontal lines
- Click on ‘Settings’.
- Select the ‘More’ option under the same.
- Under ‘Search’, scroll down to see ‘Results’.
- Now mark the Bing option that says ‘Open links from search results in a new tab or window’.
- Additionally, you can even mark the option that says ‘Open links from news results in a new tab or window’ as that will open news articles too in a new window.
- Now, scroll down again, and click on ‘Save’.
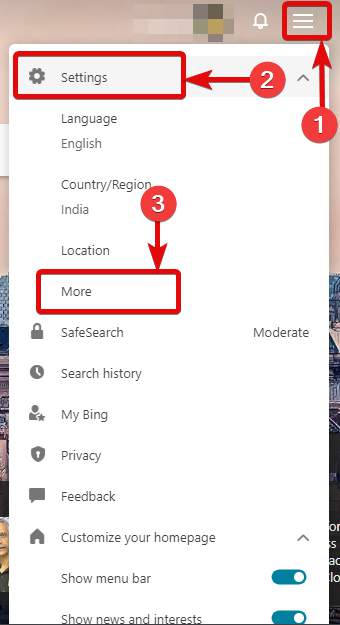
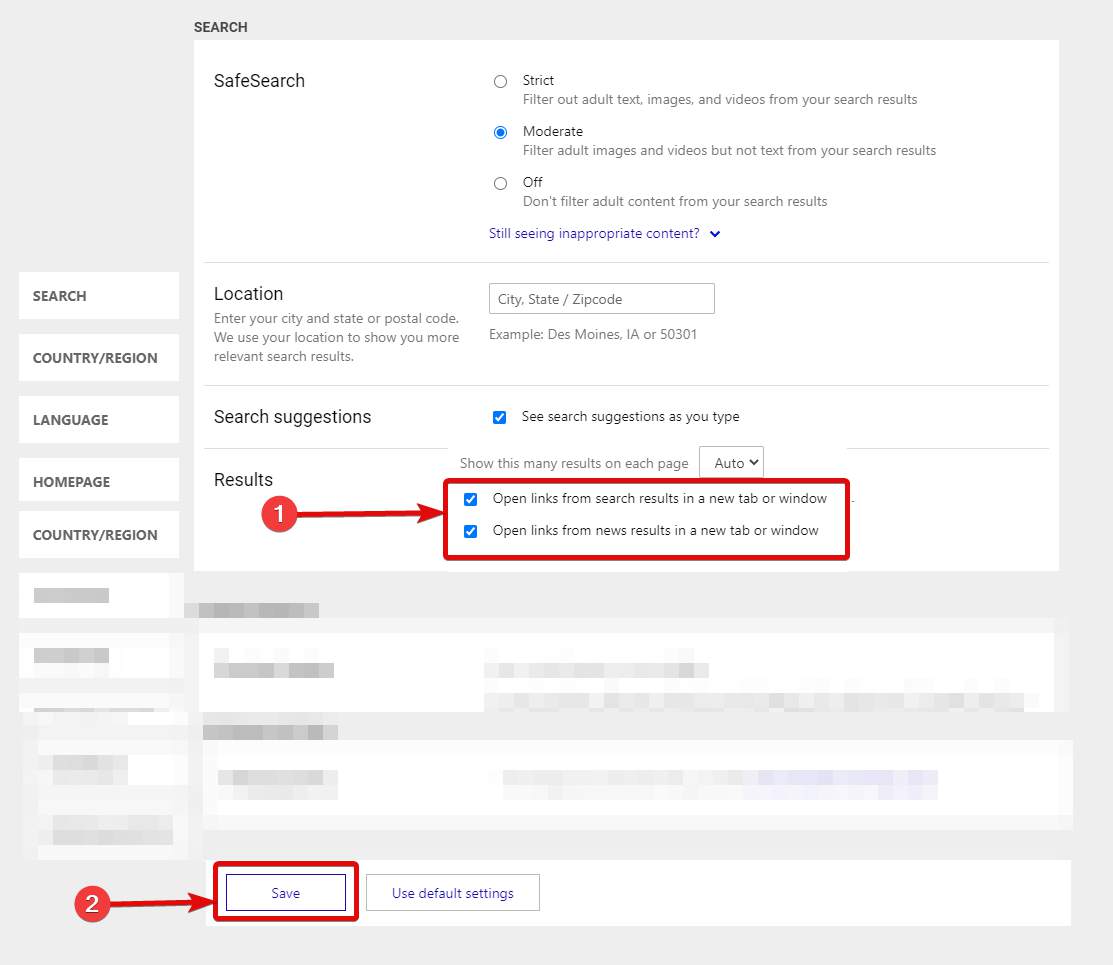
Done! All the links in Bing search results will open in a new tab or window. However, this setting doesn’t sync across web browsers and devices. If you are logged in with the same Live account on multiple web browsers and devices, you have to change the settings on all devices.
Read More: How to get daily wallpapers from Bing on a Windows 10
Set DuckDuckGo to open links in new tab
If you are using the privacy-centric DuckDuckGo web browser, you can also configure it to open the links from the search results in a new tab or window. Here’s how to do that.
- Open the DuckDuckGo search engine.
- Click on the hamburger icon on the top-right corner of the interface
- Select the option ‘Other Settings’.
- Now, scroll down on the Settings page.
- Enable the option that says ‘Open Links in a New Tab’.
- Click on ‘Save and Exit’ at the bottom of the page.

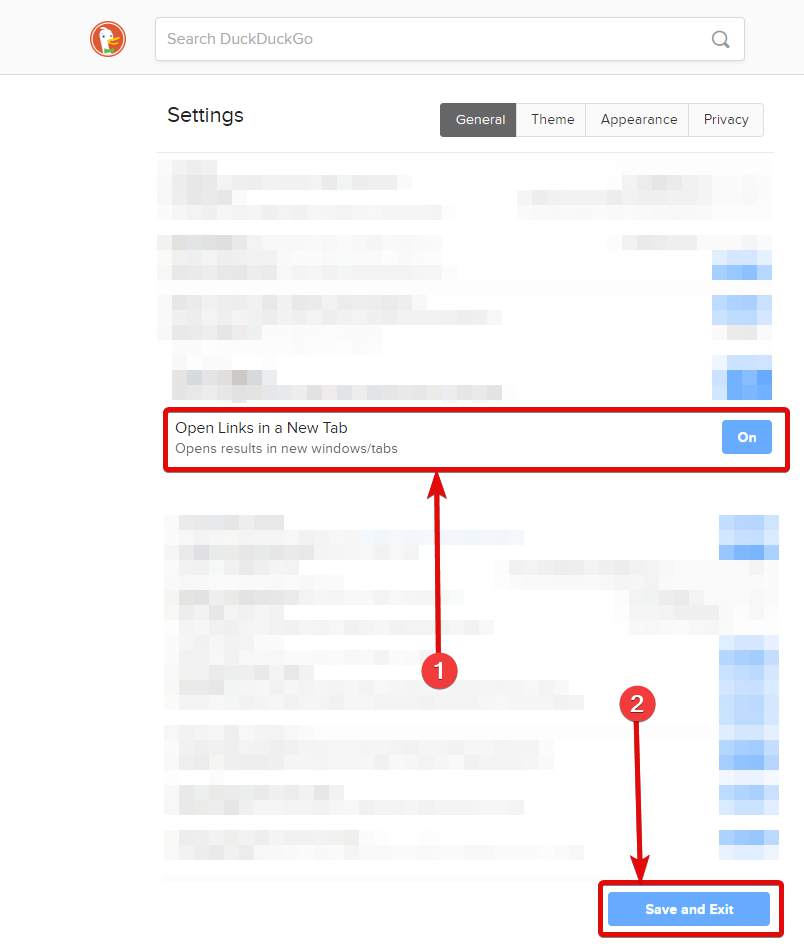
Now, all the links from the DuckDuckGo search engine will open up in a new browser tab or window, depending upon your browser.
This is a really useful one-time setting that can make it really easy to search for things on the internet, and I will surely recommend changing this specific option, which is really easy to do. If you want to change the same settings on your phone, you can do that in the exact same way on the mobile versions of Bing and DuckDuckGo. However, I didn’t find the option to change the same setting on the mobile edition of the Google search engine. On Google, however, the only option is to use the web version of the search engine.
So, that was all about, how you can set Google, Bing, and DuckDuckGo to open the links from the search results in a new tab. Do you have any questions? Feel free to comment on the same below.






Thank you very much!
One of the reasons I still use Dogpile all the time (except for image searches) is that it automatically opens search results in a new tab. That is VERY handy for doing any search. To always have your search results available is essential for me.
Now I can use DuckDuckGo and Bing (for image searches) in the same way.
God be with you,
Reg
I set DuckDuckGo to Open Links in a New Tab. Then I saved my settings. But the setting doesn’t “stick.” The next time I open https://duckduckgo.com/, most of my customized settings are reset to the default. (I’m using the Firefox browser, latest update.) Any suggestions?
Have you tried to save your Settings in DuckDuck using “Save Cloud Settings” option