If you have kids in your home and want to stop them to install the 18+ rating apps from Google Play store on the Android smartphone or other devices running on Android then you can lock it using a Pin code. The Parental controls option in Android Google Play store not only helps in restricting Apps & games but also Movies and Music too. Furthermore, it also works for TV and Books.
Note: Few contents under the parental control might not available in every country. And if you traveling some other country where that particular app is not available then it may be not able to work until you return back to home.
How To Setup Parental controls in Google Play store on Android
Step 1: Google Play Store
Go to the Google Play store, open it and tap on the burger icon given on the left top side which slides all options. Select the Settings option.
Step 2: Parental Control
1. From the settings, under the User controls tap on the Parental controls.
2. Now slide toggle button given in the front of Parental controls are off option to enable it.
Step 3: Password
As soon as you slide the toggle button, the Google Play store app asks you to create a content Pin that will use to change the settings for Parental controls in future. This means only you or the person who knows the pin code can only change the settings.
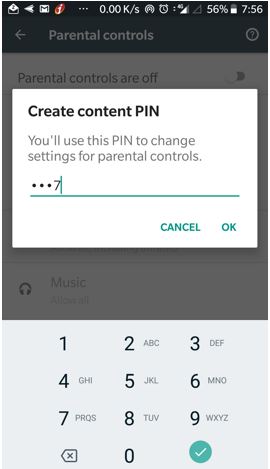
Step 4: Content Filter
1. After enabling the Pin code, now its time to filter the content which you don’t want to see on your Google play store. The categories which you will find there are App& games, Movies, Music or more.
2. The Apps & games will filter the content rated on the basis of age such Rated for 3+, Rated for 7+, Rated for 12+, Rated 16+, Rated for 18+ and Allow all, including unrated (least restrictive). However, even after restricting the content you may able to see apps and games outside the filter content when you search on the Google Play but you won’t able to install them.
3. Under Movies section the content filters via the content provider ratings such as U (most restrictive), UA, A, S and Allow all, including unrated.
4. The Music filtered only if the music is marked explicit by the content providers.
5. Choose the ratings as your requirements, save and then exit.
How to reset the forget Google Play store Parental control Pin code
In case you forget the Pin code you created for the Google Play store parental controls feature you can follow the below-given steps to reset it.
Step 1: Go to the settings option of your Android phone
Step 2: Find the Apps option and open it.
Step 3: Under the Apps section search for Google Play store and tap on it.
Step 4: From Google play store app select the storage and first tap on CLEAR DATA and then on CLEAR CACHE.
Now go back to the Google Play store app and you will see your parental control’s Pin code has been reset but note, it will also reset other settings of the play store app. Now you can create a new pin for the Play store parental control.
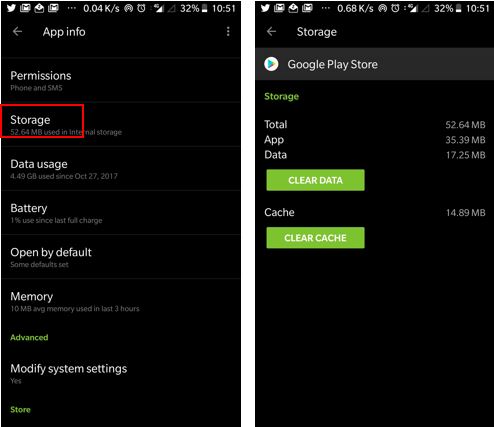
Note: The apps those were installed before applying the Parental controls setting if possess the higher ratings then they are not going to be updated until you change your parental control settings to allow them.
You might be interested in GBwhatsapp App: All FAQs and other Information about the App
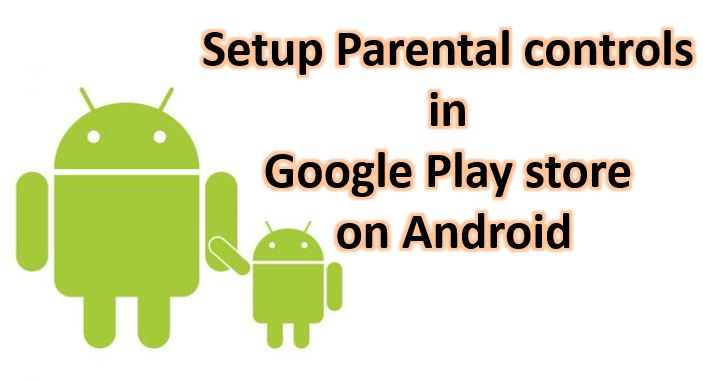
Related Posts
Google’s new AI Content Moderation Policy for Play Store Apps
Google Calendar vs Apple Calendar – Which one should you download?
Best 15 Skin Care apps to have on any Android or iOS phones
12 Best Hidden Object Games to play on Android & iOS Smartphones
Amazon Fire TV Stick – These 10 apps you must have
Yellow Class App- Free live hobby classes: A Quick Review