Watching other people playing games can be a great pass time if you are fond of gaming. At the same time, watching some pro-gamers playing some of your best games can also help you learn some cool winning strategy, which you can implement at the time when you are playing your favourite game. Well, you can do the opposite, as well. I mean, you can also stream your favourite game, so that others can watch you, as well. When it comes to streaming games, you have a number of platforms, to do that. Facebook, YouTube, and obviously Twitch, are a few popular platforms for streaming games, where you can get some engrossed viewers, at the same time.
So today, I will talk about, how you can stream games on YouTube by using, both two, as well as one computer. Even though there are a number of programs that you can use to stream games, one of the best among them is OBS, by Streamlabs, which can come in handy, for both single PC, as well as two-PC streaming. In the case of two-PC streaming, one will be the gaming computer, where you can play the game, and the other will capture the display and audio output from the first or the gaming computer to broadcast it live. The second computer can also be used to communicate with the followers or the viewers watching the live stream.
So, without any further delay, let’s get started with, how you can stream games with two computers on YouTube.
Setting up YouTube for Live Game streaming
I am considering, you have set up two PC streaming, or have configured the source to stream your game live on OBS. To know, how to set up two-PC streaming, you can follow the link to read my tutorial. Alternatively, if you want to live stream on Facebook, you can follow the link.
Before you start making any changes in OBS, open YouTube on your preferred web browser, and click on the ‘+’ button, and then click on ‘Go Live’.
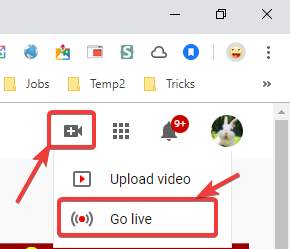
Now, click on the ‘Stream’ tab, choose a title, visibility, type of streaming, which will be ‘Gaming’ for sure, add some description, and other important information. You should also choose, whether the video is inappropriate for kids, apply age restrictions, if necessary. After that, click on ‘Create Stream’.
On a side-note, as per the latest YouTube guidelines, which will be implemented soon, if you are broadcasting an action game, where there is shooting, bleeding, and other violent activities, you should, in some way, mention, it is a game, and not reality. Else, you might face backlash from the community, and can even face strikes, which can be a hindrance for your channel’s growth or can terminate your channel altogether.
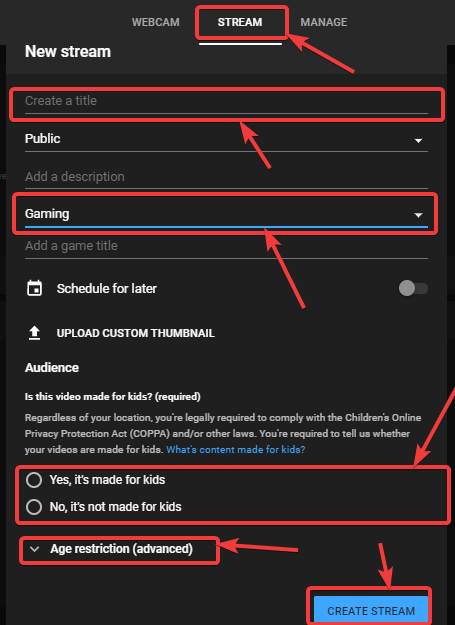
Next, the streaming key and the streaming URL will be displayed to you. By default, the streaming key will be hidden with password characters. To toggle hiding and unhiding the key, you can click on the small eye button. Just copy the streaming key to your clipboard, and click on ‘Done’.
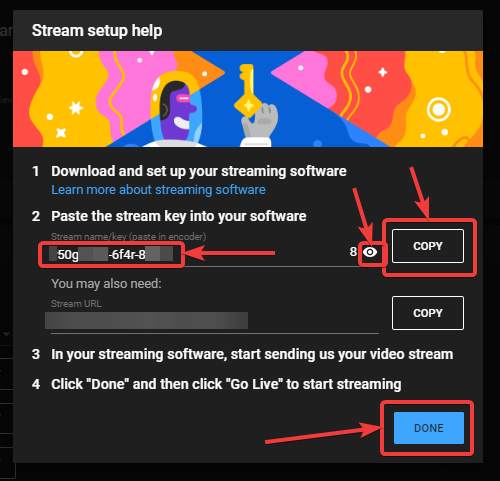
Setting up OBS to create Live stream for YouTube
Now, in the OBS window, click on the ‘Settings’ gear icon, on the bottom-left corner of the OBS user interface.

In the ‘Settings’ window, click on the ‘Stream’ panel on the left, and click on the drop-down menu corresponding to ‘Service’, and change it to ‘YouTube / YouTube Gaming’.
Just paste the stream key that you have copied, in the text box, corresponding to ‘Stream Key’, and click on ‘Done’.
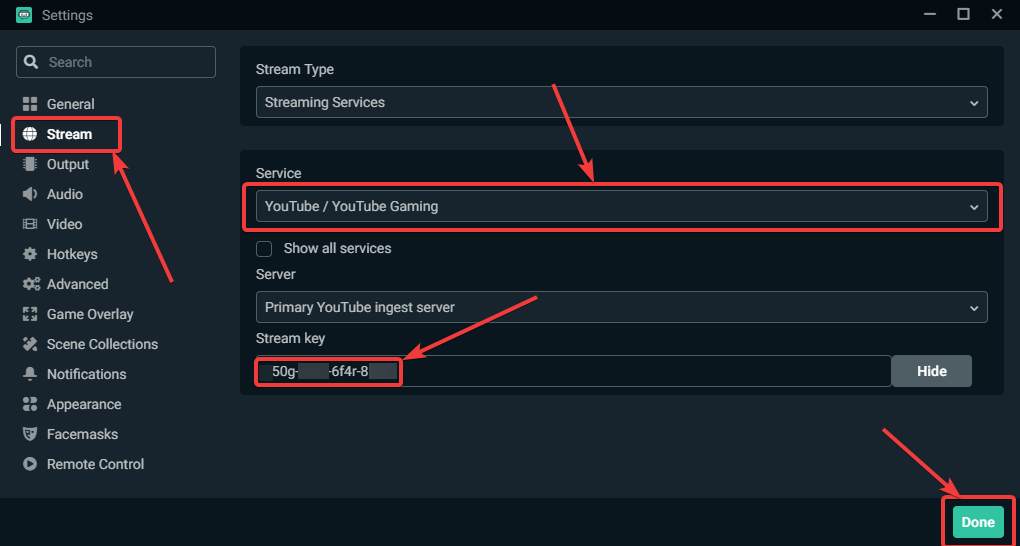
You can alternatively change the audio and video quality, frame rate, and everything else so that the streaming looks great. You should change these settings by considering your network bandwidth, the latency of your network, and other aspects.
Starting the stream
Now, you are ready to stream. Click on the ‘Go Live’ button on OBS.
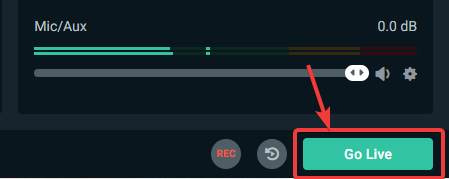
Come back to YouTube, and a preview of your gaming desktop will be displayed to you. Just click ‘Go Live’ to start broadcasting your stream, live on your channel on YouTube.
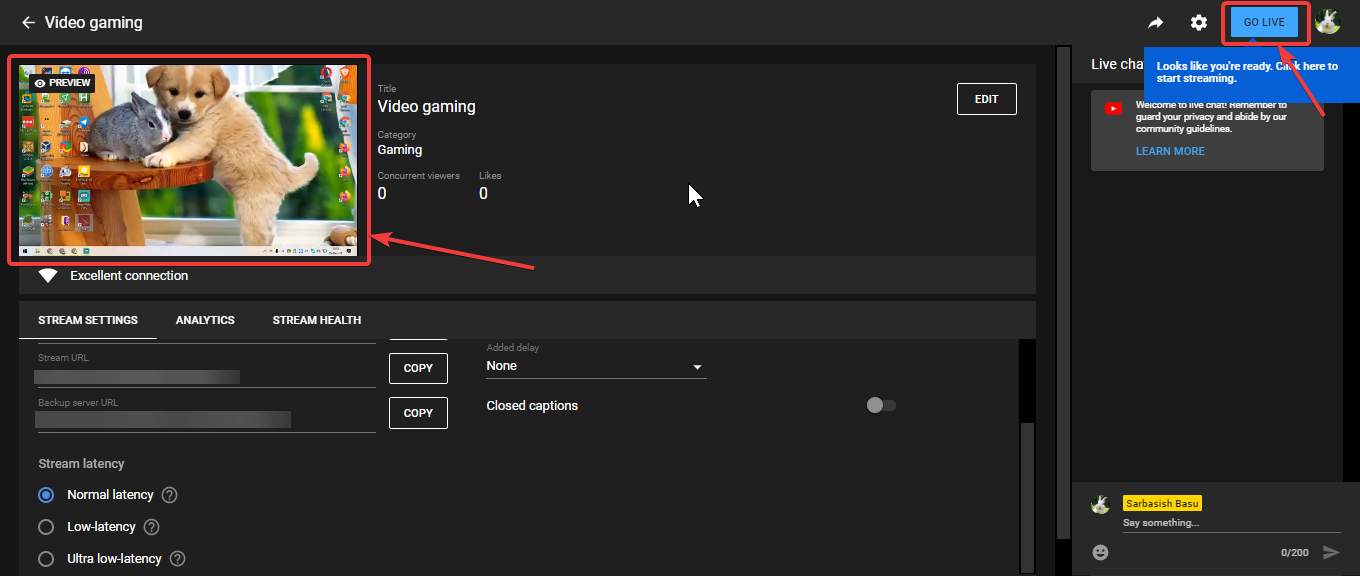
End Stream
So, that was easy. To stop streaming, after you end the streaming on YouTube, click on the ‘End Stream’ button OBS.

As you are gaming, you can switch between normal latency, low-latency, and ultra-low-latency for delivering the best streaming experience to your viewers. Among the other options, you can even add delay, closed-captions to make the stream look exactly the way you want.
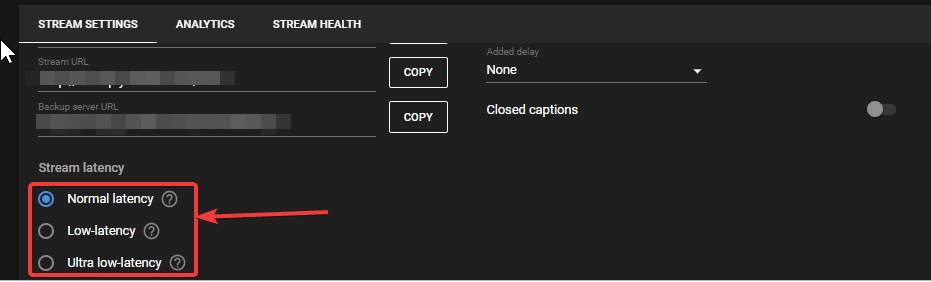
Streaming your favourite games on YouTube can be a great experience, and you can get a bulk of viewers soon, and if you are having an existing channel with a good number of subscribers, you can observe a steady growth of your channel.
So, that was all about, how you can stream games live on YouTube using OBS for one or two-PC streaming. Do you have any questions? Feel free to comment on the same below.






NICE INFORMATION AND GREAT EFFORTS👌 KEEP IT UP!!
Thank you for your motivation to work hard and deliver quality content.
SIR,
KEEP IT UP,
I REALLY APPRECIATE YOUR CONTENT AND KNOWLEDGE🙏