Among the many cross-platform messaging apps available, Telegram is one of the most popular messaging apps, which offer tons of features, not only to communicate with people you know but also to chat, without affecting your productivity. Not always but sometimes, you might need to send a chat to somebody, or you want to keep the chat history with yourself for your future reference. Taking the screenshots of a chat might seem to be the easiest option, but you know quite well, how things can easily get messed up with an increasing number of screenshots containing the messages. So, it’s worth finding another way.
On most cross-platform messaging apps, you can export a chat history to a file, so that you can open it later on to see the messages, or to share the same with somebody. When it comes to Telegram, you can export one or multiple chats to a file, as well. It isn’t complicated, but the only thing that you will need is, the desktop version of Telegram. As of now, I didn’t find the option to export individual chats on Telegram using Telegram or Telegram X Android app. Well, the nature of the Telegram Desktop app is one of the biggest reasons, why I love Telegram so much, and there is no reason, you shouldn’t install it on your computer.
Back up Chats in Telegram App
So, without any further delay, let’s get started with, how you can export individual chats from the Telegram desktop application.
Open the Telegram desktop app, and hence open the chat that you want to export.
Export Chat history option on Telegram
Click on the triple-dot menu, and then click on ‘Export chat history’.
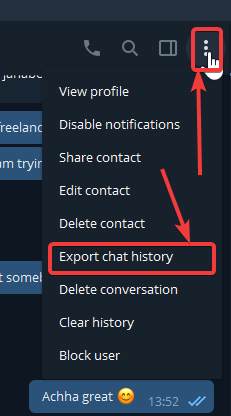
Export chat media files
Now, besides the texts, you can optionally export the photos, videos, stickers, voice messages, video messages, files, GIFs, and everything else. You can set the minimum and maximum size of the exported chat history to 1 MB or 1500 MB respectively, and the limit of 8 MB will be set by default. Among other settings, you can change the path to export the chat, by clicking on ‘Download path’, and choose only those messages to be exported, between two selected dates, by clicking on ‘the oldest message’ and ‘present’.
By default, all the messages will be exported. Finally, click on ‘Export’.
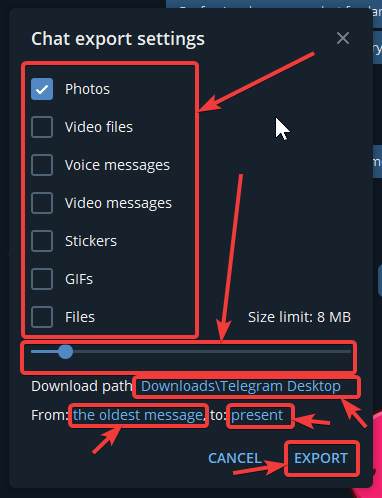
Show My Data
Now, the details of the export will be displayed to you, which included the total number of files exported, and the total size. You can click on ‘Show My Data’ to take you directly to the folder, where the chat is exported, or you can simply exit the window.

Chat history files of Telegram
In the folder, you can find a file with the name ‘messages.html’ that will show you the complete chat history.
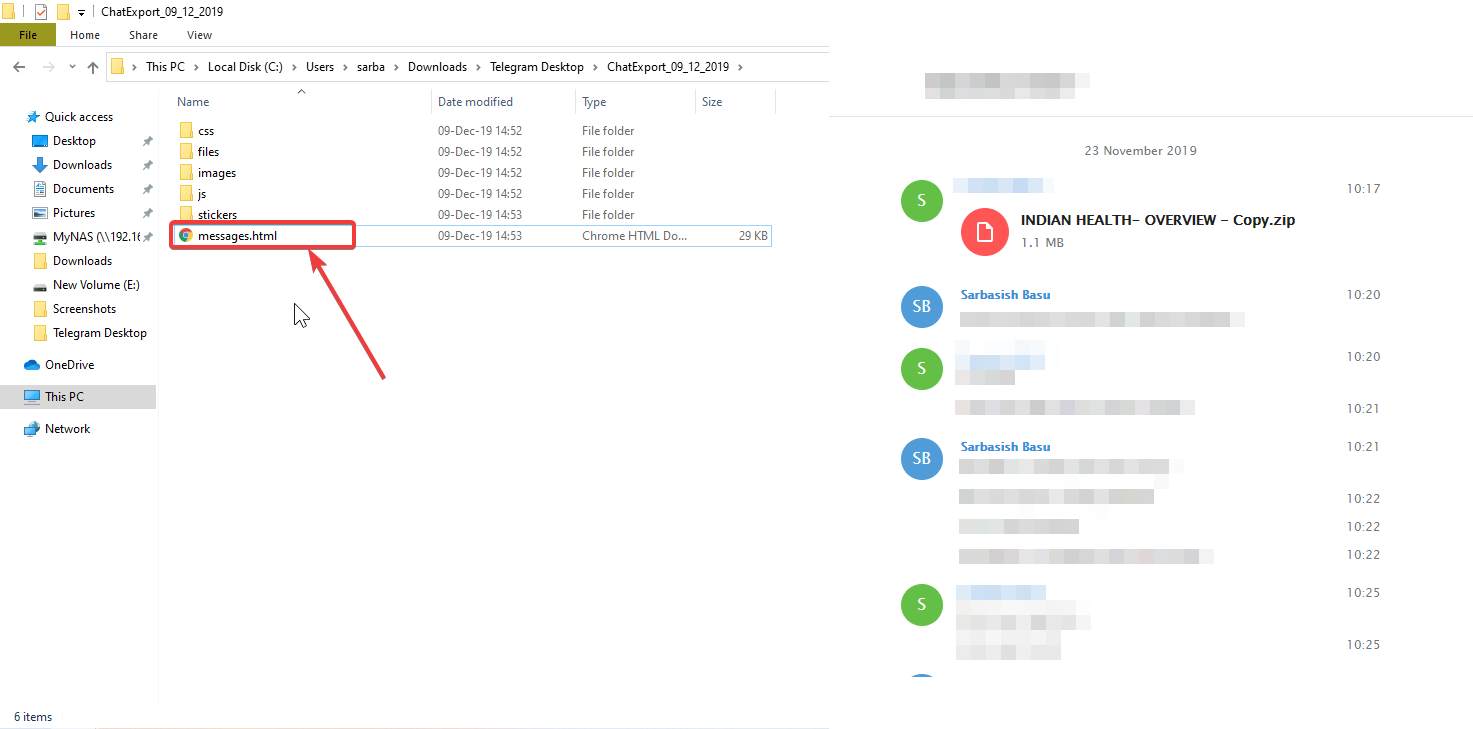
In the other folders, you can find the photos, stickers, videos, and the other elements that are present within the chat.
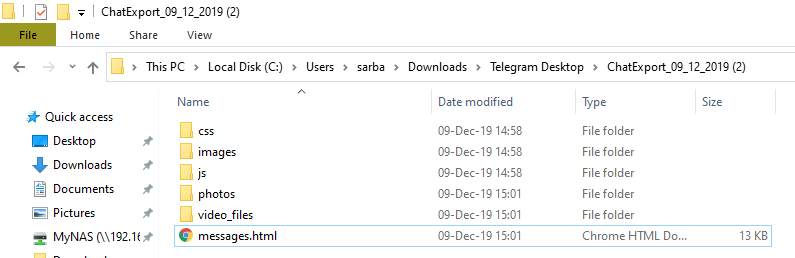
The folder will typically come with the name ‘ChatExport_DD_MM_YYYY’ followed by a number to avoid duplicate folder names if you are exporting multiple individual chats back-to-back.
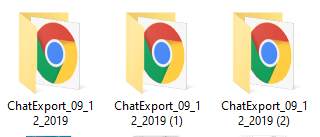
Unlike other chat apps, chat history looks intuitive and neat, after the export process is complete, which is undoubtedly cool. The files and other media will also be displayed within the webpage, and the images, files, videos, and other elements are clickable so that you can open the same in a new tab, or download each of the individual files.
So, that was all about, how you can use export chats on Telegram using Telegram for desktop. Do you have any questions? Feel free to comment on the same below.
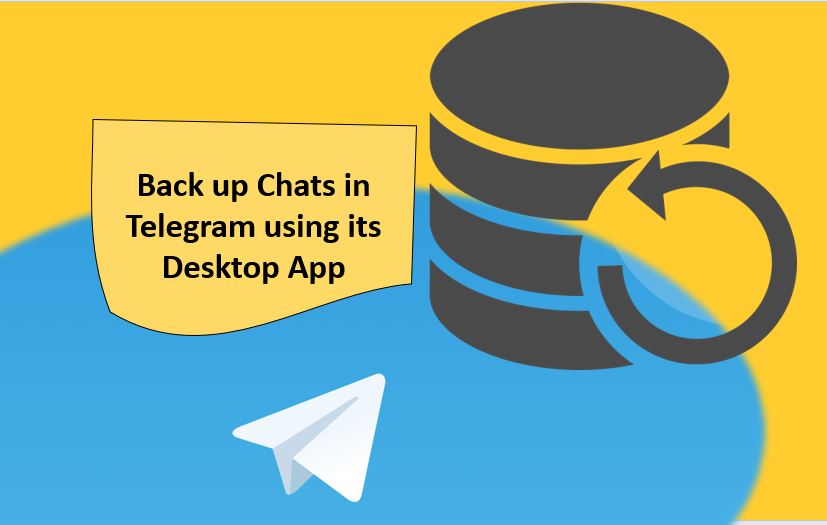
Related Posts
How to get ChatGPT responses on Telegram?
Top 10 Telegram bots you should start using in 2023
How to Download Youtube videos using Telegram
Delete your Telegram Account Permanently in 2023
How to install Telegram for Windows 11/10 PC in 2023?
How to share media from Telegram to Whatsapp