The Sublime Text 3 editor is a paid source code editor with a Python API available in the apt repository of Ubuntu for installation and updates. It supports wide programming languages and plugins.
Most operating systems you can think of, come with its own pre-installed text editing program, and most Linux distributions you might come across come with a text editing program like Gedit, among GUI-based programs, Nano, VI Linux, among the CLI-based programs, and many more. A text-editor apparently seem to be a trivial feature in most operating systems, but it isn’t so. We all need text editing apps almost regularly, and if you often carry out some advanced tasks with a text editing app, you should always go for some text editing app, which offers those additional functionalities that you will actually need.
Coming to Linux, there are literally tens of text editor apps you can find, each coming with something special, Sublime Text 3 is a text-editing program you can count on. It is cross-platform, and thus, you will always feel at home using the text editing program, no matter which platform you are on, may it be Linux or Windows. It offers a very minimalistic user interface with a black background, along with all the tools and features are well-organized in the menus so that you can find the most useful tool right away without facing a lot of troubles. It is suitable for all coders, and all other different types of users, in need of a text editing program on Linux.
So let’s have a look at the few notable features of Sublime Text 3, before discussing how you can install the same on your Linux system. We are using Ubuntu 19.04 but you can use the same commands on Ubuntu 18.04/16.04/14.04; Debian, Linux Mint, Elementary OS and more…
Features:
Sublime Text 3 is better than most run of the mill text editors available for Linux and other platforms for several reasons. Here are the reasons, you should use it as a daily driver over other text editor apps for your daily requirements.
- It makes easy to switch to any part of your text document using Ctrl+P. You can use certain symbols to move to a line number, symbol, or search for something within a file.
- Unlike most other text editors, you can select multiple parts of a text document with Sublime. If you are into coding or want to change a certain occurrence within a text file multiple times, this can be very useful for you.
- It offers a number of useful options for customizing, with JSON files, and it offers easy switching between projects you are currently working with. With this text editor program, you will never have to save your project each time you are switching, which will undoubtedly save your time and will boost your productivity.
Talking about the notable differences you will find in it, that was just the tip of the iceberg. There are even some other useful features you can find in Sublime Text 3, which can be useful for users belonging to certain domains. Here is the official Sublime download page of this text editor.
How to install sublime text 3 on Ubuntu 19.04 using Terminal
It available for download and install from several Linux repositories like the Pacman, yum, etc., apart from the official apt repository for Ubuntu and Debian. You can even compile the tarball by downloading it. But here, I will discuss how you can use the apt repository to download and install Sublime Text 3.
So without further delay, let’s get started with the process for sublime text editor download for free.
Step 1: Open Linux Terminal and Import Sublime Text 3 GPG key
Open the Linux Terminal on your system and type in the following command to install the GPG Key, which is the first step to install it.
wget -qO - https://download.sublimetext.com/sublimehq-pub.gpg | sudo apt-key add -

Step 2: Install Https support
Once the process of successfully completed, type in the following command to configure apt to work with https sources or ensure, it is configured for the same.
sudo apt-get install apt-transport-https

Step 3: Add Sublime Text 3 repository on Ubuntu
Once that is complete, choose the update and download channel for downloading and installing this text editor on your system. There are two available channels as of now. The stable and development channel. Just type in one of the following commands to either use the stable or the development channel.
Stable channel
echo "deb https://download.sublimetext.com/ apt/stable/" | sudo tee /etc/apt/sources.list.d/sublime-text.list
Development channel
echo "deb https://download.sublimetext.com/ apt/dev/" | sudo tee /etc/apt/sources.list.d/sublime-text.list
Just type in the command and hit the enter key depending upon which channel you want to use. Here, I am choosing and will recommend you to use the stable channel.

Step 4: Update system to purge repo cache
Once that is done, update the apt sources by typing in the following command followed by the enter key.
sudo apt-get update

Step 5: Command to Install Sublime Text 3 on Terminal
Once the update is complete, type in the following command to install it on your Linux system.
sudo apt-get install -y sublime-text

Sublime Text 3 will even download some additional packages while downloading, as those are dependencies for installing and using Sublime Text 3.
Step 6: Starting Sublime Text 3
Once the installation is complete, you can open this text editor program either from the Terminal or by visiting the Apps section and by choosing its icon, whichever is convenient for you.

Here is Sublime Text 3 open, with some text written into it.
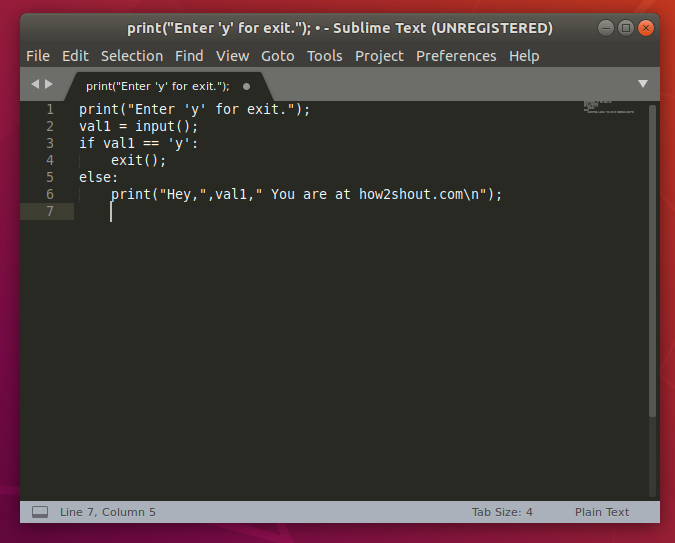
Step 7: Purchase or Enter License
Just go to ‘Help’, and click on ‘Purchase License’ or ‘Enter License’ to purchase or enter the license respectively and start using the Sublime Text full version.
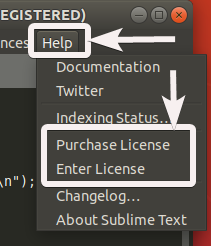
Step 8: Update Sublime Text 3
Once the installation is complete, you can update it on Ubuntu and other distros can directly be done from the Terminal.
sudo apt-get update && upgrade
Uninstall command for Sublime Text 3
After sometimes, if you think you don’t this software anymore on your system then use the below command to remove it:
sudo apt remove sublime-text
So that was all about the benefits of using, and the process of installing Sublime Text 3. Do you have any questions in mind? Feel free to comment the same down below.
Other Useful Resources:
Related Posts
How to create email groups in Gmail? Send one email to multiple recipients in a matter of seconds.
Getting the right dashcam for your needs. All that you need to know
How to Install 7-Zip on Windows 11 or 10 with Single Command
How to Install ASK CLI on Windows 11 or 10
How do you install FlutterFire CLI on Windows 11 or 10?
How to create QR codes on Google Sheets for URLs or any other text elements