It has been a very long time people are looking for a way to run Vmware Workstation and Hyper-V together on the same Windows 10 machine. However, it was not possible earlier these two to run at once on a single machine, we have to turn off Hyper-v, first to get the Workstation of Vmware working. But now it is, now we can run WSL2 (Windows subsystem for Linux) or Hyper-V along with VMWare workstation Pro 20H1.
Now, what is the reason, why we couldn’t run earlier them together? It is because the HyperV is a Type- 1 hypervisor while VMware Workstation is Type 2 which runs on the OS, here Windows 10, whereas Hyper-V itself an OS, thus it converts and uses whole Windows 10 host as a Virtual Machine. In this way, whatever, VM we are running on this type -1 hypervisors access the hardware via VMBus partition. The VMBus is a logical channel which enables inter-partition communication. To know more about it see Wikipedia page on it. However, in VMware workstation case, it installed on Windows 10 host as a software application and uses the host OS to communicate and access the hardware. Nevertheless, being a Virtualization veteran company, it also offers VMware ESXi as a Type-1 alternative to Hyper-V.
But the question remains the same, why we couldn’t use Type-1 and Type-2 VM platform together. It is because once we enable the Hyper-V, the Intel VT-X instruction that let it uses to create virtualization environment is no longer accessible from your type-2 virtual machine, only the host which in this case is Microsoft Hypervisor has the right, thus in result, platforms like VirtualBox, VMware Player & workstation couldn’t access the host VT capabilities as Windows 10 itself runs as a VM.
However, this is not the case with QEMU, it can run alongside Type-1 hypervisor because it uses virtualization but emulation like various available Android emulators that is a completely different process; this is why running operating system virtually on Qemu is slow and extremely painful on Windows.
In the process of virtualization, the VMs are running in an isolated environment using CPU instructions, thus, the virtual machine and the host instructions must be compatible.
Now, coming to the current scenario, where the VMWare has recently announced a new update of their Workstation product that is VMware Workstation 20H1 Tech Preview for Windows 10 May update. Yes, using this we can run it alongside Hyper-V on Windows 10 but the condition is your system should be running on at least on minimum build number: 19041 or Windows 10 2004 (20H1) update, the Microsoft has started publishing this around the world for everyone from May 10 2020. Thus, try to update your system: Go to Windows 10 search box, type update-> Select “Check for Updates“. If you have not and the most probably, it would be there.
Run VMware Workstation 20H1 alongside Hyper-V on Windows 20H1 Parallelly
So, after a long work of development with Microsoft, the technical preview of the Workstation 2020 has been available to download, however, still, it is in Beta stage and soon will be available globally for everyone.
At VMworld 2019 event, both the company’s representatives shown a joint demo of this product, that how the users can run virtual machines on Windows 10 when Hyper-V or host Virtualization Based Security is turned on. At the same time, we can also run Device Guard and Credential Guard services of Windows.
Software Requirements
As I told above at least Windows 10 Enterprise, Pro, or Education running on 20H1 (19041) update or later.
Hardware Requirements
- Intel Haswell CPU or newer versions.
- AMD Bulldozer CPU or newer versions.
- 64-bit Processor with Second Level Address Translation (SLAT).
- CPU support for VM Monitor Mode Extension (VT-c on Intel CPUs).
- Minimum of 4 GB memory
The process of installation.
- Download Vmware Workstation 20H1, first. Here is the direct link. Once it will be public, the official page of the product will have that as well.
- Now, activate the Hyper-V feature. For that, either, you can search for “Turn Windows features On or Off“; when it appears, click to open it. There select “Hyper-V” and hit the OK button.
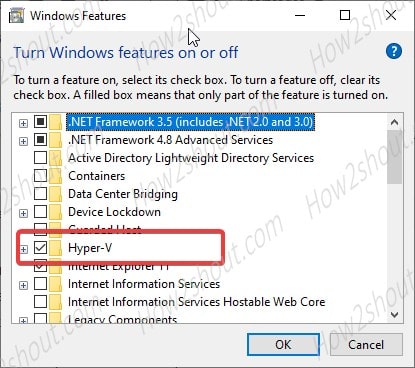
Turn on Hyper-V on Windows 10 - If you don’t want to use the GUI method then go for the command line.
- Simply run Powershell as Administrator and paste the following command followed by the “Enter” key.
Enable-WindowsOptionalFeature -Online -FeatureName Microsoft-Hyper-V -All
- Simply run Powershell as Administrator and paste the following command followed by the “Enter” key.
- If you don’t want to use the GUI method then go for the command line.
Now, open both the virtualization platforms and start creating Virtual Machines together, simple isn’t it. However, there will be some performance degradation intimated by Workstation while running the Virtual machines after enabling the Hyper-V, because at that point it uses the API of the Microsoft Hypervisor…
I am saying this because while personally testing both platforms simultaneously on a single Windows 10 machine, before enabling the Hyper-V the Workstation was booting VMs faster but later not. Moreover,in-comparison, the Hyper-V didn’t lose the performance and was booting machines faster. This shows the clear toll on the workstation if run parallel with the Microsoft Typ-1 platform.
Limitations when operating in Host VBS Mode
- VM cannot access x86 virtualization features if host VBS is enabled
- This limitation indicates that x86 virtualization features (Intel VT / AMD-V) are unavailable to the guest running on this VM. Consequently, a guest that uses these features – notably, Windows VBS or most hypervisors – will not be able to power on.
- This restriction is a result of limitations in the capabilities that Windows exposes. We are working with Microsoft to resolve the issue in a future release.
Workaround: Disable Hyper-V in host and power on VMs with x86 virtualization features.
- x86 MPX feature deprecated
- Intel has deprecated the memory protection extension (MPX) features that were introduced in Skylake processors. Following this lead VMware hypervisor starting with the VMware Workstation pro-Tech Preview 20H1 for Windows are not exposing this capability to VMs, unless requested by the new config option
cpuid.enableMPX. Whencpuid.enableMPX == TRUE, power-on will fail unless the host supports MPX. However, if cpuid.enableMPX == TRUE, but the hardware version of the VM is below the minimum supported hardware version for MPX (version 13), power-on will succeed but MPX will not be exposed to the VM. Note that there is no UI element that can be used to modify cpuid.enableMPX.
- Intel has deprecated the memory protection extension (MPX) features that were introduced in Skylake processors. Following this lead VMware hypervisor starting with the VMware Workstation pro-Tech Preview 20H1 for Windows are not exposing this capability to VMs, unless requested by the new config option
- vPMC is not supported
- Powering on virtual machines with vPMC enabled will fail on Hyper-V enabled Windows 10 host.
Known Issues in the Technology Preview when operating in Host VBS Mode
The VM might crashes with BSOD when Windows 10 host wakes up after sleep for several hours.
- Workaround: Adjust sleep to Never in host power and sleep settings when evaluating long-running VM.
- For a VM suspended in VMware Workstation 15.5.1 or before, resuming the VM with host VBS enabled might cause a VM panic.
- Workaround: Propose resuming the suspended VM with host Hyper-V disabled.
- For a VM containing a snapshot generated in power on or suspend status with VMware
- Workstation 15.5.1 or before, reverting to the snapshot and continuing to run the VM with host VBS enabled might cause a VM panic.
- Workaround: Propose continuing to run the VM with host Hyper-V disabled.
- For a VM that is suspended with host Hyper-V disabled, resuming the VM in Host VBS Mode might cause a VM BSOD.
- Inconsistent handling when virtualizing certain MSRs causes Microsoft to detect a CRITICAL_STRUCTURE_CORRUPTION error and BSOD. We are working with Microsoft to find a solution to the issue. In the meantime, restarting the guest after the BSOD should correct the issue – although at the cost of aborting any applications that were in a running state in the suspended image.
- Workaround: Disable Hyper-V in the host and resume the VM.
- For VM contains snapshot generated in power on or suspend status with host VBS disabled, if enable host Hyper-V, powering on then VM might cause VM BSOD.
- Workaround: Disable Hyper-V in host and power on the VM.
- Depending on the workload, a VM might run at a degraded level of performance when operating in Host VBS Mode as compared with non-Host VBS Mode.
- Performance of Windows XP VMs is degraded when running in Host VBS Mode
So, this was a quick piece of information where we tired to covered about Technical preview of 20H1 Workstation. If you are already using it then let’s know what problems you are facing while testing it.
<!-bottomad–>
Other Articles:
- Tutorial to create a bridge network on hyper-v windows 10 step by step
- How to use hyper-v to install Linux Virtual machine
- Enable Virtualbox nested VTX/AMD-V
- How to connect USB 3.0 devices in VMware WorkStation Pro VM
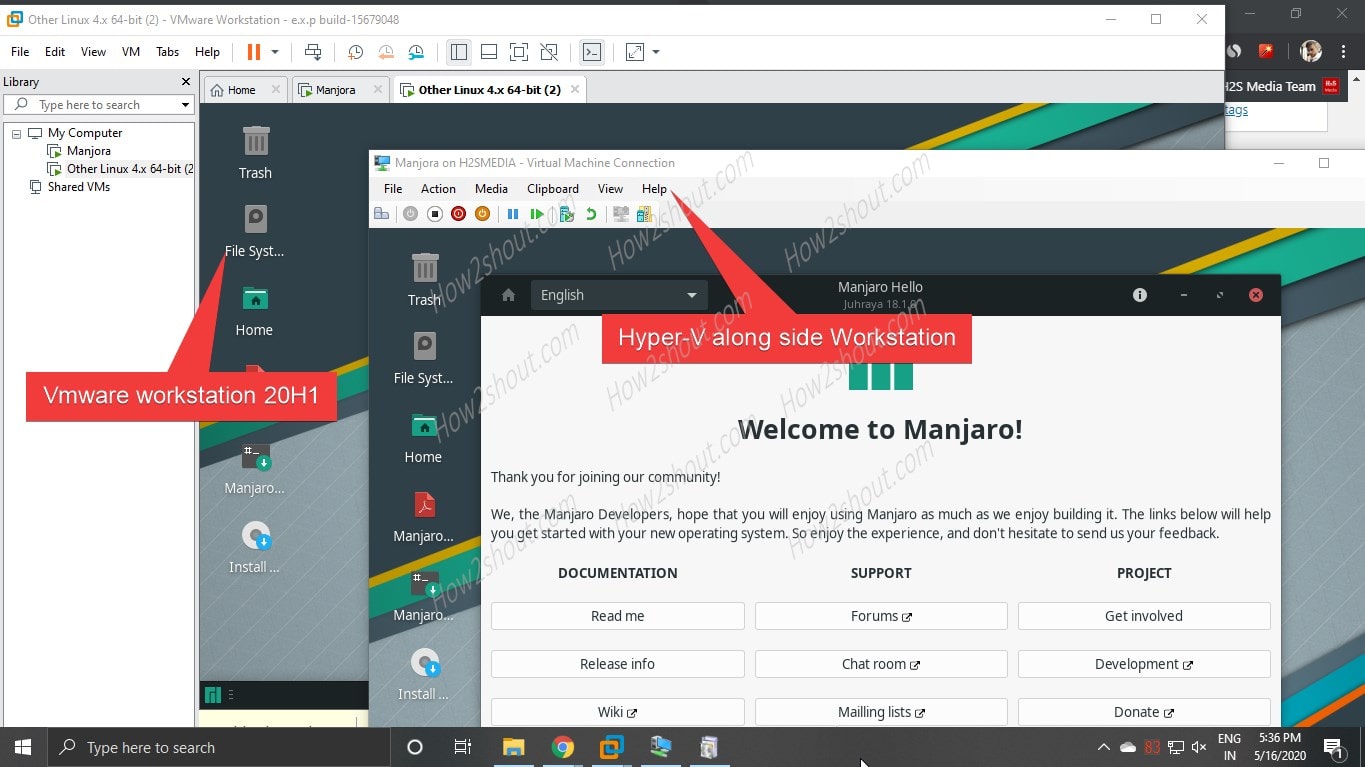
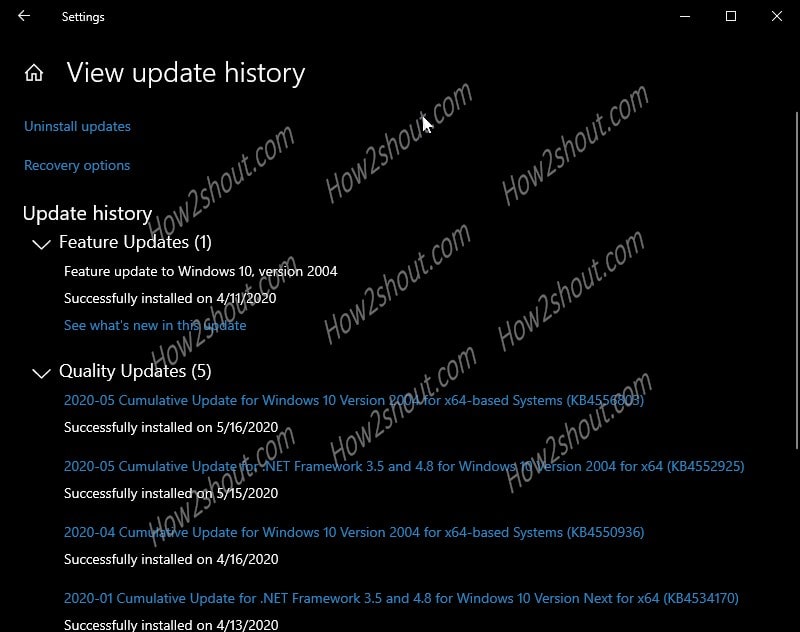
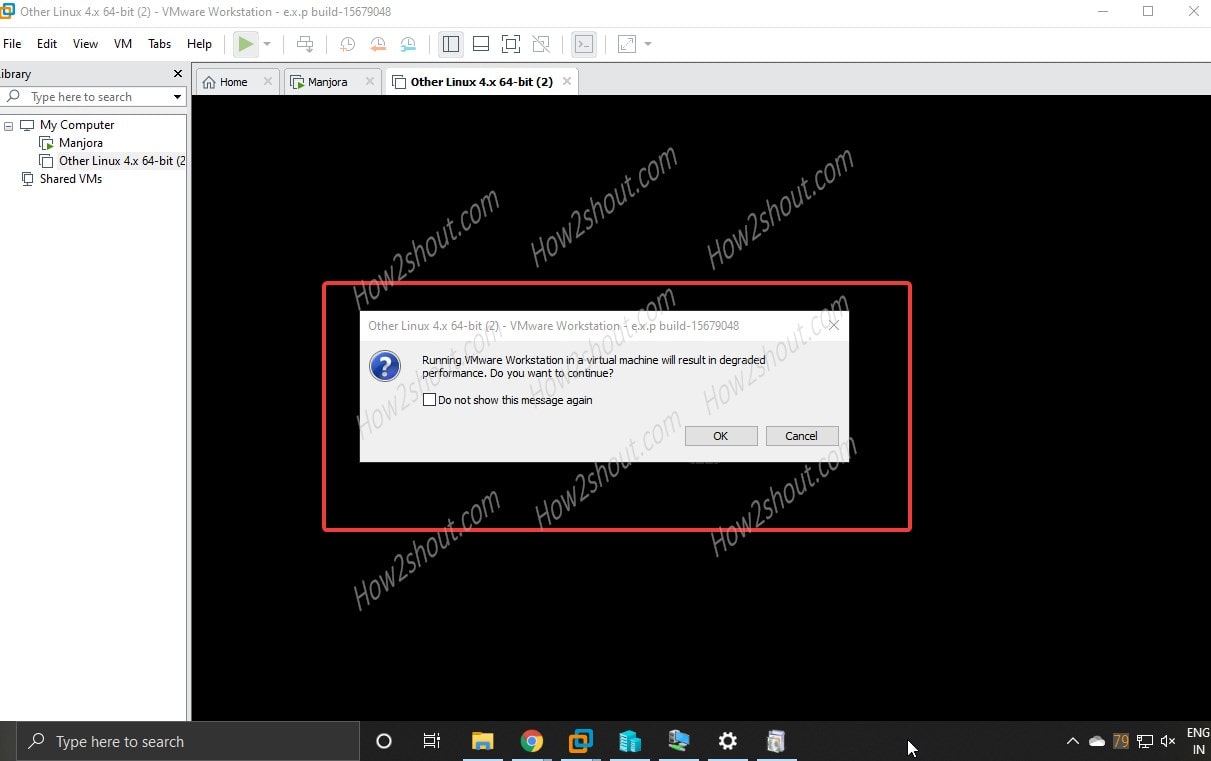
Related Posts
How to create email groups in Gmail? Send one email to multiple recipients in a matter of seconds.
Getting the right dashcam for your needs. All that you need to know
How to Install 7-Zip on Windows 11 or 10 with Single Command
How to Install ASK CLI on Windows 11 or 10
How do you install FlutterFire CLI on Windows 11 or 10?
How to create QR codes on Google Sheets for URLs or any other text elements