Do you want to download and install free Adobe Acrobat Reader DC latest version using Chocolatey on Windows 10 or 7? Then try the single Choco command to get it.
The popular and all-time favorite app to read PDF file i.e Adobe reader is now available to download in 2020 with the name “Adobe Acrobat Reader DC”. It has been used by businesses and users for personal usage for quite some time now, although many other free applications are now in the market still when it comes to PDF, the first application program or software comes in mind is the Adobe Reader.
The key advantages of using PDFs are the support for text, images, graphics, and formatting that remains similar across devices. Even the browsers can simply open to read PDF files without messing with its outlay or format.
Just like other Adobe software, the Adobe Acrobat Reader DC also now supports cloud to sync documents across multiple devices with some extra features, however, the users need to pay for that in case he or she opts to have it.
This Adobe’s free software is available for all major operating systems such as Windows 10. 7, Linux, macOS, Android & iOS. It also supports all versions of the PDF format and has no problems in displaying encrypted and/or digitally signed PDFs – provided that you have the necessary access data, of course. Adobe ‘s Acrobat Reader DC also brings the three-dimensional graphic objects that have been possible in PDFs for some time to the screen.
So, that was a small introduction of this free PDF reader application, now, let’s see the easy simple commands to install it.
Use Chocolatey to install Adobe Reader on Windows 10 or 7
Step 1: Open Command Prompt
The first thing to use chocolatey is this command line package installer should be on your Windows system. For that, you can either use the Command Prompt or Powershell. However, the Choco installation commands for both will be different.
#For Command Prompt:
Go to Search Box and type CMD. Run it as Administrator. Now copy-paste the below command and hit the Enter key.
@”%SystemRoot%\System32\WindowsPowerShell\v1.0\powershell.exe” -NoProfile -InputFormat None -ExecutionPolicy Bypass -Command “iex ((New-Object System.Net.WebClient).DownloadString(‘https://chocolatey.org/install.ps1’))” && SET “PATH=%PATH%;%ALLUSERSPROFILE%\chocolatey\bin”
Close the Command Prompt.
#For Power Shell:
In case you want to use PowerShell then run it also as Administrator and paste the following command to install Chocolatey.
Set-ExecutionPolicy Bypass -Scope Process -Force; iex ((New-Object System.Net.WebClient).DownloadString(‘https://chocolatey.org/install.ps1’))
After running the command close the PowerShell as well.
Step 2: Run Chocolatey Choco to install Adobe Reader
Now, again open Command prompt or Powershell and simply type the following Choco installation command for Adobe reader. Whatever, the latest version is available online for this free PDF reader application will download and install on your Windows 10 or 7 systems in a few minutes.
choco install adobereader
#Parameters to use with the above command:
If you want Chocolatey to create a desktop icon for the installed package then run the command with /DesktopIcon parameter.
Example: choco install adobereader /DesktopIcon
In the same way to install the AdobeARM service use /EnableUpdateService
Step 3: Run Adobe Reader
Now, go to the Win Start button, either find the installed program manually or just find it using the search box. Not, the above installation command will not create a desktop icon and neither remove any previously installed AdobeARM service (#you can use parameters for that). Plus, the user needs to check updates manually.
Check updates/upgrades
In the future if you want to install available updates for Acrobat reader DC then you can either use the application itself or just open the command terminal and run the package update command:
choco upgrade adobereader
To uninstall Acrobat Reader DC (optional)
Finally, to uninstall the program using the chocolatey choco use the below syntax:
choco uninstall adobereader
So, this was all about using Choco to install PDF reader, however, it is not limited to this only you can use it to get most of the popular application on your Windows PC or laptop.
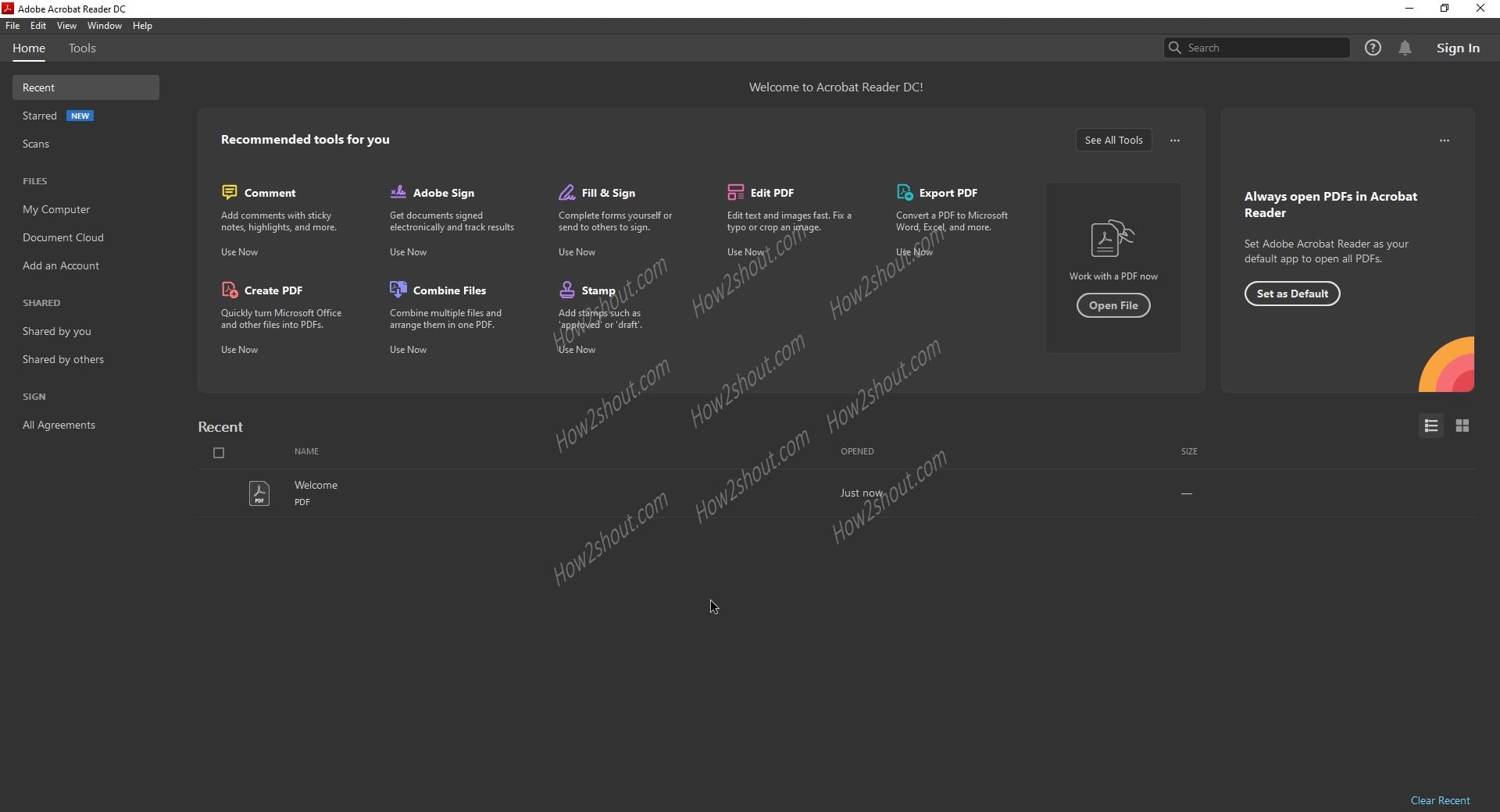
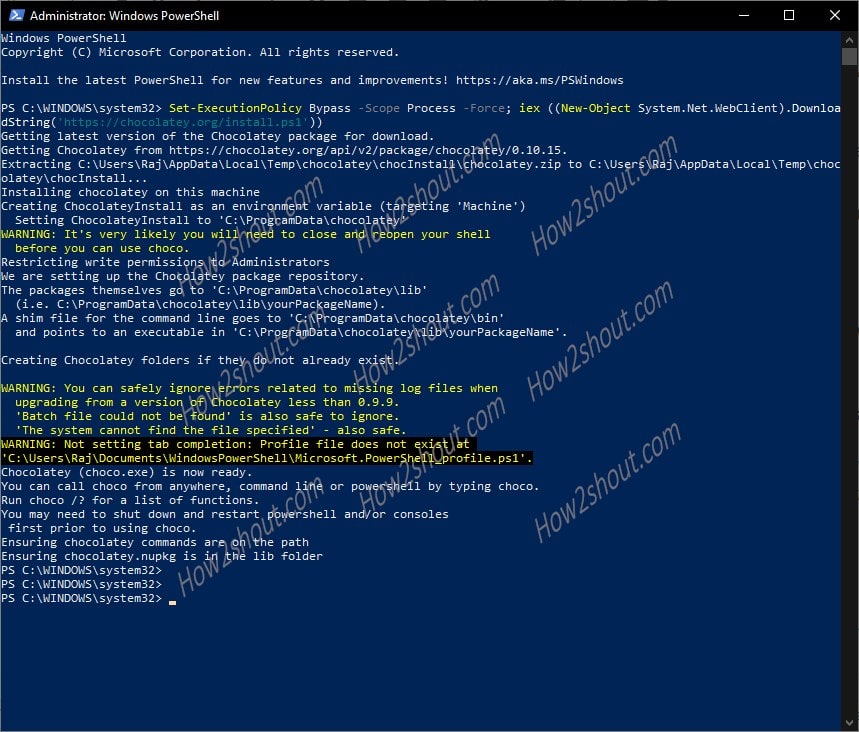
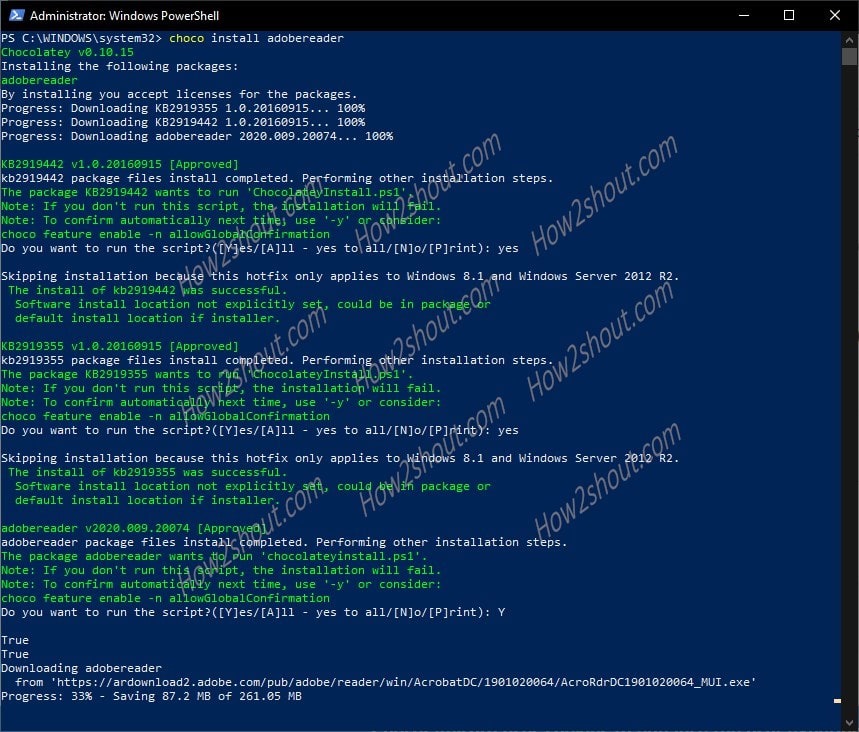
Related Posts
How to Reopen Closed Windows or Tabs in Firefox
How to Install Django on Windows 11 or 10
How to set Gemini by Google as the default Android assistant
How to create data bars in Microsoft Excel for numeric values
How to open HEIC images on Windows for free
How to install Server Manager Windows 11 or 10