Sitting in front of Windows, macOS, or Linux and wondering how to open multiple Tabs on Chrome browser? Then here is the answer. With a few simple methods, we can simultaneously open our favorite website URLs in different Tabs with just a single click.
Many users ask a question that it is possible to open multiple pages using one hyperlink. Well, the answer is Yes. We can open more than one webpages on Google Chrome, however, there is no default option for that.
We have to manually create a file or setting for that. Now, what is the need of doing such things? A reader, student, or businessman who regularly follows a couple of websites. Such users need to open them whenever they are required.
Opening multiple tabs is not a problem but what we want is to open them all together. Instead of manually, typing the URL of each website and clicking on Tabs. In this guide, we learn a few methods to solve this problem and makes thing easy.
Desktop Shortcut for multi tabs
Those who don’t want to use some Extensions to open multiple URLs can use NotePad instead. Because sometimes unnecessary extensions can interfere with other services.
So, one of the best ways is to use the Desktop shortcut for opening your favorite websites at once.
- Go to your Windows Desktop
- Right-click on there and select New -> Text Document
- Now, Notepad will open.
- Here type
@echo offand press Enter key. - After that type Start chrome and paste the URLs of the website you want open at once in a Text file.
For example:Start chrome https://www.how2shout.com/Start chrome https://google.com/ - In one line there should be only one website link.
- After that, click on the Files and select Save as or use the shortcut – Cltr+Shift+S.
- The Notepad by default will save the file with .TXT extension. But don’t do that.
- Enter the name of the file to save as your Desktop shortcut to open multiple links
- And at the end of it, type .bat. For example, if we use filename – shortcut then it should be like this – shortcut.bat
- That’s it!! Now, wherever you click to run this Bat file Desktop shortcut it will open all web pages you have set in it with just one click.

Use bookmarks to open multiple websites
This is another method to open a list of URLs without creating any Text file or using the extension. Although it is simple, many of us don’t know how to create a Bookmark folder with current opened Tabs. Let’s learn that.
- Open your Google Chrome browser.
- After that open all the Websites in the multiple tabs that you want to have in a single click.
- Once you have the all links opened, press Ctrl+Shift+D
- Select Bookmark Bar and then enter some name for your Bookmark folder. For example- Shortcut
- It will start appearing in the Bookmark bar.
- Whenever you need, just right-click it and select the Open All option.
Use open multiple URL Chrome extension
Already the above two given methods are enough and good to go. Because we don’t need to install any extra applications or extensions on our browser.
Still, if someone is looking for a third-party app then there are a couple of good extensions available on the Chrome store. One of them is Open Multiple URLs.
- Open the Chrome web store and search for Open Multiple URLs Extension.
- Alternatively, you can directly use this link.
- On the Chrome extension page, click on Add to Chrome and then Add extension button.
- After that, click on the Extension icon, go to added newly added one and click on the Pin icon.
- Click on this URL opener’s extension icon and type or paste your website links.
- Now, check the box given for preserve input to save the changes.
- That’s it. Whenever you to open all your URLs at once, just click the extension icon and then click on the Open URLs button.
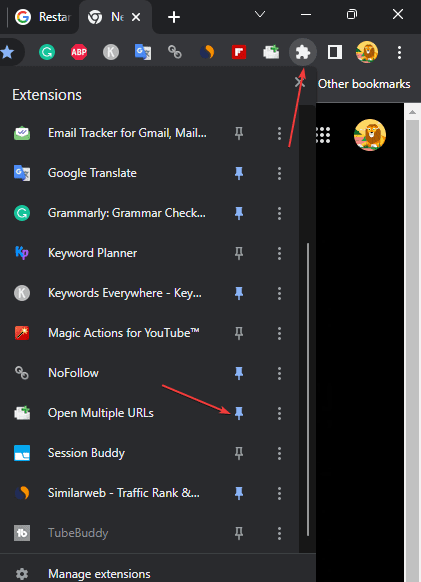
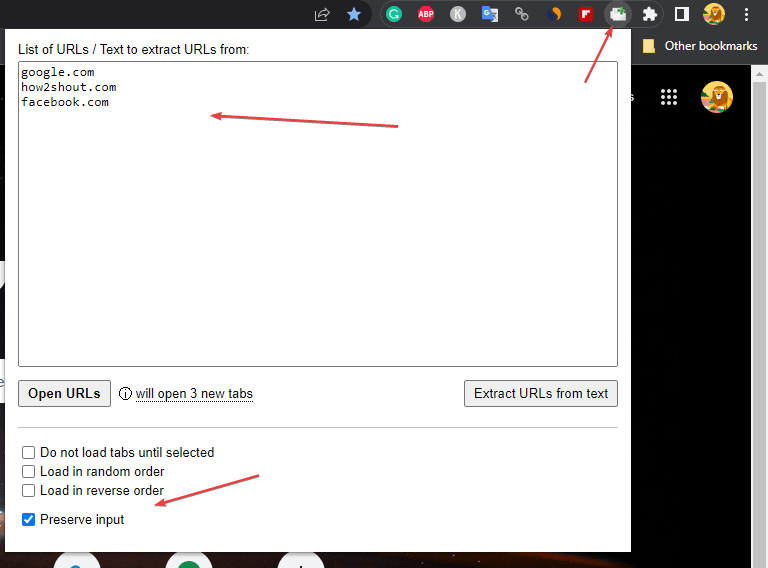
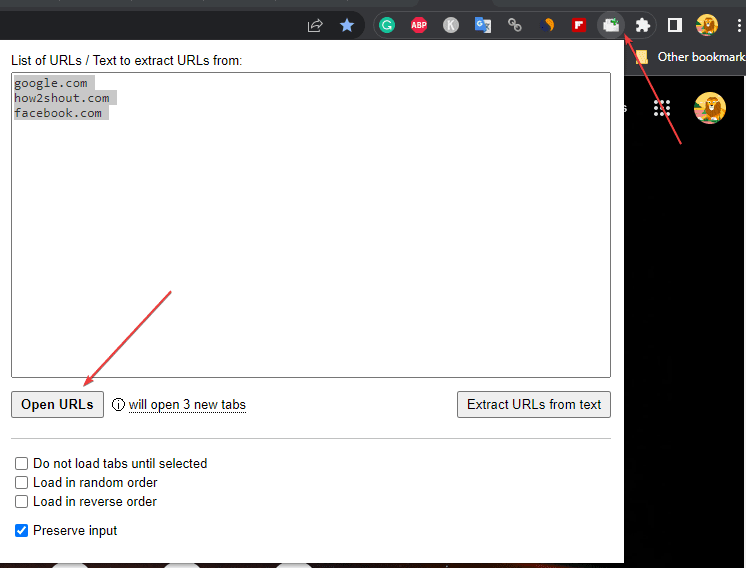
Use Chrome start-up page
Maybe you are here in this article because you need to open your favorite URLs or web pages the moment you start Chrome browser. If yes, then the solution lies in your browser’s settings.
- Click on the three vertical dots given on the right top side of Chrome.
- Select Settings and then the On Startup option from the left menu.
- Now, select Open a specific page or set of pages.
- Click on Add a new link and add the website one by one you want.
- Alternatively, you can click the “Use Current pages” link to immediately add all the opened Tabs as a list to open on each startup.
- Every time you open your chrome, it will automatically open all the set web pages at once.
- Also, those who want to continue with the Tabs they closed in Chrome last time or session every time; can go for the “continue where you left off ” option.
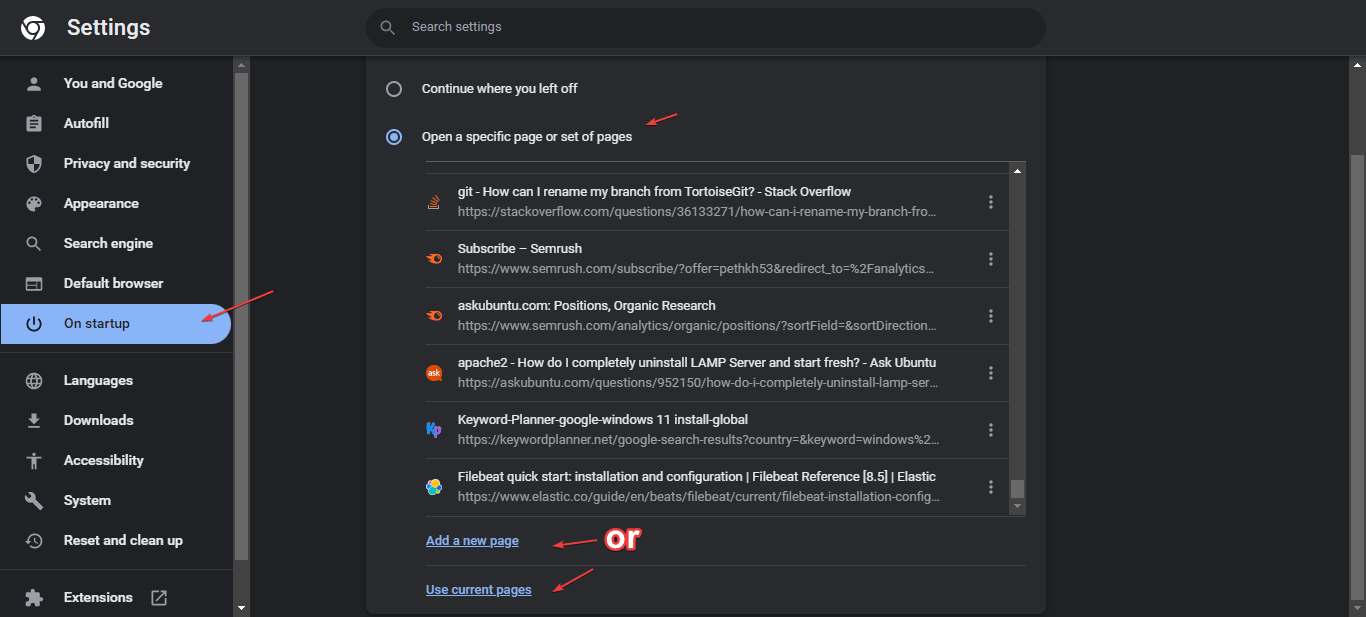
These were a few quick tips to configure a Google browser to open your favorite website URLs with just one click.
Other Articles:






For a hassle-free way to ensure anonymity, choosing a ready-made solution is the best option. Several anonymous browsers are available, but Utopia P2P stands out due to its blockchain operation and complete decentralization. Its top-notch encryption system and built-in web proxies make bypassing blocks effortless.