Don’t want to go through multiple Google Chrome options to clear your Cache then here are the quick ways. You can either use the Keyboard shortcut keys to clear the cache or use the Chrome extension.
What is Cache?
In computing, Cache is a term used for the copy of data stored on the same machine or somewhere else or it could be stored results of earlier computation. This data acts as a buffer memory to speed up the slow background process by reducing the load on the origin of the data.
For example:
In the browser, the cache acts as a kind of short-term memory. Once we visit a website, the browser stores some basic content of the website on our computer’s hard disk for a specific period of time as guided by the website. Hence, if we visit the website again later, the partial contents are loaded from the cache of the computer instead of fetching from the server. This allows the website to be built faster, as the data does not have to be downloaded again.
Cache not only reduce the unnecessary load of the server but also helps users with a slow internet connection to load website faster.
Then why do we need to clear the cache if it is useful?
There are several reasons why it makes sense to clear the cache every now and then, if not automatically. Because as cache data size increases it also slows down the performance because of junk files that are not needed anymore.
Furthermore, sometimes updated content from some websites will not show on your browser because of the cache. The browser keeps fetching the content from the cache instead from the website’s server.
Clear Chrome Cache using Keyboard Shortcut
Those who don’t want to install any third-party extension can clear the cache of Chrome using the keyboard shortcut and one click of the mouse.
- Open your Google Chrome browser.
- On your Keyboard press the Ctrl+Alt+Del shortcut keys.
- This will open the Clear browsing data page of Chrome.
- Click on the Clear Data button. That’s it…
- Note: if you want to be specific then don’t forget to uncheck the boxes given for Browsing history, and Cookies & other site data options as shown in the screenshot.
Screenshot:

Clear Cache using Extension
If you want a one-click shortcut on your Google Chrome browser then use the extension known as Cache-cleaner.
- Open your Chrome Browser.
- Visit Chrome Store and search for Cache Cleaner or use this direct link to the extension.
- Click on the Add to Chrome and then Add extension button to install it.
- After that, a Bin icon will appear in the Extension area.
- From now onwards, whenever you click on this bin icon, the Chrome browser cache will be cleaned automatically using this extension shortcut.
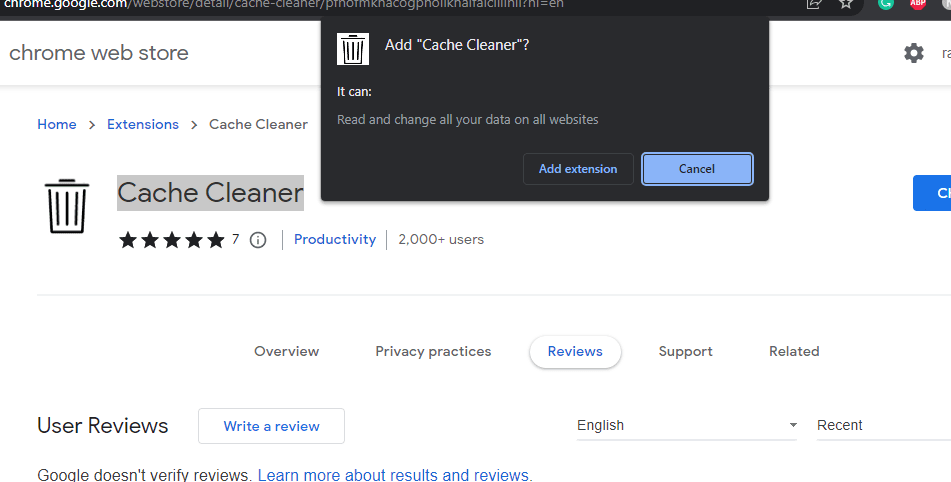
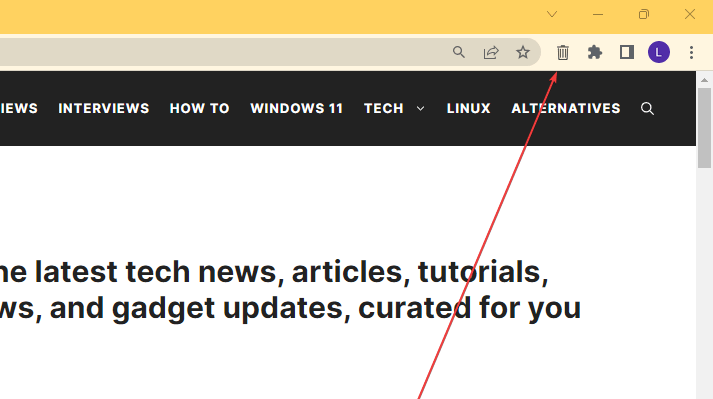
Or if you don’t want to pin the Cache cleaner extension icon on the Chrome Toolbar then can use it directly from the All Extension area.
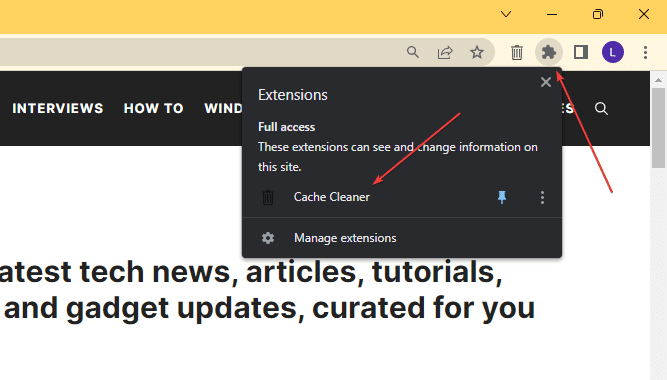
Other Articles:
⇒ How to clear the Instagram cache on Android & iPhone
⇒ How to Export passwords from Chrome to CSV
⇒ How to create a web server on the Google Chrome browser to serve web pages
⇒ How to change the default Google Chrome browser download location for Android?
Related Posts
How to create email groups in Gmail? Send one email to multiple recipients in a matter of seconds.
Getting the right dashcam for your needs. All that you need to know
How to Install 7-Zip on Windows 11 or 10 with Single Command
Install Google Earth on Windows 11 or 10 Using a Single Command
How to install Gaming Services on Windows 11
How to Install Telnet Client on Windows 11 Using PowerShell