Wi-Fi routers for homes are quite mainstream nowadays. Most users use the home Wi-Fi to connect to the internet, but it can also be helpful to send and receive files locally. This feature makes it handy to transfer files between different devices connected to the same Wi-Fi. Most power users out there take the advantage of this feature. But, at times, you might need to transfer files between two computers or laptops. It is not that a big deal as long as you are at home, kudos to your Wi-Fi connection. But what about doing the same task, when there isn’t a Wi-Fi network, or there are some other issues. An Ethernet connection can be handy, if you want to transfer personal files with your colleagues or friends, without letting your organization network or the Wi-Fi network know about it.
Sending files between two computers can also be accomplished by Bluetooth, but the speed is not as good as connecting the two computer using a hard-wired Ethernet connection. I know it seems to be little bulky, but it can obviously help you at some emergency times. For this simplest method of file transfer, you will just need a crossover Ethernet cable. You can easily get that at any computer shop or can make your own with an Ethernet cable of your desired length, and two RJ45 clips. Well, how to make one? I will discuss that at the end of the article.
But how to share files using crossover cable of Ethernet? I will discuss it here.
The steps to be followed
Just connect the two ends of your Ethernet cable to the Ethernet ports. Yes, that’s simple. But wait, you need to do some tweaks.
On Windows
- Open ‘Network and Sharing Center’ within Control Panel. (On Windows 10, click on Cortana. Type ‘cpl’ and hit the enter key. You will find the option there.)

- On the left side of the opened window, click on the option saying ‘Change adapter settings’.

- Right-click on the ‘Ethernet’ icon, and click on ‘Properties’. If you are having multiple virtual Ethernet adapters, the physical Ethernet adapter should be the one, which comes with an OEM name like Realtek or something like that. Just in case, you cannot find the appropriate adapter, contact your vendor or see the user manual.

- In the window that appears, click on the option, which says ‘Internet Protocol Version 4 (TCP/IPv4)’ and then ‘Properties’.
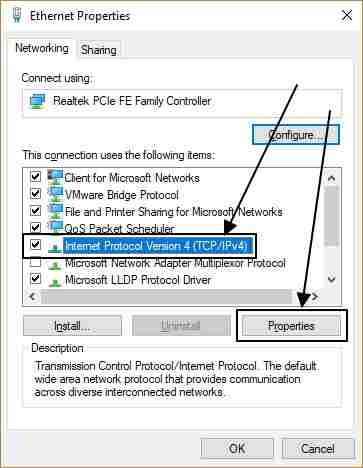
- Another Window will appear. Select the radio button saying ‘Use the following IP address:’ After that, the three options namely ‘IP address’, ‘Subnet mask’ and ‘Default gateway’ will be enabled. Just enter following information in all the fields.
*The entries below are meant for the first computer.
IP address: 192.168.5.1 (You can enter any other values though. But this entry is the most common.)
Subnet mask: 255.255.255.0 (You should not assign any other values.)
Default gateway: 192.168.5.2 (Just like the IP address, you can enter any other values, but there is a catch.)
Now repeat the same steps on the second computer, but interchange the IP address and Default gateway values.
*So the entries for the second computer should be as follows.
IP address: 192.168.5.2
Subnet mask: 255.255.255.0
Default gateway: 192.168.5.1
You can always use other values for the IP address and default gateway, but they should be interchanged on the two different computers. The default gateway shouldn’t be changed though under any circumstances.

Once you are done with that, you should now be able to copy files between two computers. You can see your computer, as well as the connected computer, in ‘Network’.

You might see a message, asking you to turn on network discovery, on both the computers. Just click on the message, and click on the second option. Now you can send files easily between the computers.

On Linux
The trick can even be handy to connect two computers with Ethernet on the Linux platform. The entries will be similar, but I will be discussing the way to get to the option for changing the IP address and Default gateway. I am using Ubuntu in this tutorial, but the method should not vary a lot, on other Linux distributions.
- Go to ‘Settings’. Scroll down, and click on ‘Network’.

- Find the Ethernet adapter in the list of networks, and click on the ‘+’ icon. In the new window that appears, click on ‘IPv4’.

- Just choose the radio button with the name ‘Manual’. Now you can have the option add the IP address, Subnet mask, and Default gateway. The names are Address, Netmask, and Gateway for IP address, Subnet mask, and Default gateway respectively. After entering everything, tap on ‘Add’.

- In Ubuntu, the settings are stored as profiles, which can be handy, if you have multiple networks with different IP addresses and gateways. Just choose a different profile, when you want to connect to a different network with the same Ethernet adapter.
If your question was, how to create LAN connection with a straight cable connection, I got you covered. This is the simplest way to share files between computers without the need for any PC to PC file sharing software. Most people know how to connect two computers using a router in the middle, but this tutorial is a little different.
Making crossover cables
Now you came to know how to connect PC to PC using a crossover cable. But how to make a crossover cable. The schematic diagram form making a crossover cable is given below.

Hope the tutorial was helpful for you. Did you face any issues with the tutorial? Surely let me know about it in the comment section down below.
You might also like to see:
- How to connect Android ADB over wifi without USB to control from your computer
- How to install Covenant add-on for Kodi for Windows, Android, and other platforms
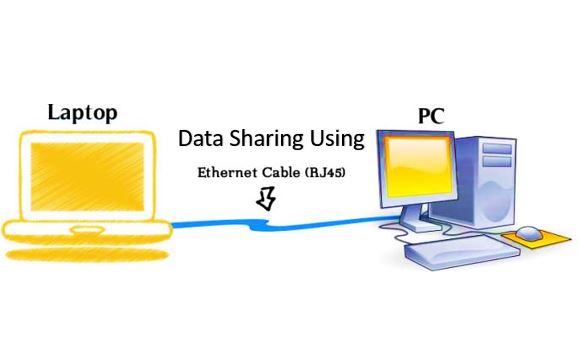
Related Posts
What is ipconfig on Windows CMD used for?
How to View Listening Ports Using Netstat
From Wi-Fi to Li-Fi: A Glimpse into the Future of Wireless Technology
7 Key Steps involved in creating a Home network from scratch
What is the difference between a WiFi and an Ethernet connection?
What is the use of a Local Area Network – LAN?