Turning the Android smartphone in an FTP server will allow you to share or transfer the files from phone to phone and Android phone to personal computer. It is the easiest way to mount the Android storage and share the files wireless if you don’t have the USB cable. Moreover, if the Android phone is connected to some router you can access the Android phone storage remotely over the internet by forwarding the port. In this android FTP server tutorial, we will show you how to access the files remotely using the internet, WLAN, or hotspot but without any router.
Things need to convert the Android Phone into an FTP server
There are two apps you need to install on your Android phone:
ES File Explorer: It is a multifunctional file manager app for Android devices. It has an inbuilt file browser, image viewer, FTP client, WiFi file transfer, search function, and more…
FTP Server – Access files over the Internet:
The FTP Server is easy to use app that turns Android your phone File Transfer Protocol server to access/share files over the Internet or Local network.
You may want to know
If you don’t want to use the FTP server or FTP client then please use simple and the best way to access your all Android files and folder rather more than How to Remotely Control Android Smartphone From PC Using Airdroid
How to transfer files between your pc and android phone wirelessly
Setup FTP Server in Android
First of all, install the FTP server app on your Android smartphone mentioned above.
After installing the FTP server app you will see the following options:
- Active Sessions: you will find all the active users and sessions.
- Automatically open port on the router
- FTP port:
- FTP passive port
- Idle timeout (in seconds)
- Automatically start on WI-FI detected
- Automatically start on boot
- User Management
At the bottom of the app, you will see an option called User Management. Click this option to add users.
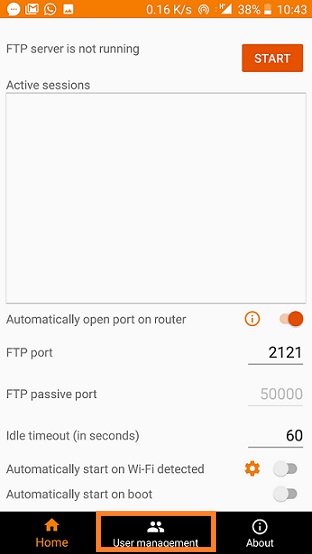
Under the User Management, click on the add icon given at the right bottom of the screen. Now fill in the given fields- Name, Username, and Password. To show the hidden files to the FTP server users slide the toggle button.
Also, need to give the path of a particular folder or whole storage of the smartphone by tapping on Add new option.
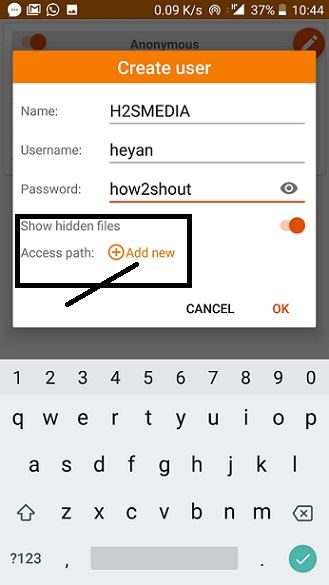
Android FTP server write permission
Step 3: After clicking on Add new option select the burger icon from the left side and select the phone storage and then tap “Select”.
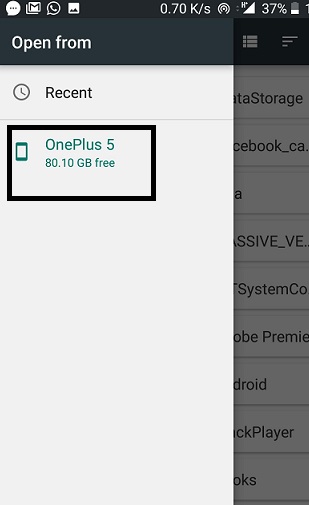
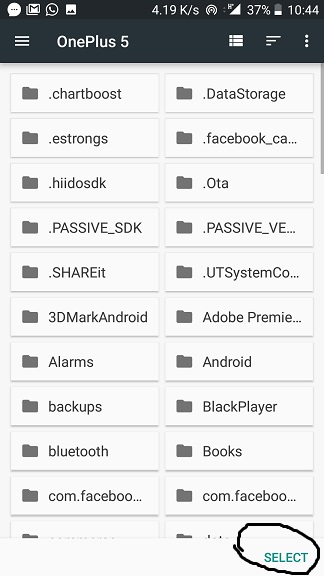
Step 4: After selecting the check the writable box to give permission to FTP client users to file write permission.
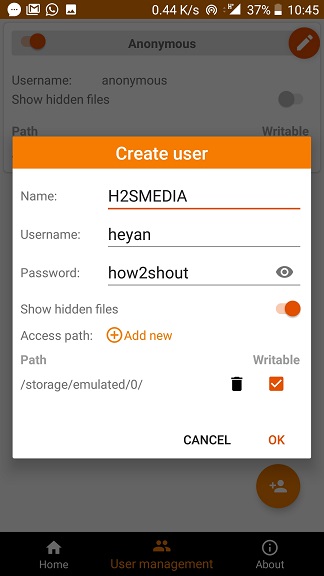
Start Smartphone FTP Server
Step 5: After configuring the Users, all the users can see under User Management. If you are not connected to any WiFi router then please on the HotSpot of your phone and connect the laptop or PC with that. If you want to access the server remotely via the internet then switch on the mobile data and the FTP server will automatically detect the public IP. In the same way, if you are connected to WLAN via some router then the app will provide you with an IP address of your local network.
Note: Over mobile data, you connect to the server from any network using the Internet but for locally WLAN both the FTP server and Client should be in the same network or IP range.
After connecting the PC to the Android phone via hotspot, now it’s time to start the FTP server. For that go to HOME and tap the START button. Once the FTP server starts you will get an IP address to access the FTP server. Like here we get the below-given address.
ftp://192.168.43.1:2121
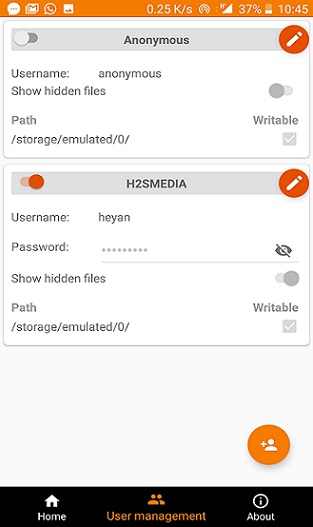
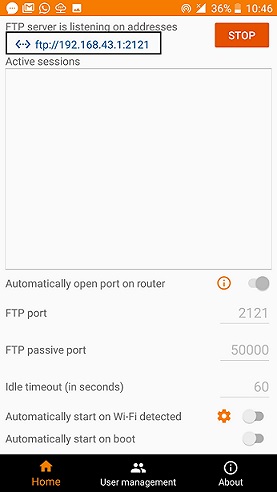
You can also use this ftp://192.168.43.1:2121 address of yours directly into your browser and you don’t need to follow other instructions. But for proper setup, we recommend you also perform the rest of the steps.
Access the Android FTP server from Laptop or Personal Desktop PC Without any FTP client.
- First of all go to My Computer or Windows Explorer. Here, we are using the Windows 10 operating system but the method is the same for Windows 7, 8, 8.1, or XP.
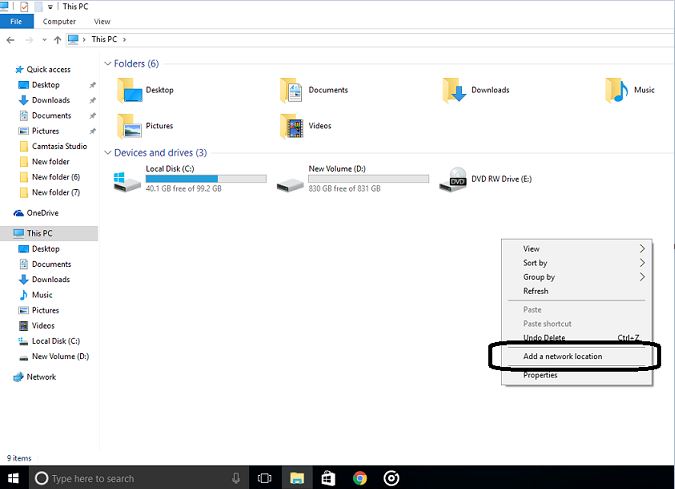
- Click on Next and select the option “Choose a custom network location” and click on NEXT.
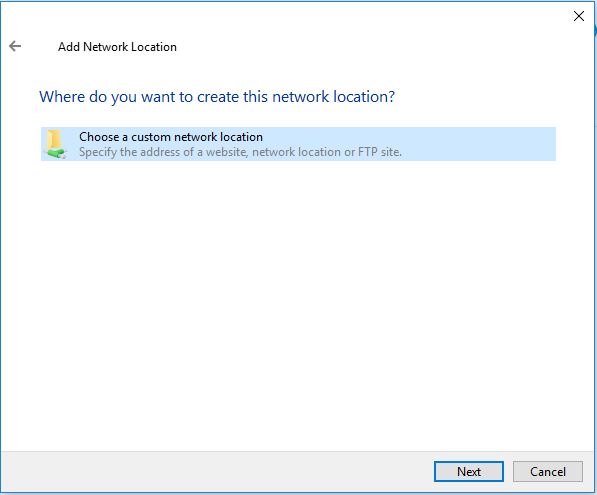
- In this step, you have to give the username which we have created in the Android FTP server app. You can also login anonymously by selecting the checkbox given at the front of “Log on anonymously”.
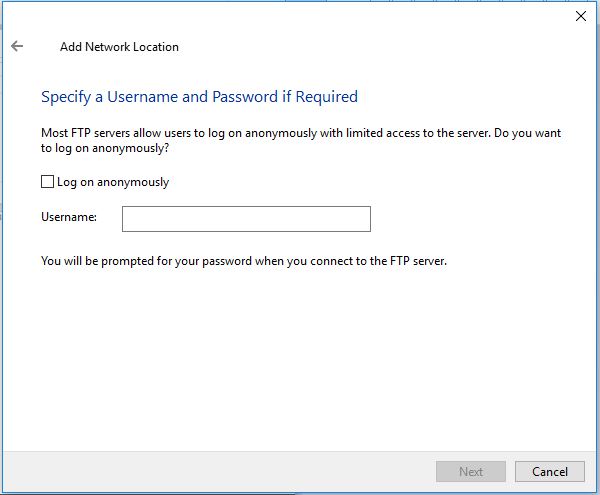
- After giving the Username when you click the Next button the Windows will prompt for the FTP server IP address. Enter the same FTP server IP address given on the front screen of the FTP server app.
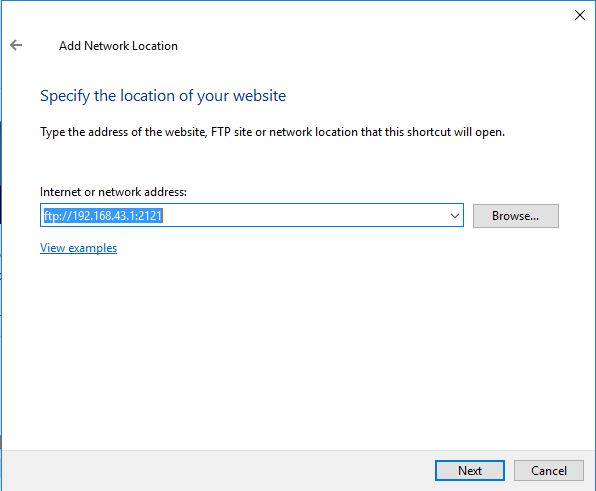
- Once the FTP address been verified by the computer it asks for the password of the user. Enter the password created for the user in the FTP server app.
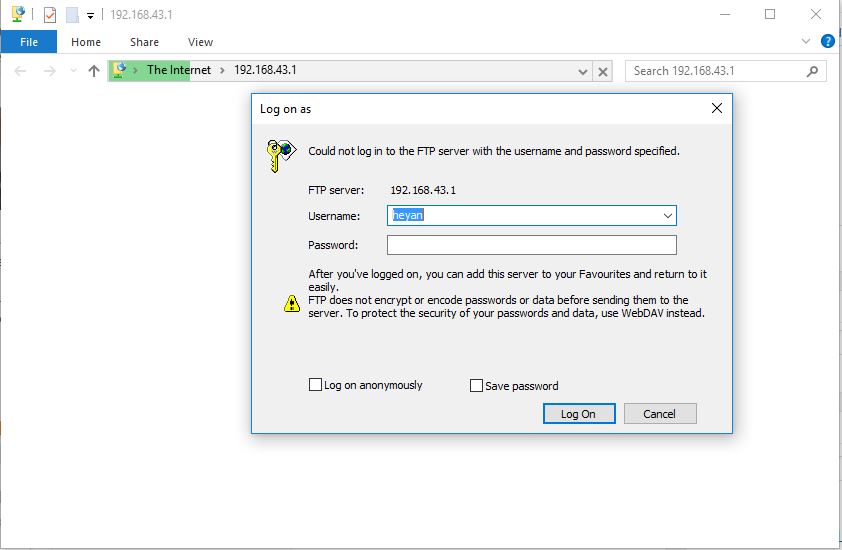
- The computer will successfully connect to the FTP server and will show a shortcut under Windows Explorer for regular use.
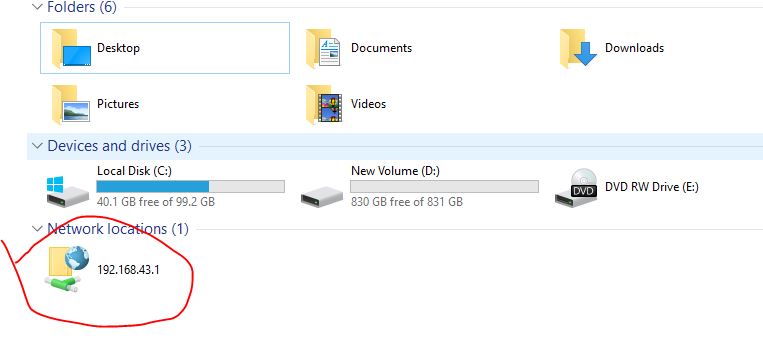
- Click on the FTP shortcut and your all Android files and folder can be seen in one place. You can add or delete any files over WLAN without the use of any USB cable or Bluetooth.
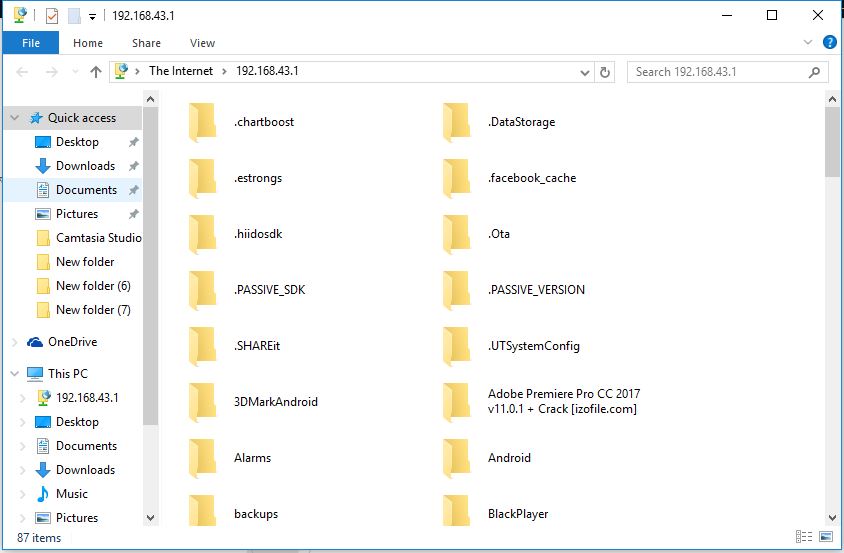
ALSO, SEE
Access Android Phone FTP server wirelessly by another Android Smartphone using the EFSfileExplorer app
- Open the ES File Explorer File Manager app and tap on the hamburger icon given at the left side top.
- Tap on the Network option and the FTP
- Select the FTP and add a new FTP server
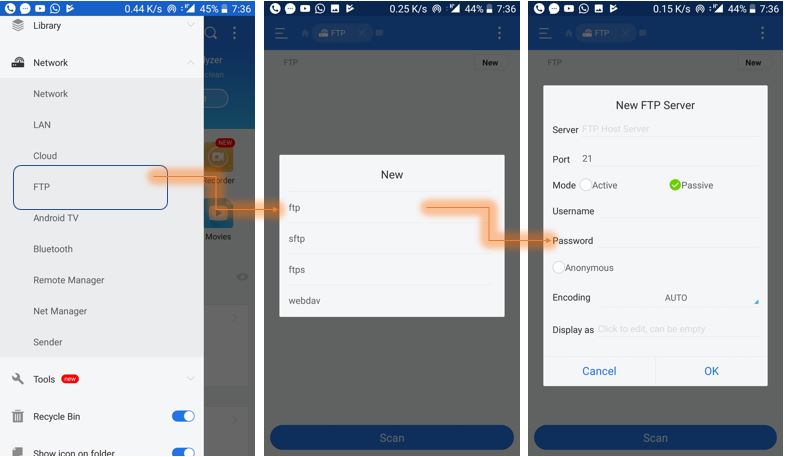
- Under the New FTP Server add the Ip address of the Android FTP server as shown in the screenshot. After that Tap, the ok button and you will get a shortcut folder of the storage mounted on the remote FTP server of your Android phone.
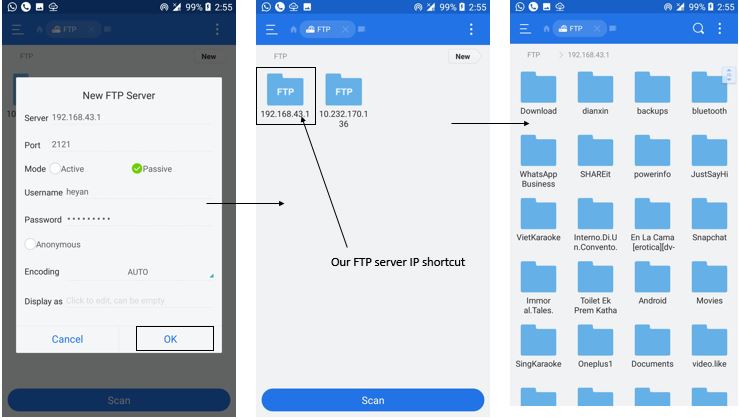
Other Articles:
- 5 Best Free FTP clients for Android.
- How to use Scrcpy to control Android phone from PC
- How to install Android Phoenix OS on PC
- Different ways to transfer files between your PC & Android device

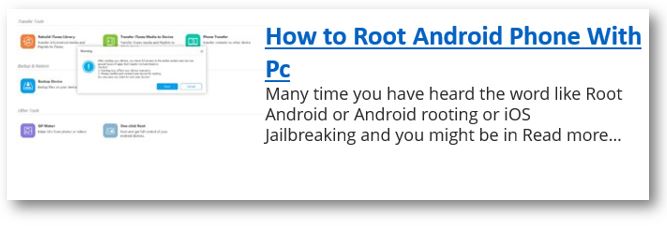

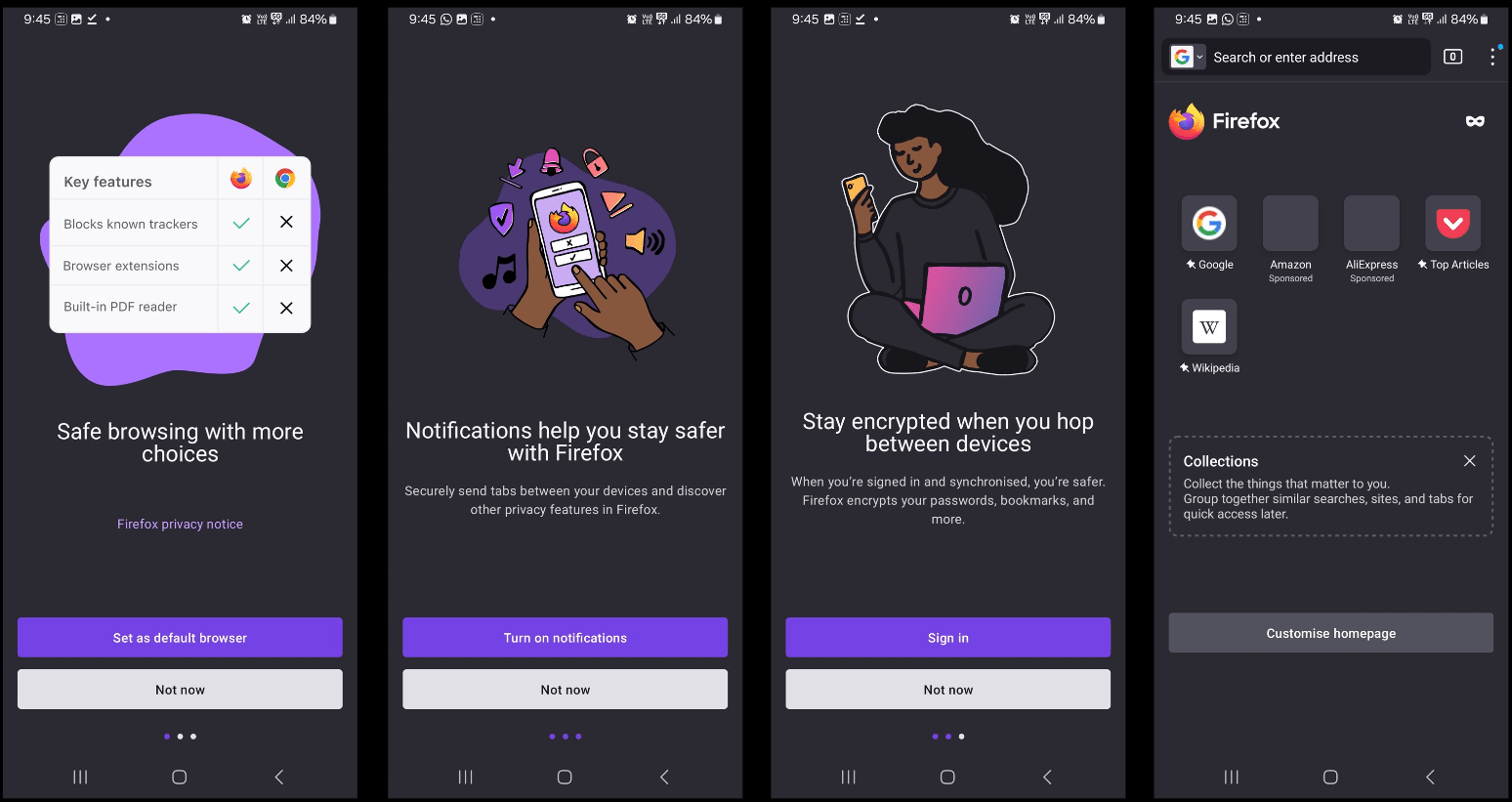
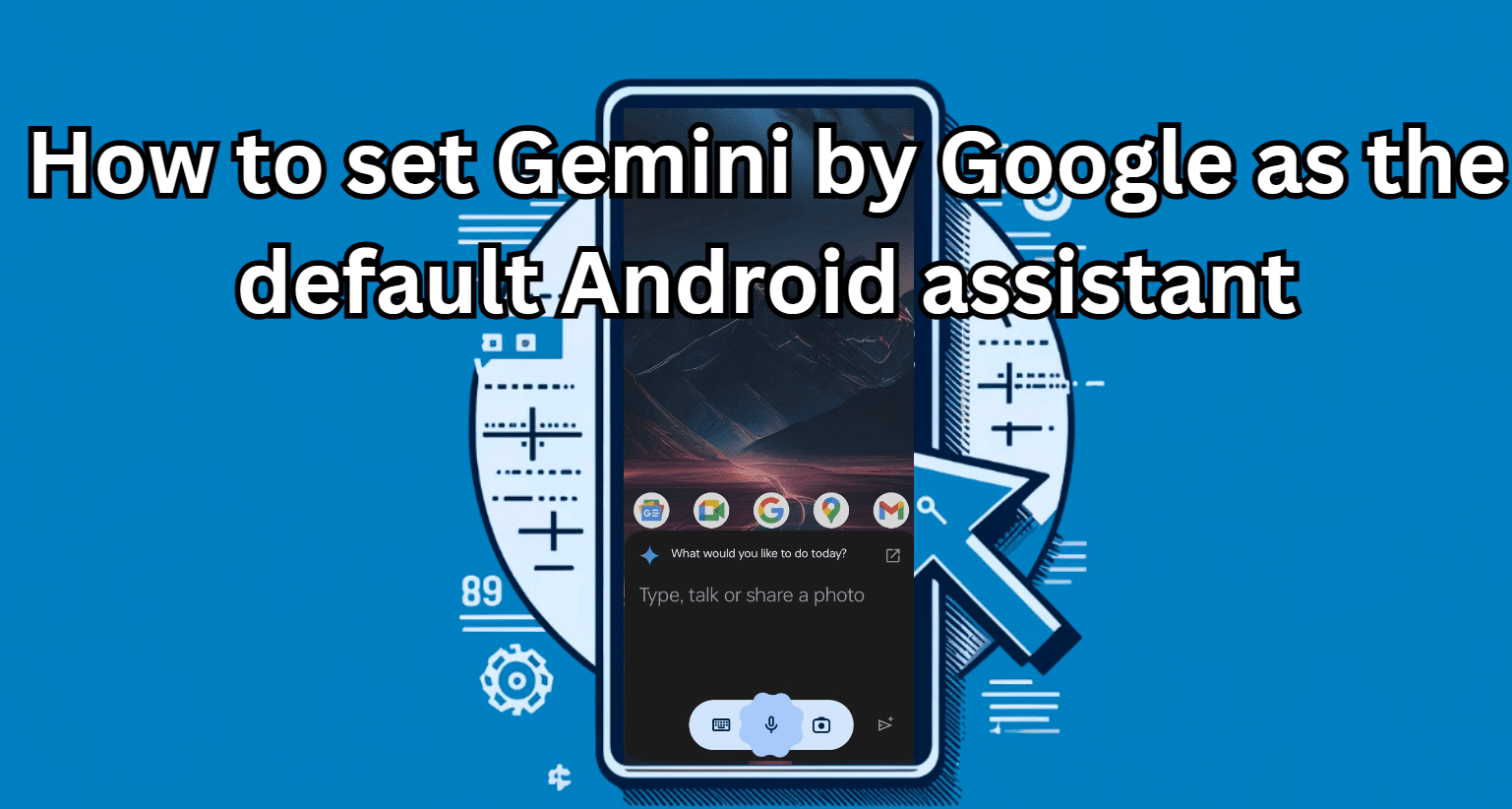



Just instal “Wifi FTP server” and START, type the IP in the computer Explorer, that it. do not need these softwares and settings