The computer operating system in order to boot needs an active and bootable hard drive partition. For example, you want to create a bootable USB drive to install Windows 7,8, or 10 without the help of any external software then you can simply use the command prompt. The tool or command used to create a bootable partition is DISKPART and it is not limited to the USB drives; you can also create an active partition on the hard drive installed on your computer.
Even if a partition contains bootable data, your computer might sometimes fail to detect it as a suitable bootable partition. This is usually due to the fact that, to be recognized by your computer as a bootable partition, a partition does not only need to contain a bootable environment, it also needs to be specifically marked as an active system partition. You can add that active marker to a hard drive partition by using Diskpart, a command-line disk management application that is built into Windows
What is Active partition?
A Boot partition in windows is nothing but a partition that stores or holds mandatory files for the operating system to run properly. You have to make partitions for each Windows operating system that you install. And it can be done easily with the help of several commands run under the DISKAPRT which is a command line Disk management system of Windows. Windows 7 or other versions like Vista can be used to differentiate windows partition and boot partition. Partition actually contains files that are required to start the windows system. Note: Only one partition on each hard drive can be set as an active partition or bootable partition.
Instructions to create an active boot partition with the Diskpart utility using Command Prompt:
You can mark any partition of Windows 10,8.7 & XP system as active partition, however, here we are going to use a USB drive. We will set the partition of USB active and bootable. The steps are the same for the installed hard drive partition of a PC.
- Step 1: Open command prompt in your windows system.
- Step 2: In the second step, you need to type “diskpart: and then hit on “enter”
- Step 3: Now you need to enter “list disk” and then hit enter
- Step 4: After performing the third step, you will be able to see the list of available disks. Choose the disk that you want to use a partition.
- Step 5: Enter “select X”; X is nothing but the number of disks that you want to use.
- Step 6: Press “enter” in your keyboard and type the below-given commands depending upon the type of partition you want to create.
- Step 7: If you already have a partition in your drive and just want to make it bootable then skip this. In case, the disk is raw and also need partitioning than follow the below commands: space is
- create partition primary size=SIZE_IN_MB :Command to create a primary partition.
- create partition extended size=SIZE_IN_MB :For creating an extended partition
- create partition logical size=SIZE_IN_MB :To create a logical partition
- Note: Size_IN_MB is nothing but the size of disk partition that you want to create in megabytes, so while running above command replace it with value or MB you want to assign a partition.
- Step 8: After creating a partition Type: assign letter=H this will assign drive letter can give the partition a name.
- Step 9: Now run command list partition and press the Enter button. All the partition available on the drive will show now.
- Step 10: Select the partition which you want to active or should I say, from where you want to boot the operating sytem. To select the partition run the command: Select partition X
- Note: Replace the X with the number of partition 1, 2,3 or whatever appears on your screen.
- Step 11: After executing all the above steps correctly, run the command active this will mark your partition active and bootable.
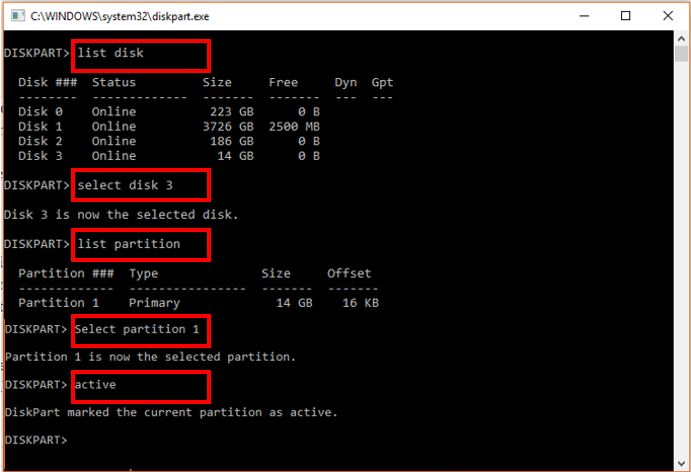
Restart your computer after implementing. In case you have some boot partition problem now the Windows will start normally after making these changes. We hope these instructions will allow you to complete the boot write up easily without facing any hassles. Note: If you have booting problem then you can access the command prompt by pressing F8 right after turning on the computer.
You would also like to see:
- How to find WiFi password from Command Line
- How to install Android emulator Anbox on Ubuntu Linux
- How to get out of safe mode in Windows 10/ 7/ 8 via command prompt
- How to Reinstall Windows 7 from USB or CD?
- How to run Windows 95 app on a Windows, Mac or Linux
Related Posts
How to Install 7-Zip on Windows 11 or 10 with Single Command
Install Google Earth on Windows 11 or 10 Using a Single Command
How to install Gaming Services on Windows 11
How to Install Telnet Client on Windows 11 Using PowerShell
How to Install ASK CLI on Windows 11 or 10
How do you install FlutterFire CLI on Windows 11 or 10?