The Telegram app is another chatting application just like Whatsapp but bit more capabilities and facilities and you can free download telegram for PC natively on Windows, macOS, and Linux apart from the Telegram Android and iOS apps. Moreover, it is also available in the form of a telegram web messenger which means you can use the telegram for web browsers without installing any third-party client or software.
Installing Telegram on Windows PC or on any other computer running in some different operating system environment is as easy as installing the Telegram app on Android or iPhone / iOS devices. You just need to go to the Telegram official website and download it for your PC.
If you are using Windows PC then the downloaded Telegram app will work for Windows 7, Windows 10, and Windows 11 without any problem.
As we know that the Telegram app is a cloud-based messaging system which means your all chats, messages, and contacts will be backed up to the Telegram server and sync with your all devices. This means whether you are on a Telegram desktop PC client or smartphone you will get the same message and media.
In this tutorial, we let you know how to download the telegram messenger app for Desktop PC and use it on your computer system.
You also would like to see: How to install telegram on Linux Mint/ Debian/ Ubuntu
Installing the Telegram app on Windows 10 or 11
This step-by-step guide to downloading and installing Telegram for PC without any Android emulator or third-party software like we do for WhatsApp.
- Open the Telegram website, here is the link: https://desktop.telegram.org/
- Choose the Telegram Desktop version for your computer.
- Now Download the Telegram app for the Windows 10 or 11 PC or acOS, for example, here we are using, Windows.
- Install the downloaded Telegram application.
- After installation runs it.
- Click on Start Messaging.
- Select your country.
- Enter your Telegram registered phone number.
- Type the received OTP code.
- And the Telegram app will be installed successfully on your Desktop PC.
- Start Messaging.
Step By Step Tutorial Guide with a screenshot to install Telegram for PC app on Windows/macOS.
Step 1: Go to the official Telegram website to download the desktop version according to the computer system OS. Here we are downloading Telegram for Windows. Link: https://desktop.telegram.org/
You can also download the Telegram Windows Portable application which you can save on your pen drive or external storage; just plug that pen drive into any Windows-based desktop PC and start using the Telegram messaging app without installing it.
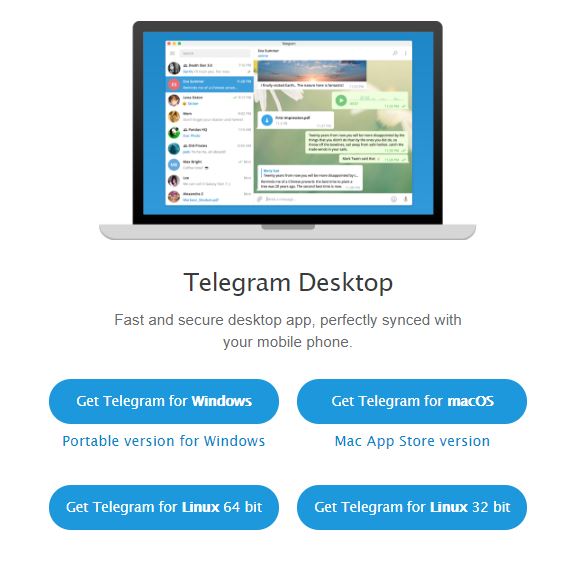
Step 2: After downloading the Telegram app, install it. The first window you will receive is the language selection.
The Telegram app is available in multiple Languages such as Dutch, English, Spanish, Italian, Netherlands, and Portuguese.
Step 3: Select the folder name for installation, by default it is Telegram Desktop but you can change it if you want.
Step 4: Select the Destination folder to install the Telegram desktop app, by default, it is on your C drive but you change it to any other. Click next.
Step 5: Check the Additional shortcut box to create a Telegram app shortcut on your Desktop.
Click on NEXT.
Step 6: Run the installed Telegram application and click on the START MESSAGING button.
Step 7: Select your country and enter your phone number and click on the NEXT button.
Note: Before registering the Telegram PC app; ensure that you already have registered it on a smartphone (Android or iOS)
Step 8: After giving your registered number to the Telegram desktop app, a code will send to your phone via SMS. Enter that code in the “YOUR code” field and click on NEXT.
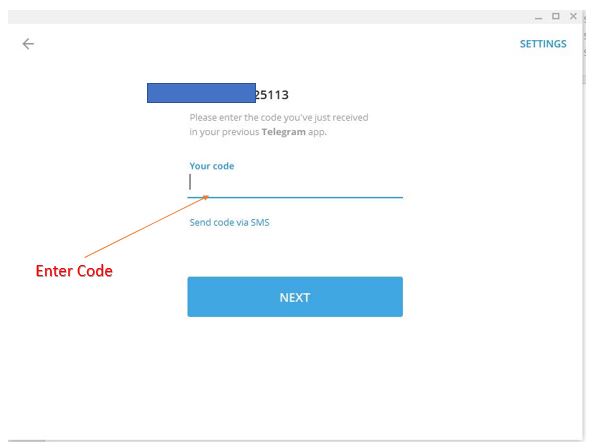
Step 9: You will get a beautiful screen of the Desktop Telegram messenger app from where you can directly message to your contacts.
The procedure of installing the Telegram app for PC is the same for macOS too, but you need to download the Telegram setup according to your computer system. See, everything is quite easy, still, if you face any problem just let us know the comment box is all yours!!
SEE:
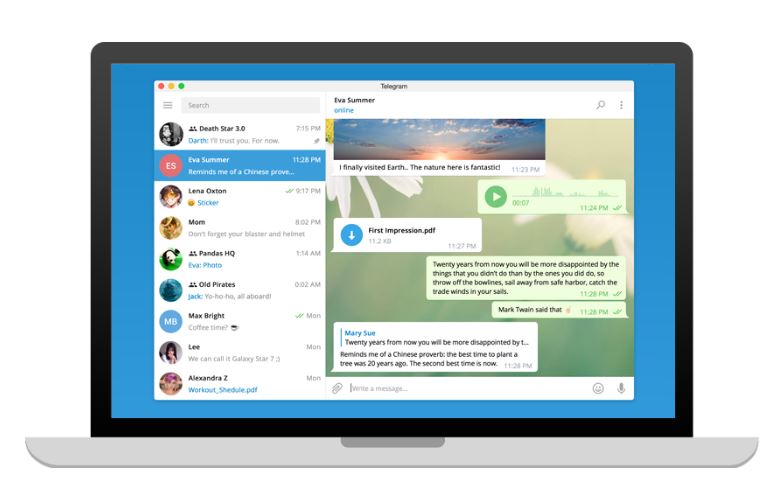
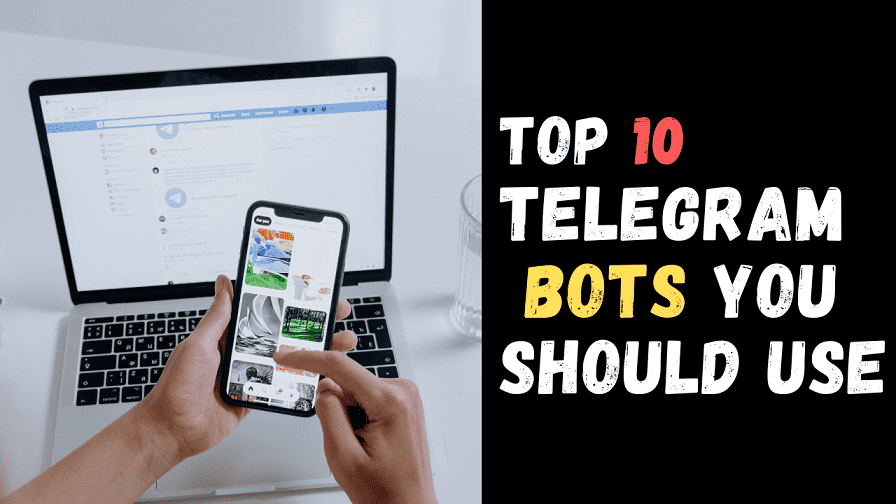
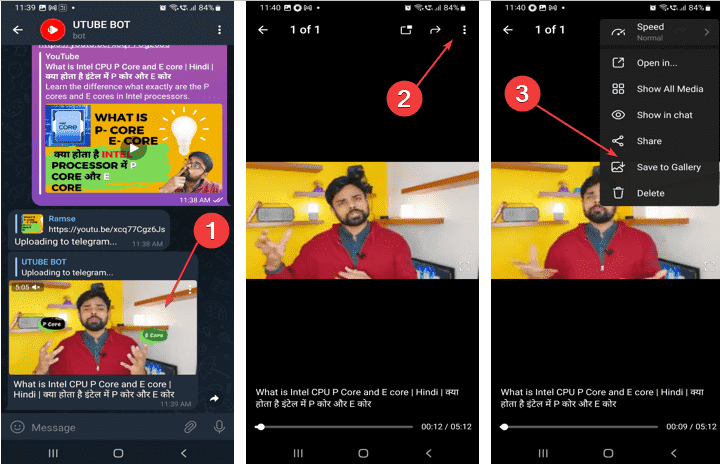

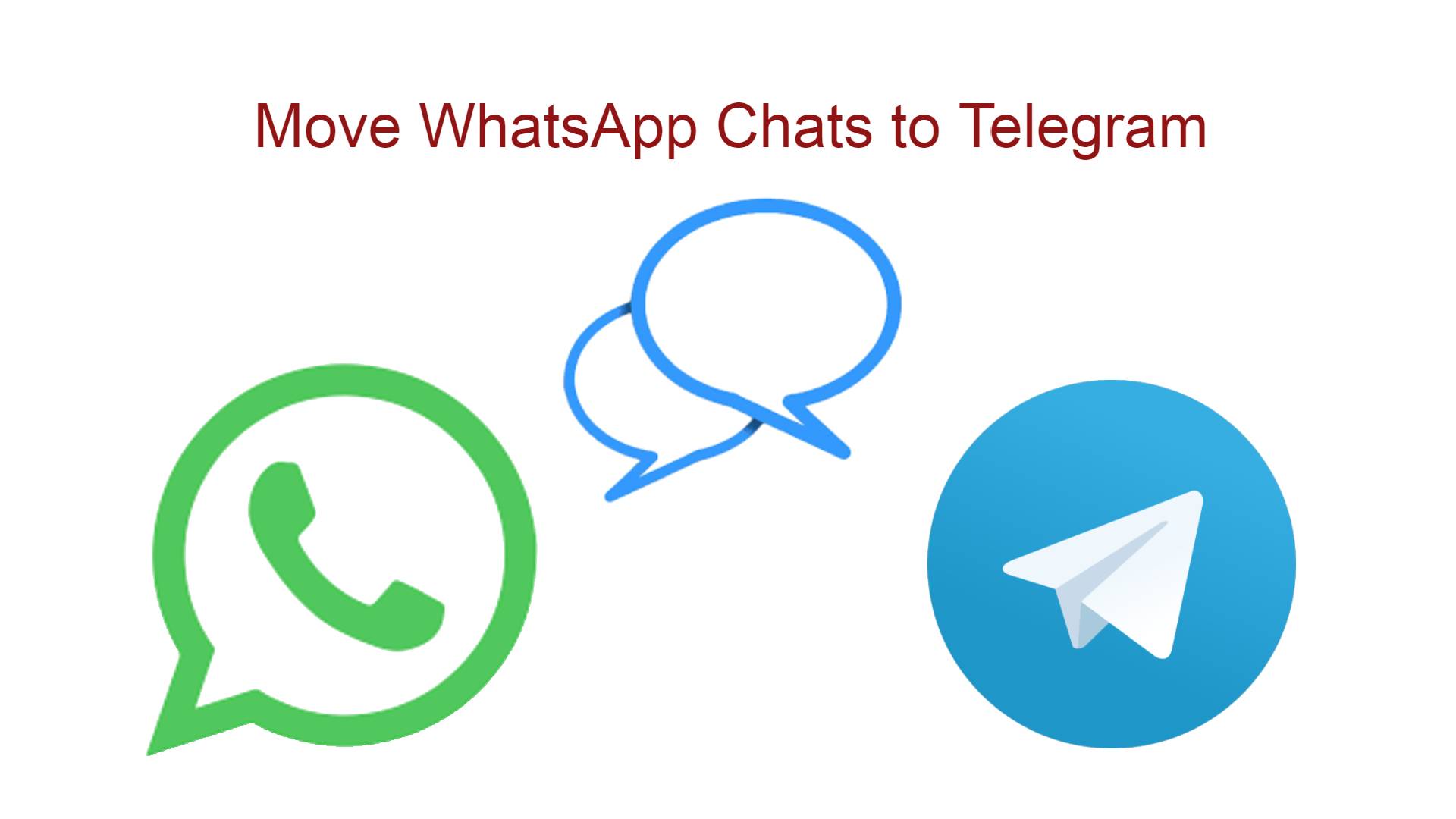
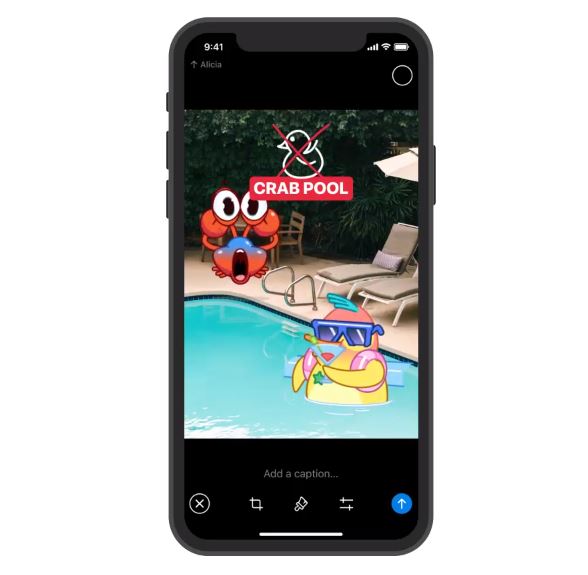
Hi,
thank you for the clear step by step guide to install Telegram APP on PC.
I have tried to install the app, but I get into problem at the first step. a tsetup 1.3.7 exe downloads on the page (https://desktop.telegram.org/) but even when I double click on it, it will not run. the second step explained above is not happening (asking for language).
could the reason be that I have Windows Vista ?
Though the Vista is now quite an old operating system, there should be an error in installing the Telegram. If it asking for language then please set it or just send the error screenshot, so that we can help you precisely. here is the author email ID: [email protected]
Thanks Rajkumar for this very handy guide. But I am little bit confuse between a line. “first we have to register on Mobile then we can login to desktop”. Is it true ? Can I sign up directly from desktop ?
Yes, first, we have to register using the Mobile phone…
Thanks for the step by step guide. However, I have issues receiving telegram activation code on my android phone. The sent code is not appearing on my phone. What should I do?.
It should be inside the telegram app in the form of chat. Please reinstall Telegram on the phone if needed.
hii….i am trying to install telegram desktop app on my pc but its not directing me to the app page. I think there is a problem with the ISP .how can i fix it
TELEGRAM APP
I downloaded the telegram app on my phone and opened an account. Everything was fine until my device was damaged. Fell in the water. I bought another cell phone and recovered the data. However, I can’t open the application. They say a code was sent to the previous device, which is damaged. What should I do? I have important contacts in the application. Can you help? Thank you!
It doesn’t need the device, instead of the mobile number which you have used to register the Telegram on your previous mobile phone which is now damage. If your new cell phone has the same number then the code will come to your new device, if not, then you have to create a new account.
Hi there
my number doesn’t work so cant they email me my OTP number – my number only works with wifi via whats app
No, that is not possible as Telegram and other messengers get registered using a phone number thus you will not get an OTP via email
hi thank you for the tutorial but when I want to run the app it says that this app doesn’t support my windows. mine is windows 7
If the normal version is not working then try out the portable one.
thank you very much
Hi! Thank you! You can look at all versioms of telegram at telegramm.app
what should I do if my telegram destop cant open ang its pop up like this
[2021.07.04 12:58:20] Launched version: 2008004, install beta: [FALSE], alpha: 0, debug mode: [FALSE]
[2021.07.04 12:58:20] Executable dir: C:/Users/Dell/AppData/Roaming/Telegram Desktop/, name: Telegram.exe
[2021.07.04 12:58:20] Initial working dir: C:/Users/Dell/AppData/Roaming/Telegram Desktop/
[2021.07.04 12:58:20] Working dir: C:/Users/Dell/AppData/Roaming/Telegram Desktop/
[2021.07.04 12:58:20] Command line: C:\Users\Dell\AppData\Roaming\Telegram Desktop\Telegram.exe
[2021.07.04 12:58:20] Executable path before check: C:/Users/Dell/AppData/Roaming/Telegram Desktop/Telegram.exe
[2021.07.04 12:58:20] Logs started
[2021.07.04 12:58:20] Connecting local socket to Global\9dac6ba7423674b444031a16ac10feb9-{87A94AB0-E370-4cde-98D3-ACC110C5967D}…
[2021.07.04 12:58:20] This is the only instance of Telegram, starting server and app…
[2021.07.04 12:58:20] Could not delete ‘C:/Users/Dell/AppData/Roaming/Telegram Desktop/log.txt’ file to start new logging: The process cannot access the file because it is being used by another process.
[2021.07.04 12:58:20] Executable path before check: C:/Users/Dell/AppData/Roaming/Telegram Desktop/Telegram.exe
[2021.07.04 12:58:20] FATAL: Could not move logging to ‘C:/Users/Dell/AppData/Roaming/Telegram Desktop/log.txt’!
[2021.07.04 12:58:20] Font: from ‘:/gui/fonts/DAOpenSansRegular.ttf’ loaded ‘DAOpenSansRegular’
[2021.07.04 12:58:20] Font: from ‘:/gui/fonts/DAVazirRegular.ttf’ loaded ‘DAVazirRegular’
[2021.07.04 12:58:20] Font: from ‘:/gui/fonts/DAOpenSansRegularItalic.ttf’ loaded ‘DAOpenSansRegularItalic’
[2021.07.04 12:58:20] Font: from ‘:/gui/fonts/DAVazirRegular.ttf’ loaded ‘DAVazirRegular’
[2021.07.04 12:58:20] Font: from ‘:/gui/fonts/DAOpenSansSemiboldAsBold.ttf’ loaded ‘DAOpenSansSemibold’
[2021.07.04 12:58:20] Font: from ‘:/gui/fonts/DAVazirMediumAsBold.ttf’ loaded ‘DAVazirMedium’
[2021.07.04 12:58:20] Font: from ‘:/gui/fonts/DAOpenSansSemiboldItalicAsBold.ttf’ loaded ‘DAOpenSansSemiboldItalic’
[2021.07.04 12:58:20] Font: from ‘:/gui/fonts/DAVazirMediumAsBold.ttf’ loaded ‘DAVazirMedium’
[2021.07.04 12:58:20] Font: from ‘:/gui/fonts/DAOpenSansSemiboldAsBold.ttf’ loaded ‘DAOpenSansSemibold’
[2021.07.04 12:58:26] Font: from ‘:/gui/fonts/DAVazirMediumAsBold.ttf’ loaded ‘DAVazirMedium’
[2021.07.04 12:58:26] Font: from ‘:/gui/fonts/DAOpenSansSemiboldItalicAsBold.ttf’ loaded ‘DAOpenSansSemiboldItalic’
[2021.07.04 12:58:26] Font: from ‘:/gui/fonts/DAVazirMediumAsBold.ttf’ loaded ‘DAVazirMedium’
Uninstall your existing Telegram installation and also delete the App data folder available at this path C:/Users/Dell/AppData/Roaming/Telegram Desktop/. After that again downloaded the latest telegram setup and install it. If you are on the latest Windows 10 version then can use the command prompt to install it. Simply run CMD as administrator and type-
winget install Telegram.TelegramDesktopwhy i can not receive SMS from telegram ??!!
I too have the same issue.
I installed Telegram at the beginning and used it.. then all of a sudden it stopped working for me.
I reinstalled (as Administrator) and got to the point where it is to send me a code through my cell phone
and I never receive it.
YOU asked this question a long time ago.. did you ever get a reply?
It is an automated process and the only way to log in on Telegram Desktop is by receiving the code on the Telegram phone app.
Hi
I am an old timer, and my mobile phone is not a smart phone. Will I be able to register without a smart phone?
Well, yes we can but for that first, you have to install an Android emulator like Bluestack on your PC and register a telegram through it. Open the Telegram app installed on Bluestack, enter your phone number wait for some time, click on “Get code via SMS” you will receive an SMS with a code on your old phone. Enter that code on your Bluestack Telegram app to register it. Once done you will be able to use Telegram on a smartphone or any other device without a smartphone.
I just installed Telegram on my Windows 10 PC and it works great!