I always advise my friends for changing Gmail password of accounts on a regular basis. That is actually a good practice. Depending on how frequently you sign in to different devices, you don’t own, it is a good idea to change the passwords every 6 months. The same goes for passwords to sign in Gmail. We all use a single Gmail or Google account on a plethora of digital services. If the Gmail account gets compromised, your digital life will be kind of shattered for a few days, unless you open a new Gmail account. So why take the risk! Change your password every 6 months and keep yourself safe.
Today I will be discussing how to change your Gmail account password. You should always keep one thing mind. Changing your Gmail password will even change the password for other Google services, you have access to. Apart from the Google email password, your Google Drive, YouTube, Google Keep, Google Play account password will also be changed. The process is not about changing Gmail password. The method is to change your Google account password.
The Google settings page is stuffed with a lot of settings, which you might or might not need. It actually gives you a lot of options to personalize. But, simple things like changing the password, might become too difficult to find, in such cases. I will be discussing how to change your password, without digging through all the options available.
So without further talks about security, let’s get started how to change Gmail or google password
Changing Gmail password from the web – Desktop
- Sign in Google account of yours. Open Gmail. Click on the ‘Settings’ gear icon given on the top right area.
- From the menu that appears, click on ‘Settings’ once again.

- Click on the ‘Accounts and Import’ tab. You will find numerous options. Just click on ‘Change password’ link. It should be the first option on the list.

- A new tab will open, where you will have to enter your old password. Click on ‘Next’ It is meant for security reasons.

- Now enter the new password. You will have to enter the password twice, for verification. That is quite normal and mainstream for creating new passwords. Finally, click on ‘Change password’ to change the password. Your password should be at least 8 characters long and should have a combination of capital, small letters, numbers and special characters.

- Your password is changed. Now you will have to sign in to all your devices once again. This task might be little strenuous. But not toil.
- You can even change the Google account recovery options. Just in case you need.
Change Gmail password on Android Phone
- Changing email password on Android for Google actually involve a few more steps. But no, the process is quite straightforward. You just have to choose the correct path.
- Open Gmail, and open ‘Settings’ by swiping from the left.

- You might get a list of accounts, signed in to your Android device. Tap on the appropriate email id.

- Subsequently, a new menu will appear, from where tap on ‘My Account’

- Choose ‘Sign-in & security’ from the new menu which appears.

- Tap on ‘Password’.
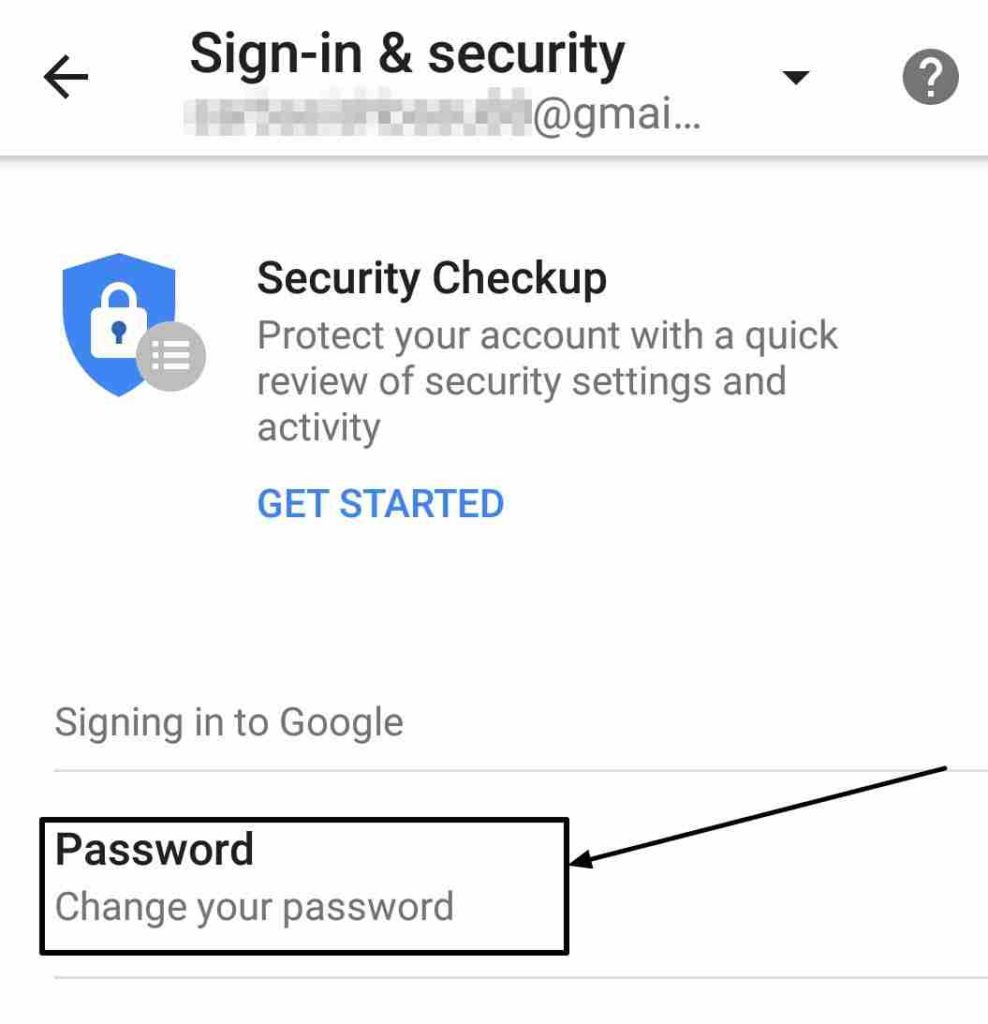
- Enter the old password for your Google account. Tap on ‘Next’. You might get an OTP through SMS, on your registered mobile number, if you have two-step verification enabled.

- Now enter the new password twice, just the way, you create a new password. Ultimately tap on ‘Change password’ to complete the process.

In both the above cases, you might get a ‘Security checkup’ option. You might or might not check it up. It is up to you.
Hope the tutorial on how to change passwords on Google account, was helpful for you? Do you still have questions in your mind? Feel free to comment it down below.
You might also like:
- How to activate Take a Break feature on YouTube app
- How to change directory in CMD on Windows 10 via Command line
- Is it worth paying for Microsoft Office? The best alternatives for Microsoft Office and Microsoft Word

Related Posts
How to create email groups in Gmail? Send one email to multiple recipients in a matter of seconds.
Google’s new update allows Android users to delete up to 50 emails at once in Gmail with the “Select All” option
List Gmail emails by size, folder, date, label or keyword
How to use WebBrowserPassView to view all browser passwords?
Schedule your email on Gmail to send at fix time & date
How to hide Google Meet totally from Gmail if you do not use it at all