If you want to boot your Virtual Machine running on VMware Workstation Player using a bootable USB drive for the installation of Windows 10/8/7 or Linux (Ubuntu, Linux Mint, CentOS, etc.) operating system. Then, here are the simple steps to follow…
Whether it is Vmware Workstation Player or VirtualBox when it comes to installing an operating system for VM, most of the time we use ISO files. However, imagine you already have a bootable USB drive of some OS but not the ISO file for the same and you want to install it for a Virtual machine created in VMware. What will you do? The answer is straightforward; we will use the option of VMware to boot from the Physical Disk, and here i.e. a USB disk drive attached to the PC.
If you are not using Workstation Player then probably you want to know how to Boot VM from USB in VirtualBox.
Boot VMware Workstation Player VM with a bootable USB drive
Things you are required to perform this tutorial:
- A bootable USB drive of the OS you want to install on the VM
- Workstation Pro or Player installed on Windows or Linux
The steps given here will work for all major operating system that supports Vmware player such as Windows, macOS, and Linux.
1. Create a new virtual machine
First of all, what we need is the virtual machine that we want to boot using a bootable USB drive on Vmware. Thus, for that run this virtualization platform and click on the “Create new virtual machine option“.
For the OS installation source, select “I will install the operating system later“.
After that select the type of operating system you are planning to install using the bootable USB drive on the Vmware Workstation player. Here we are selecting Linux because we are using a Manjaro bootable Pen drive.
Give some name to your Virtual machine. By default, the Virtual Hard disk file (VDMK) will be stored under the Documents directory of your OS. If you want to save it in some other drive, change the location otherwise leave the default settings as it is.
2. Specify the Disk Storage capacity
We already have a bootable USB drive to install an operating system on Vmware but the question is where? Yes, just like a PC or laptop we need some hard drive or storage space where we will install and store the files of OS. Thus, for that, we have to create a Virtual Hard disk. Here we are specifying 40 GB but you can increase the number as per your requirements. Once done move forward and finish the process.
3. Edit Virtual Machine Setting
Once the VM is created, select that from the left side panel of VMware and then click on the Edit Virtual Machine settings option that is available on the right-side panel, depending upon whether you are on Player or Workstation Pro.
4. Add bootable USB to Vmware Virtual Machine
In the Summary column, you will see that you already have one hard disk that is the one you have created. So, now we will add one more, click on the Add button given at the bottom.
1. Select Hard Disk
2. Hard Disk Type
By default the hard disk type will be SCSI, so leave that as it is unless you have some specific requirements.
3. Use a Physical Disk (for Advanced Users)
Now, the system will ask you “Which disk do you want to use?” Select the “Use a physical disk” option to use the bootable USB drive on Vmware Player.
4. Select a bootable USB drive as a Physical Disk for VMware
From the drop-down, select the USB drive that you want to use to boot the Virtual machine in VMware.
Note: If you are not sure which Physical Drive is your USB then go to the next step to find that.
How to find which Physical drive on VMware is our USB drive?
I am sure you want to find out which Physical drive in Vmware is exactly your system attached USB drive to. Thus, press the Win+R key on the keyboard and type the run command to open Windows disk management:
diskmgmt.msc
Now, find out which is your USB drive, for that, you can see the text “removable” in front of the drive details. Also you can see the Disk number and the same number is used for the Physical drive in Vmware. For example, here our Removable Disk drive number is 4, thus, the physical drive will also be 4.
Once you have attached the USB drive in the form of a Physical drive for a Virtual machine, change the priority of their booting using the next step.
5. Change the Boot Priority
By default, the first drive that the virtual machine will select to boot is the one we have created not our USB drive attached as a Physical drive to Vmware. Therefore, to change that, first, select the Virtual Hard disk you have created and click the Advanced button.
Now, from the drop-down box of the Virtual device node, select SCSI 0:2 or any other free one. Hit the OK button.
In the next, step we will assign the USB drive to the first node so that it will be the first in the boot priority list. For that, select the USB drive or attached physical drive, click on the Advanced button then the drop-down box and select SCSI 0:0 node, hit the OK button to save the changes.
4. Boot Virtual Machine
Finally, turn ON your created virtual machine and it will automatically get started with VMware bootable USB drive for installing or using the Linux distros in the Live environment. If you want, you can also use the Persistent environment in which all the changes will be saved on the USB disk itself. For that again go to the Advanced option and from where you have changed the boot priority of the drive, just below that you will the option for the same as well.
While installing the OS, the additional virtual drive will show in the Installation wizard, just select that and you are good to go.
Once the installation is completed you can remove the USB drive or just change boot priority from the Virtual machine settings as we have done above.
Other Articles:
- How to install Vmware Workstation Player on Ubuntu Linux
- How to connect USB 3.0 devices in VMware WorkStation Pro VM
- Steps to mount virtual hard drives on VirtualBox and VMware Workstation Pro
- How to install VMware tools on Linux and Windows virtual machine
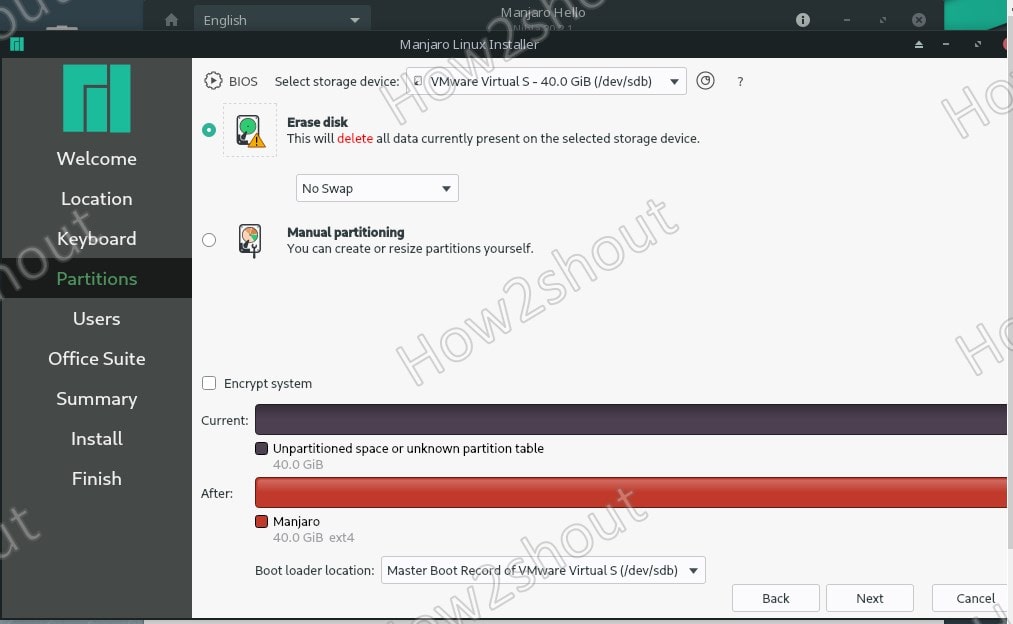
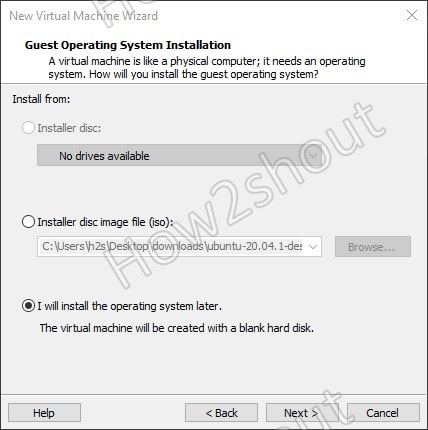
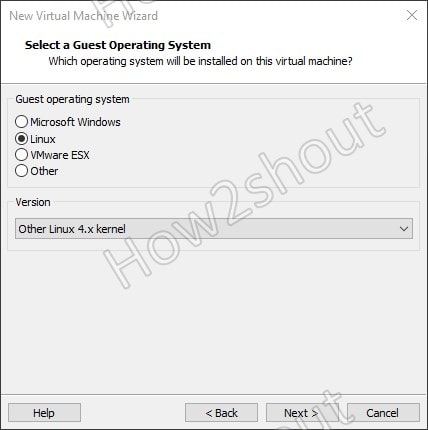
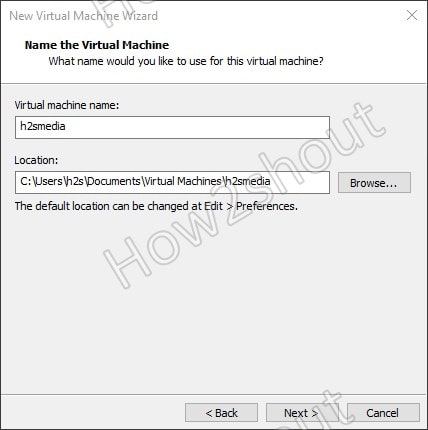
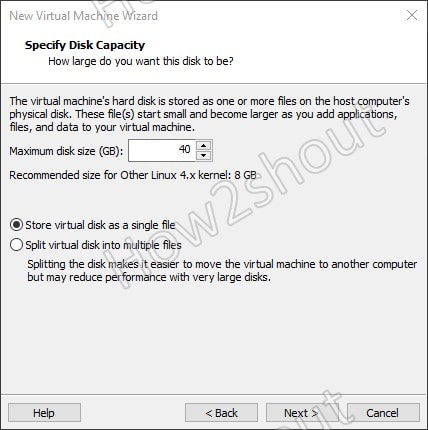
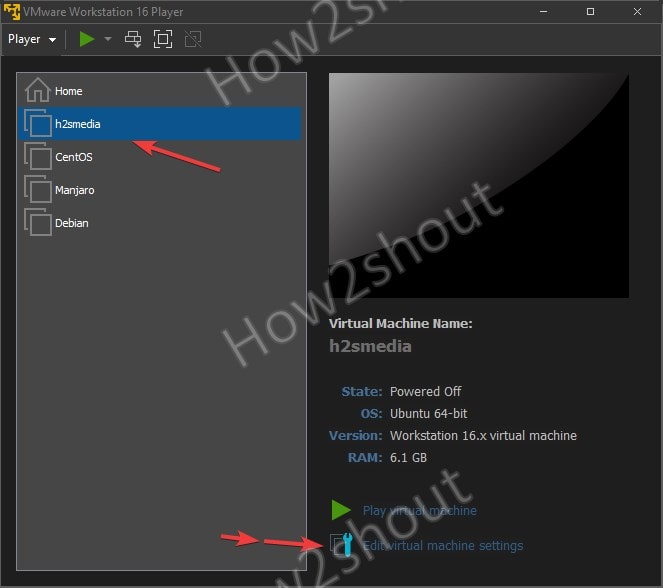
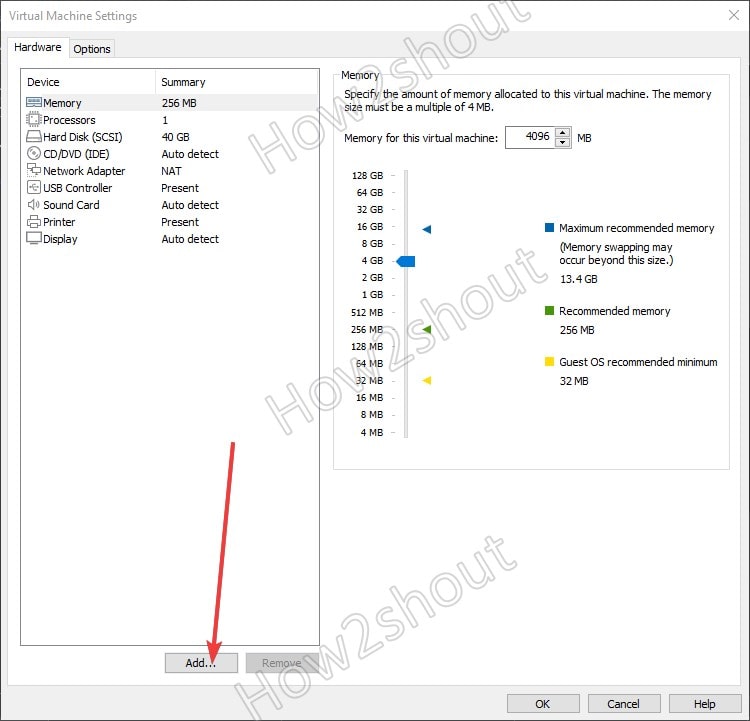
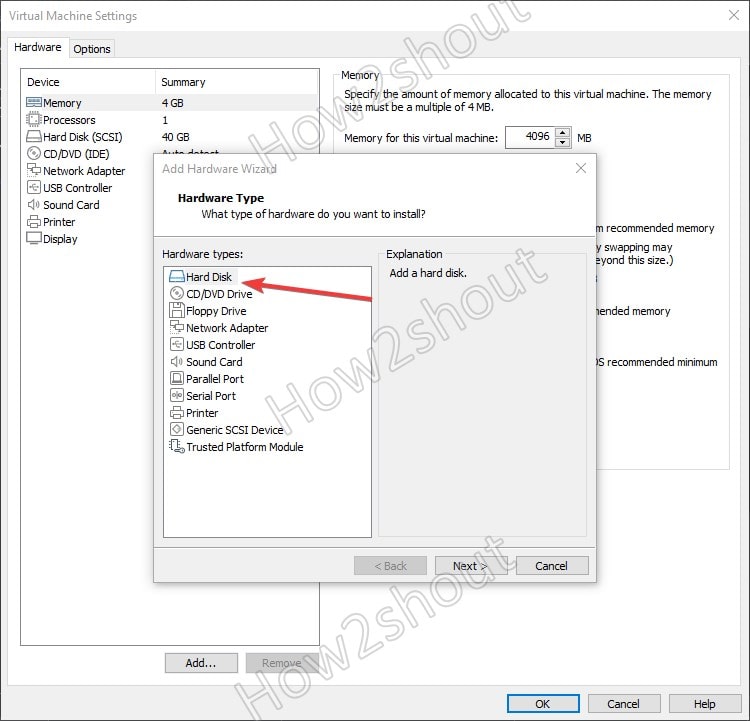
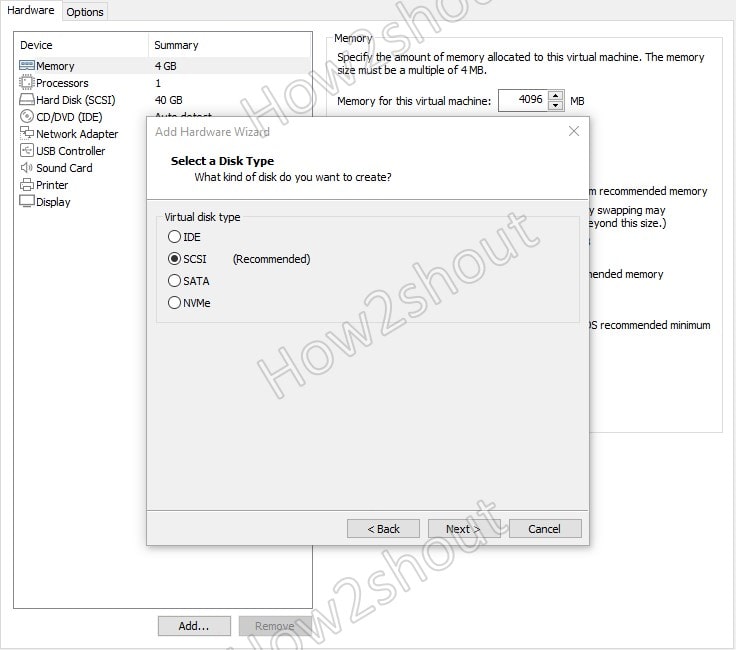
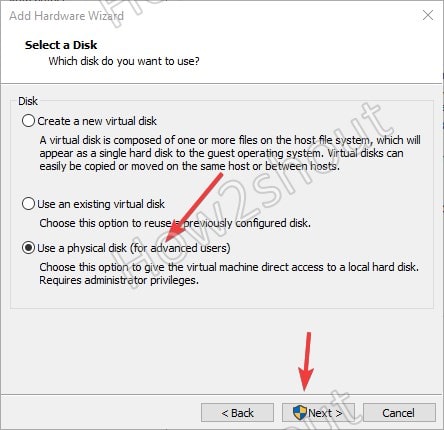
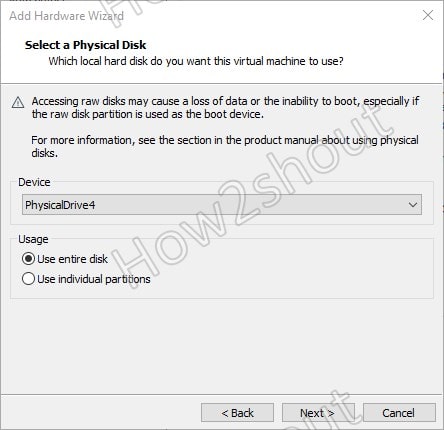
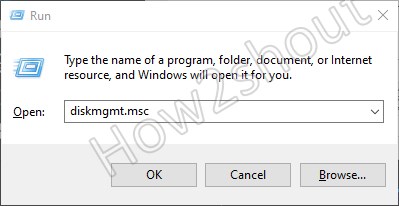
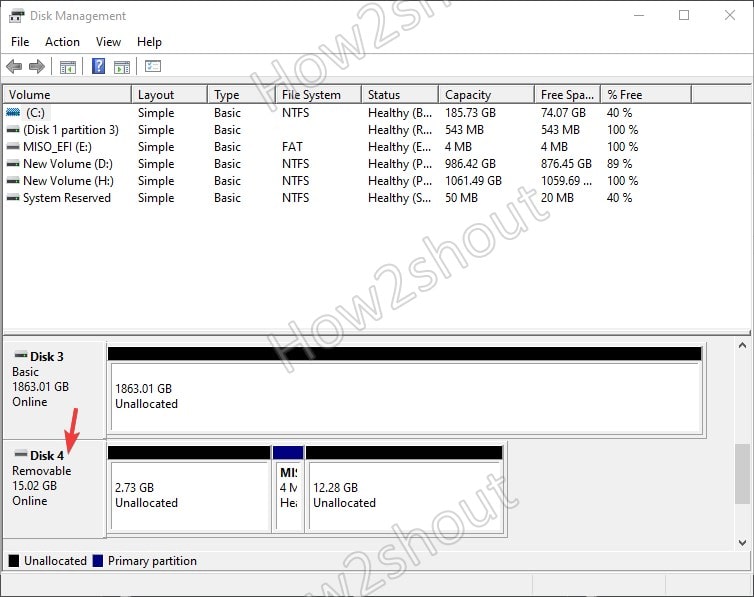
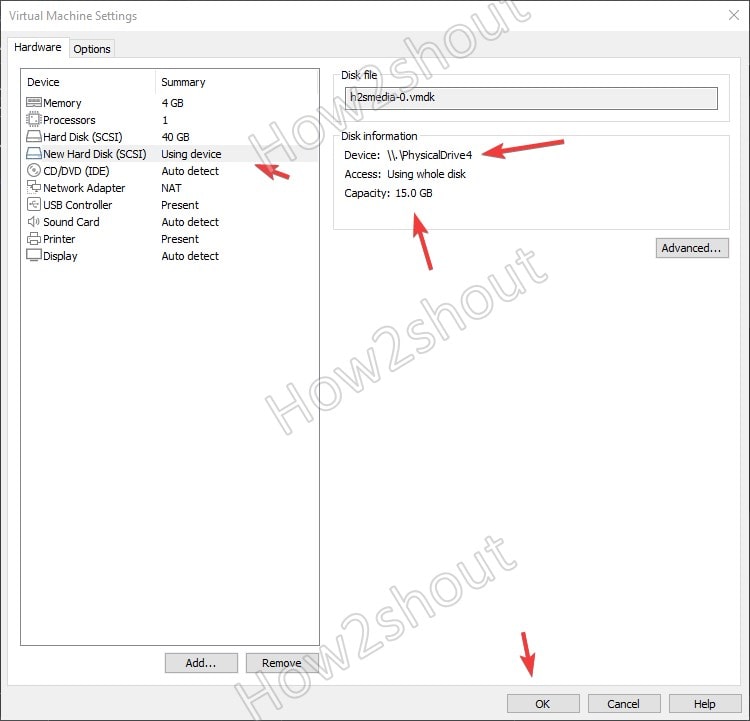
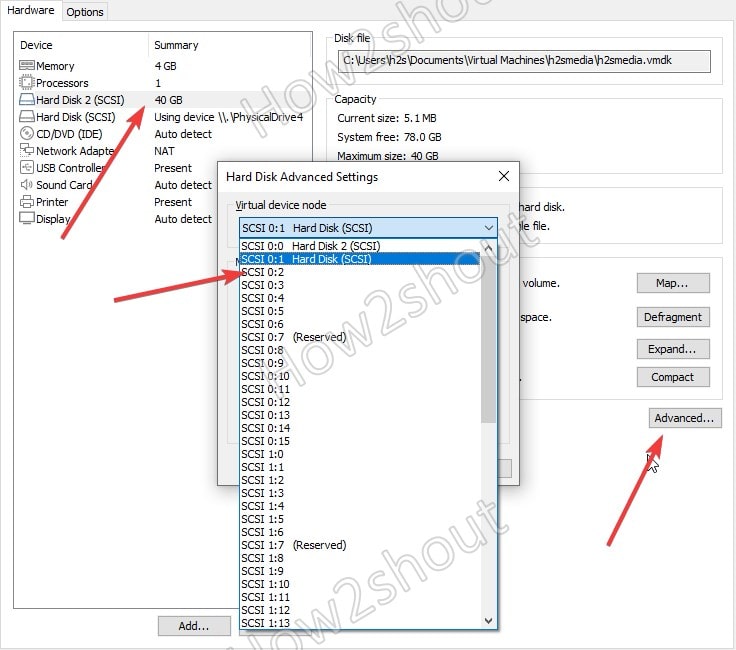
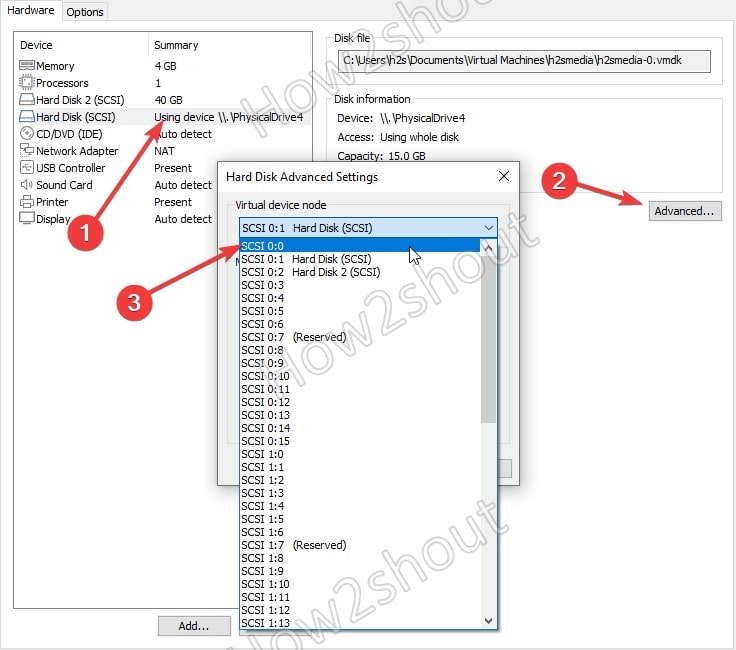
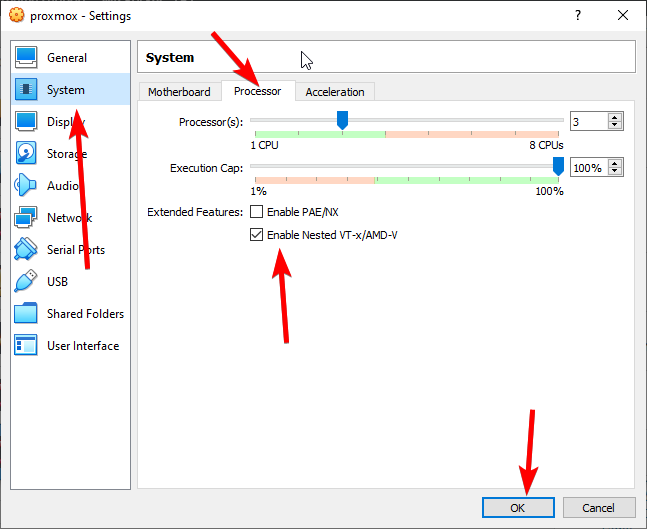





I followed the steps and Worked just fine.
Thank you
thanks, something useful
Thank you very much for this detailed step-by-step by procedure and I am now good.
Please make more articles like this one so you can help more Linux newbies like me.
Thank you very much again.
Thanks for this very helpful article. However, it sometimes doesn’t work with the latest VMWare Player if you create a Win 11 VM, because it automatically installs a virtual TPM which encrypts the VM, and then it says adding a physical disk is not allowed. The workaround is to specify Windows 10 when creating the VM, then it won’t install a TPM. You can use Rufus to create a Win11 USB installer that bypasses the TPM requirement. Also, you need to “Run as Administrator” if you get an “insufficient permission” error when attaching the physical drive.