If you are looking for a free software in order to capture and extract the text from the images then try the Easy Screen OCR (Optical Character Recognition). This free OCR software can work on Windows 10/8/7 & MacOS without any issues.
If you talk about the issues with the online OCR software those are used as an image to text converter software support only some particular format of an image like JPEG, PNG or more. Also, first you need to upload your image to these online OCR software which again time-consuming and also privacy issues. Because you are uploading your images to some third party server.
So, to eliminate all above-mentioned issues with the online OCR you can use the free Easy Screen OCR software to capture text from the screen for Windows 10/8/7 & MacOS. The best part of this software it is independent of the image extensions; means can open any image on your Windows computer and the Easy Screen OCR capture the screenshot of the screen and extract the text from it. Becuase of the screenshot method to extract text from the image; it can also use to extract text from videos, website, documents, images and more… With this users can also easily turn a scanned file into editable text and share with others easily.
The Easy Screen OCR also available in a portable version. That means you can download it and save in your pen drive and use it anywhere you want on Windows system without downloading and installing it again and again.
Key Features of free Easy Screen OCR for Windows software
- Small size software, just 7.13 MB
- Saves time by eliminating retyping of any text from image
- Multiple Languages Recognition, around 100 languages.
- Easy To Use
- Free Update
- You can set your own hotkeys to capturing screenshot and OCR process.
How to extract text from image using free OCR software
- Go to Easy Screen OCR website and download this free OCR software for Windows or MAC. For a ease, you can use this link.
- After downloading, double-click on the setup to install the Easy screen OCR software under the administrator access.
- Now a shortcut will appear on your screen, run it.
- After running it, the Easy Screeb OCR software icon will appear in your taskbar.
- Right-click on the icon and select the option capture.

- Your mouse pointer will appear colorful which means the OCR software is ready to capture the screenshot.
- Just click & drag on the area of the image, video, website or document from where you want to extract the text.
How to convert captured Screenshot to Text from on Windows 10
Once you successfully capture the screenshot of the image that’s text you want to convert in to editable from using the Easy Screen OCR software; follow the below steps:
- After capturing the screenshot you will see the Easy screen OCR window showing your screenshot.
- Click on the green OCR button.
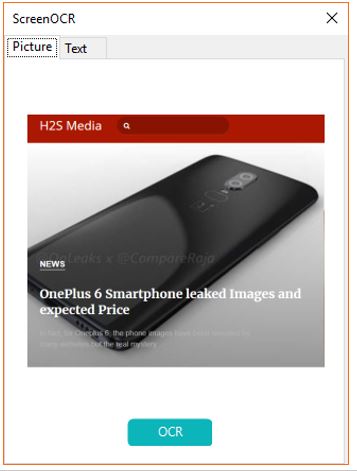
- The Software takes few seconds to process.
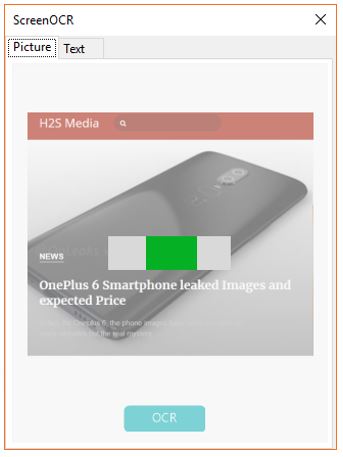
- After processing the result will display under TEXT tab of the software window.

- Now you can copy that text and edit or rewrite it, in case the OCR software missed something to capture or convert.

Other Settings of this Free OCR software

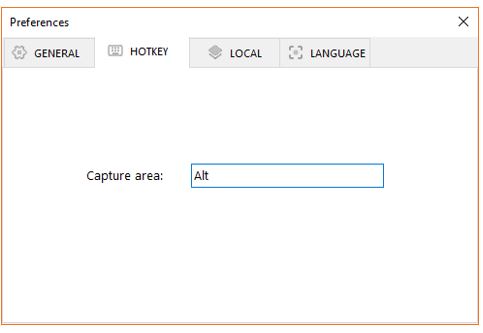
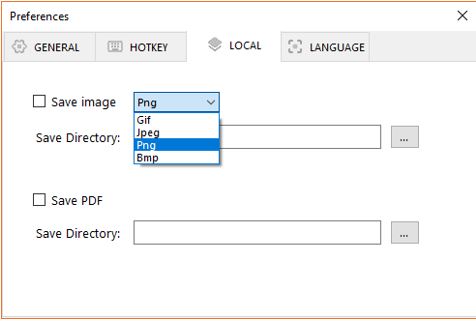

Ready to save time by converting a Screenshot to Text
In this way, you can save your valuable time by directly converting the image text on your computer rather than manually writing line by line.
Also, the software help users grab screenshots as well as extract the relevant text from scanned images or PDF files. According to the company, this OCR software process is powered by Google OCR.
If you have used this software then please share your views about it to help others; the comment section all yours!!
ALSO SEE:
- How to OCR PDF Documents online
- Best Apps to transfer files from Android to PC or vice-versa through WiFi
- Top 12 Free Open source Document Management System Software
- 6 Best Open source PDF editors For Windows, Linux or Mac
Related Posts
11 Best Free and Open source NAS or SAN software
Download Visual studio code portable for Windows 11/10 or Linux
How to Format SSD or HDD using DiskGenius? – Windows 10 or 11
15 Top AI Plagiarism Checkers to Detect ChatGPT-Generated Content
8 Top Microsoft PowerToys utilities that every Windows user should use
Top 10 best CRM software for hotels that every hotelier should try