There are thousands of apps available nowadays for Android, which can help us carry out a plethora of different tasks right from our palm. Some apps are really helpful, while others are addictive. Addiction is not at all good, even if it is for a favourite game, and not for a nip of hard drink. Too much addiction for the smartphone, or for an app, has a lot of bad effects on our personal life, mental development, and concentration. With the increasing addiction to smartphones, Google has recently introduced the latest Digital Wellbeing feature, which will help the users understand the apps they use the most, and close it automatically when the app is used for a certain duration on a certain day.
It also has a number of other features like the Wind Down, and it even shows the number of times you have unlocked your smartphone along with many other nifty cool features. But unfortunately, the feature is only available on a handful of devices with Android 9.0 Pie. It is available for the Google Pixel and Android phones running the stock Android. So if you are kind of addicted to your smartphone, but isn’t using one of those devices Android 9 pie devices, you are out of luck. Well, there are other ways to help you keep an eye on the amount of time, you have used an app on your device. Just like Digital Wellbeing, you can even make the apps stop functioning after the timer runs out for the app on a particular day. Apart from that, there are even some other features, which you can’t find on Google’s own Digital Wellbeing to track your digital habits and the best thing you don’t need to be only on Google pixel phones to use them.
So let’s get started with how you can get the features of Digital Wellbeing on any of your Android device you are using.
The steps to follow
Step 1: Download and install ‘Your Hour – phone addiction tracker and controller’ on your Android device from teh Google play store.
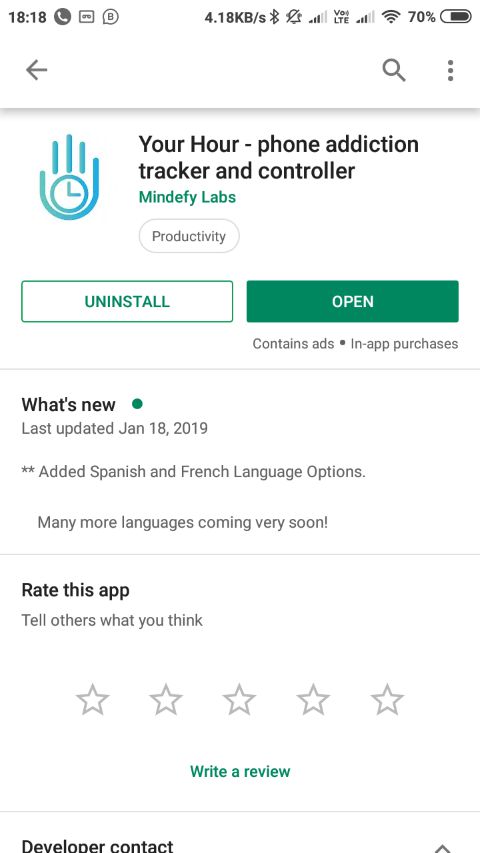
Step 2: Once the download and installation are complete, open the app. Set the number of hours you want to use your phone, and the number of times, you want to unlock your phone. Once you are done, tap on ‘Set Goal’.
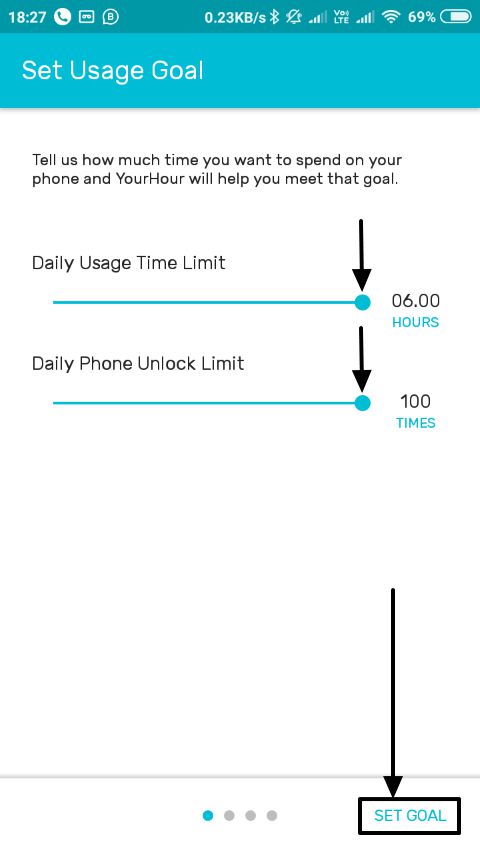
*Remember, once you have used your device for the given number of hours or have unlocked the device for the entered number of times, you will no longer be able to use your device.
Step 3: Now you will have to choose the apps, for which, the monitoring will be enabled. All your apps will be chosen by default. Here you can even turn to monitor on, only for apps, you are most addicted to. This is only for the purpose of monitoring, which you should keep in mind.

Step 4: Else you can even configure Your Hour to lock the apps, once it is used beyond a certain interval of time.
Just tap on ‘Auto-Lock’ on the top part of the app, and turn on auto lock for the apps, which you want to lock. When you have set up the time limit then after using apps for a certain amount of time they will automatically get locked.
Step 5: I am auto-locking the Camera app for this tutorial. You can just tap on the button corresponding to the app you want to auto lock.

Step 6: Now tap on the name of the app, and choose the time after which you want to lock the app. I am setting the time limit to 5 minutes for the app, in this tutorial.
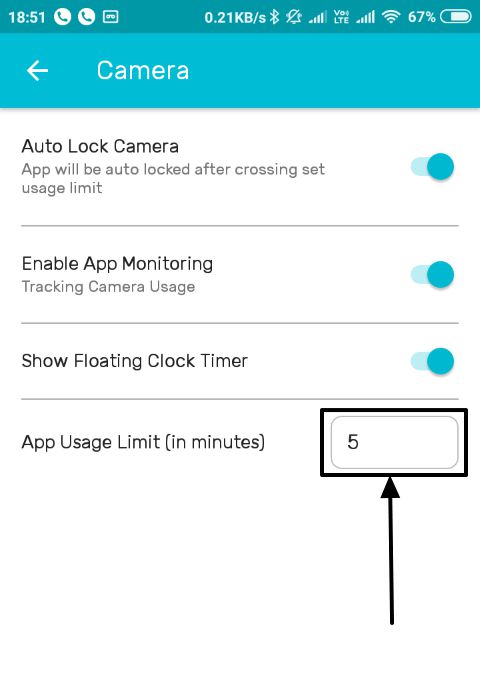
Step 7: You can even configure other settings like, whether you want to turn on app monitoring or whether you want to see the floating app’s timer on the screen, while you are using the app. Tap on the back button when you are done.
Just repeat the same thing for all the apps, which you want to auto-lock or monitor. Tap on ‘Next’ when you are done.
In this page, you can even turn on or off the floating clock for the apps you need.
Step 8: Now you will have to give the permission of ‘Usage access’ and ‘Draw over other apps’ to Your Hour.
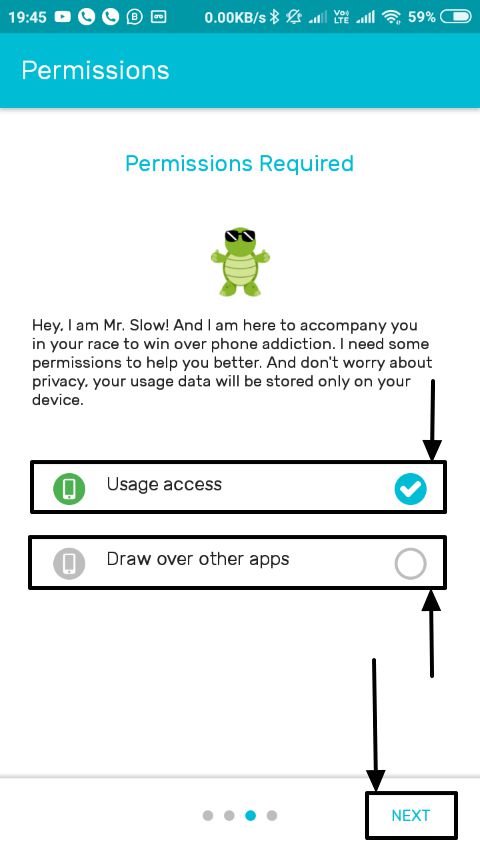
Step 9: Find out ‘Your Hour’ in the list, tap on it, and turn on ‘Permit usage access’ and go back to the Your Hour app by tapping on the back button multiple times.
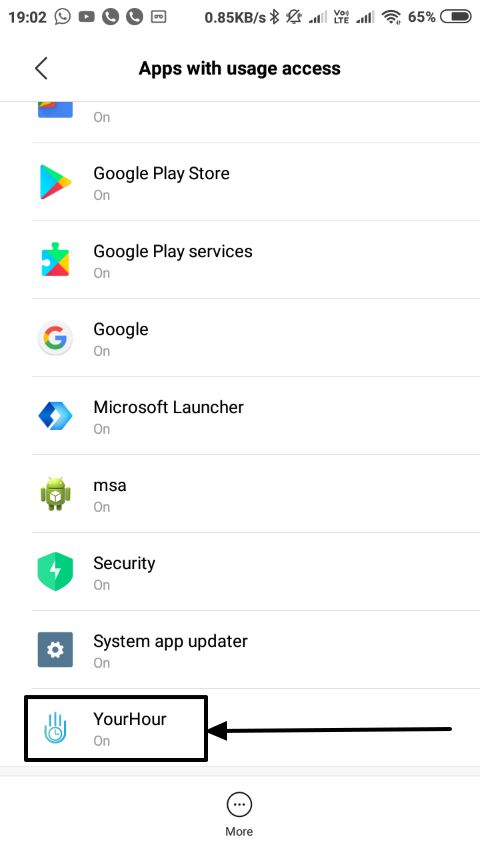
Step 10: Now tap on ‘Draw over other apps’ and turn the button on, after which you will have to get back to the app again by tapping the back button multiple times.
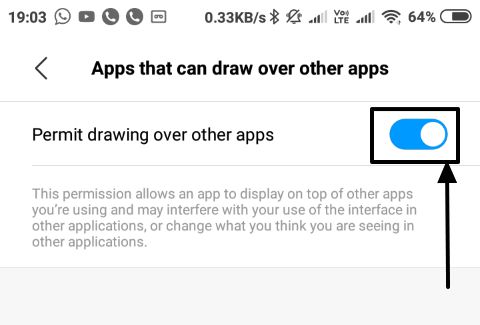
Step 11: Now tap on ‘Next’.
Step 12: Tap on ‘Finish’ once you are done choosing the language.
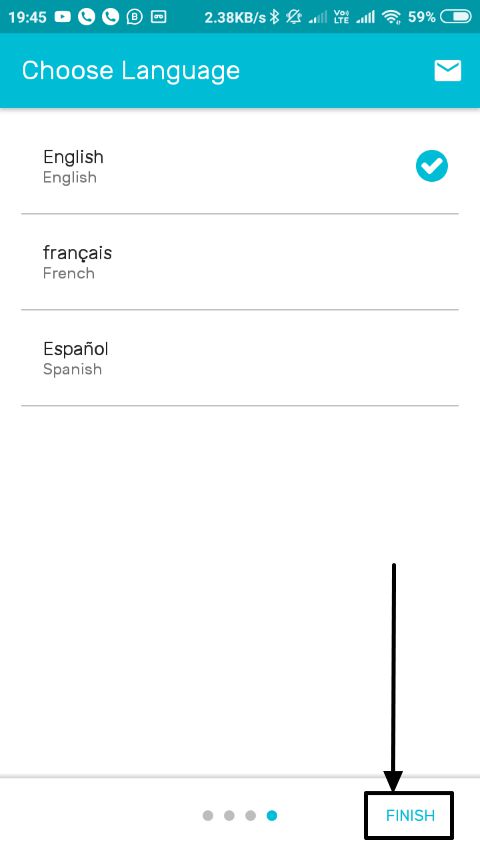
Step 13: Now you will see the following screen, each time you open the app.
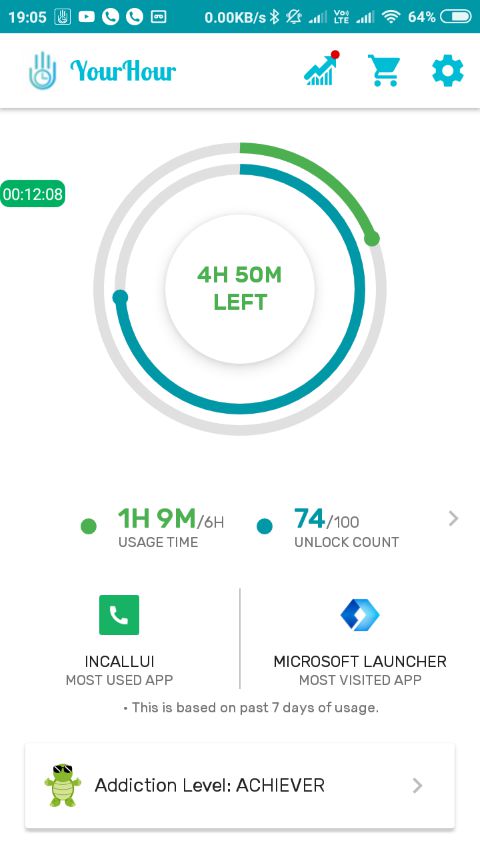
Step 14: On the home screen, you can keep an eye on the number of hours you have used your phone, number of hours remaining to use your phone and the number of times you have unlocked it.
Just tap at the centre of the app to get a detailed report of how much time you have wasted in every single app.
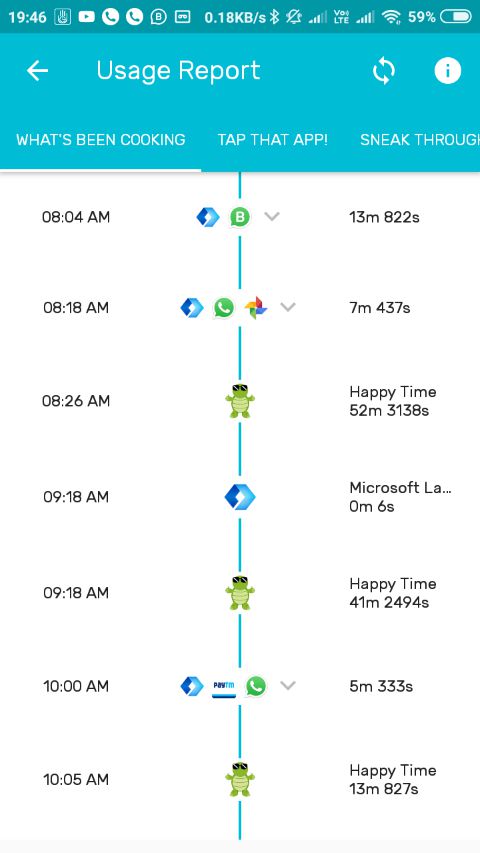
Step 15: Once you run out of the time for using an app, which is the ‘Camera’ app for my case, you will see the following screen. Just tap on the ‘Home’ button to go back to your home screen.
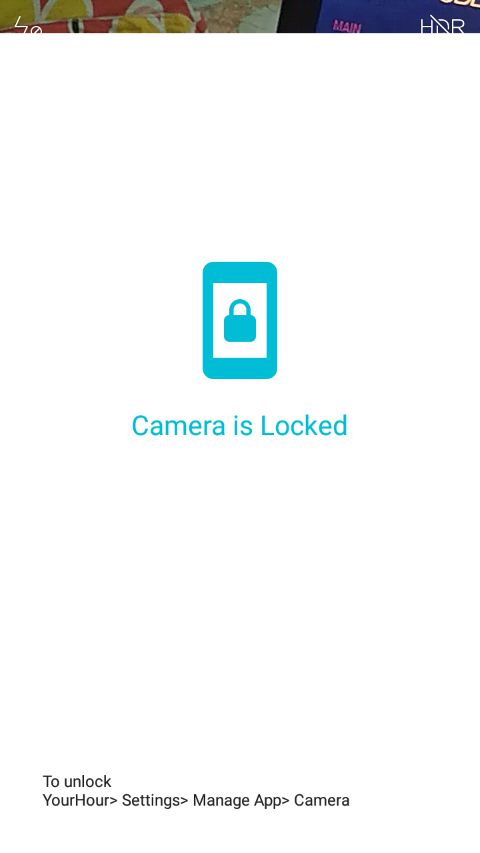
So that is it. When you continuously use an app for a 3 very long time, the on-screen timer will gradually become reddish to help you understand, you are approaching the danger zone. No, this isn’t that danger zone, so stay cool. You can even change the settings later on or can get the premium version of Your Hour, which will deliver deeper insights about the apps that you are addicted to, or you use the most.
Your Hour might don’t offer all the features that you get in Google Digital Wellbeing, but there are even some extra features, which isn’t available in Digital Wellbeing, as well. One of them is the ability to limit the overall smartphone usage, where Digital Wellbeing can only stop certain apps from getting opened after the time duration is exhausted. Wind Down mode is the only feature that you can’t get in Your Hour. But even after that, Your Hour is not a deal breaker under any circumstances. Anyhow, in this way you can get a complete picture of your digital usage and can curb any exaggerated habit of some app usage by setting limits.
Hope the information was helpful for you. Do you have any kind of questions in your mind, or faced any kind of issues? Feel free to comment it down below.
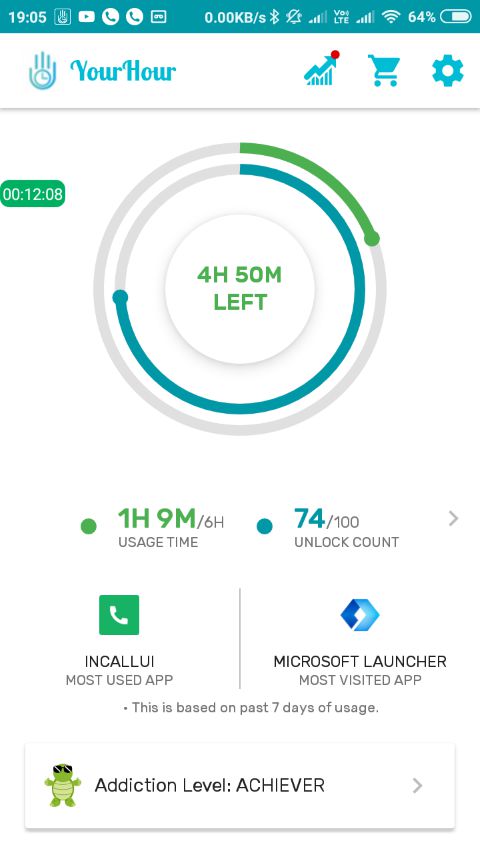
Related Posts
How to Download Firefox for Android Without Google Play
12 Best Free Substitutes for Adobe Photoshop in 2024
Top 8 Best Free Kitchen Design Software Options in 2024
How to View Background Running Apps or services in Windows 11 or 10 Task Manager
7 Best games like PUBG Mobile for Android to download and enjoy
Free Cosmic Dating App: Your Profile will be Crafted by Personality Quizzes