Even if Windows by Microsoft is the most popular operating system across the world, nobody can deny the unlimited possibilities you can enjoy by getting hands on a Linux system. But, the so-called complexity of Linux systems, even for the purpose of carrying out the most basic tasks, is a reason, most typical users resort to Windows for everyday usage, while they might use a Linux system for carrying out development or testing tasks. Windows is undoubtedly great, but it comes with a price tag, just like the other great things, you might come across in your everyday life.
If you don’t have enough time to learn Linux, but don’t even want to purchase Windows for your new PC, you can go for a user-friendly distribution of Linux, which can be the best cup of tea for your everyday tasks. While Ubuntu is the most popular choice among most users, who want to switch to the Linux platform, Elementary OS is a great option, as well, you can go for, as it can deliver a MacOS like user interface, which looks cool, to say the least. Elementary OS is also targeted towards users, who are afraid of the apparent complexity of Linux, which is yet another reason, you can try out Elementary OS.
So let’s get started with Elementary OS download, and then I will discuss the process of Elementary OS installation on a fresh computer.
What distro is elementary OS based on?
Elementary OS is developed with open source licence and designed beautifully to reflect characteristics of MacOS style such as a dock. However, it is not a MAC. The Elementary OS is a Linux distribution that is based on Ubuntu and features beautiful Pantheon desktop environment.
The desktop system is superior because it is more compact than GNOME Shell and deeply integrated with other elementary OS applications such as Plank (a Dock based Dock), Epiphany ((the default web browser) or Scratch (a simple text editor) )
In order to unify the design style, elementary OS is a bit non-mainstream in the default software selection. The browser does not use the common Chrome or FireFox but uses Epiphany. The mail program uses Geary Mail instead of ThunderBird, the terminal uses the Pantheon Terminal deeply integrated, the text editor uses Scratch, the music player uses noise, the file manager is Pantheon Files, and so on.
It Mutter-based Gala as its window manager. While writing this article Juno is the latest version number of elementary OS.
Elementary os requirements
- Intel i3 or comparable dual-core 64-bit processor
- 4 GB RAM or more
- Hard disk (HDD) or Solid state drive (SSD) with 15 GB of free space
- Internet access to get updates
- Display with 1024×768 resolution
Step 1: Downloading Elementary OS
Downloading Elementary OS for free is a little tricky. But I am here to help you out.
Go to Elementary OS download page, and scroll down a little unless you find the option that says ‘Purchase elementary OS’. Click on the ‘Custom’ button, and set the value to ‘0’. The button will automatically change to ‘Download elementary OS’. Click on the button to start Elementary OS download instantly. It is around 1.5 GB in size.
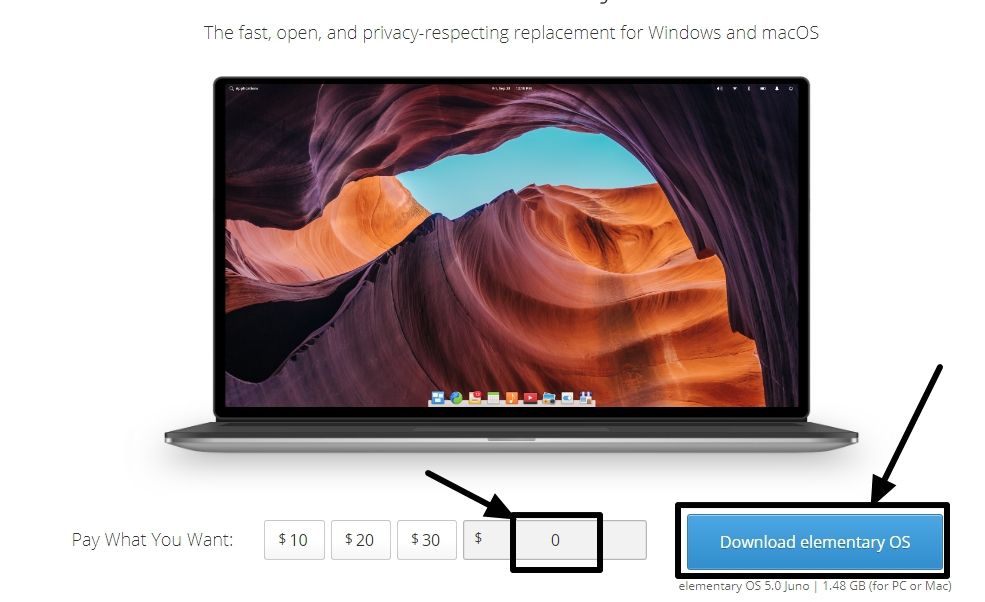
Step 2: Create an Elementary OS bootable USB drive
Once the download is complete, you can create a bootable USB stick using the following guide, or burn the same to a DVD to proceed with the installation. Though the guide is for Ubuntu, the same can be implemented for creating a bootable USB stick for Elementary OS.
Step 3: Start the Elementary OS installation process
Once the bootable USB stick or the bootable DVD is ready, boot using one of them by setting it as the first boot device from the BIOS or UEFI setup.
Before proceeding, it is worth mentioning, the installation process of Elementary OS is quite similar to that of installing Ubuntu. So if you are familiar with the process of installing Ubuntu on a fresh computer, the steps are pretty similar, if not completely, for Elementary OS, as well.
Once the boot starts from the bootable device containing Elementary OS, let the installer do the most basic tasks.
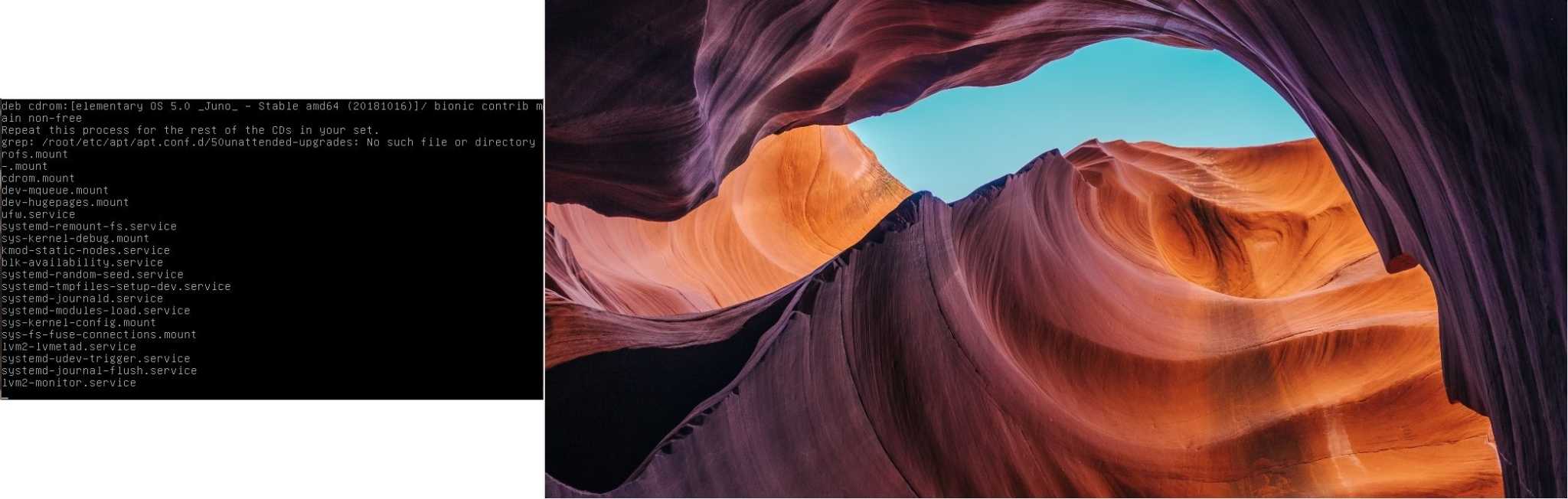
Step 4: Install elementary OS
When that is over, you will get a window, where you will have to choose, whether you want to try Elementary OS or want to install the same. Click on the option that says ‘Install elementary’.
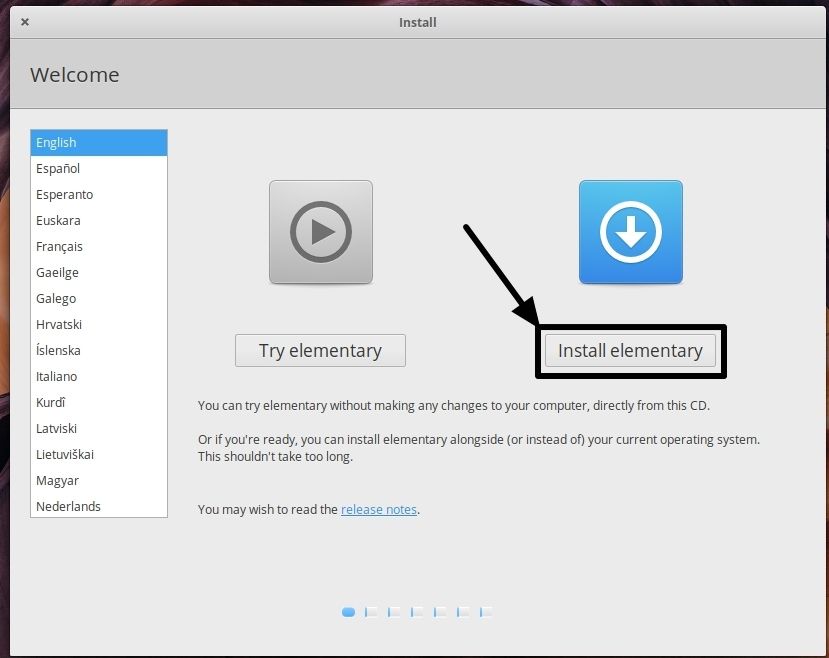
Step 5: Keyboard layout and the language
Now choose the keyboard layout and the language. It is ‘English (US)’ for both, in my case. Click on ‘Continue’ after selecting the appropriate options.
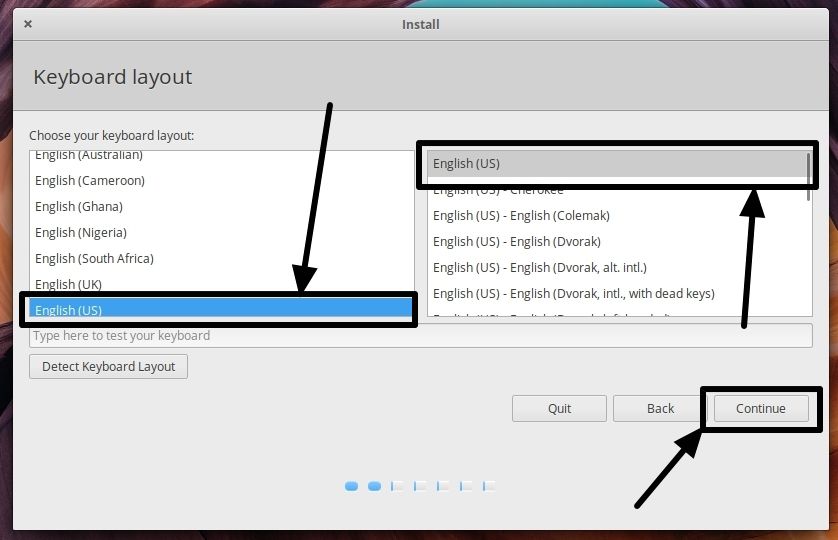
Step 6: Download updates while installing Elementary
Now you will have to choose whether you want to download updates, during the installation process. If you want fast installation, I will recommend you to turn off the feature. You will also need to be connected to the internet throughout the installation process if you want to download updates during the installation. Once you have configured the appropriate options, click on ‘Continue’ again.
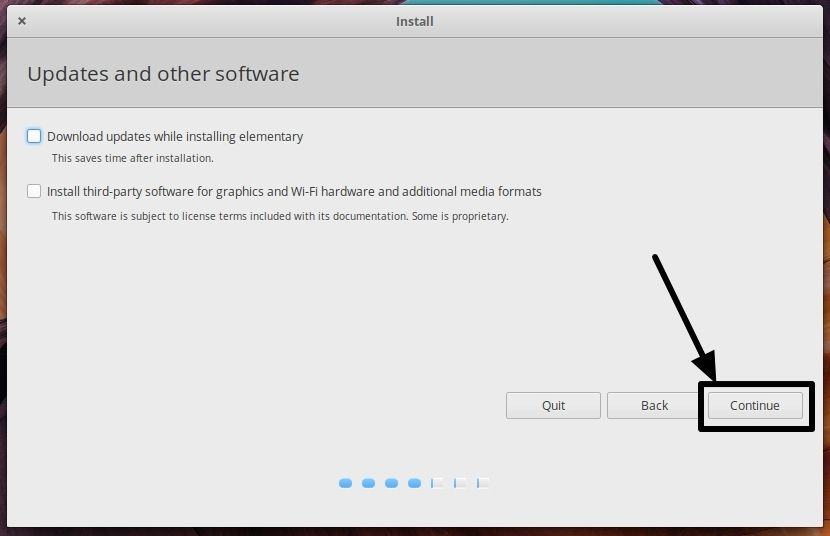
Step 7: Erase Disk and install Elementary
Now you will have to choose, where you want to install Elementary OS. You can either create multiple partitions or can install Elementary OS by erasing all the contents of your disk. Just choose the appropriate options for yourself, and click on ‘Install Now’. You will be asked for confirmation. Just click on ‘Continue’ to carry on.
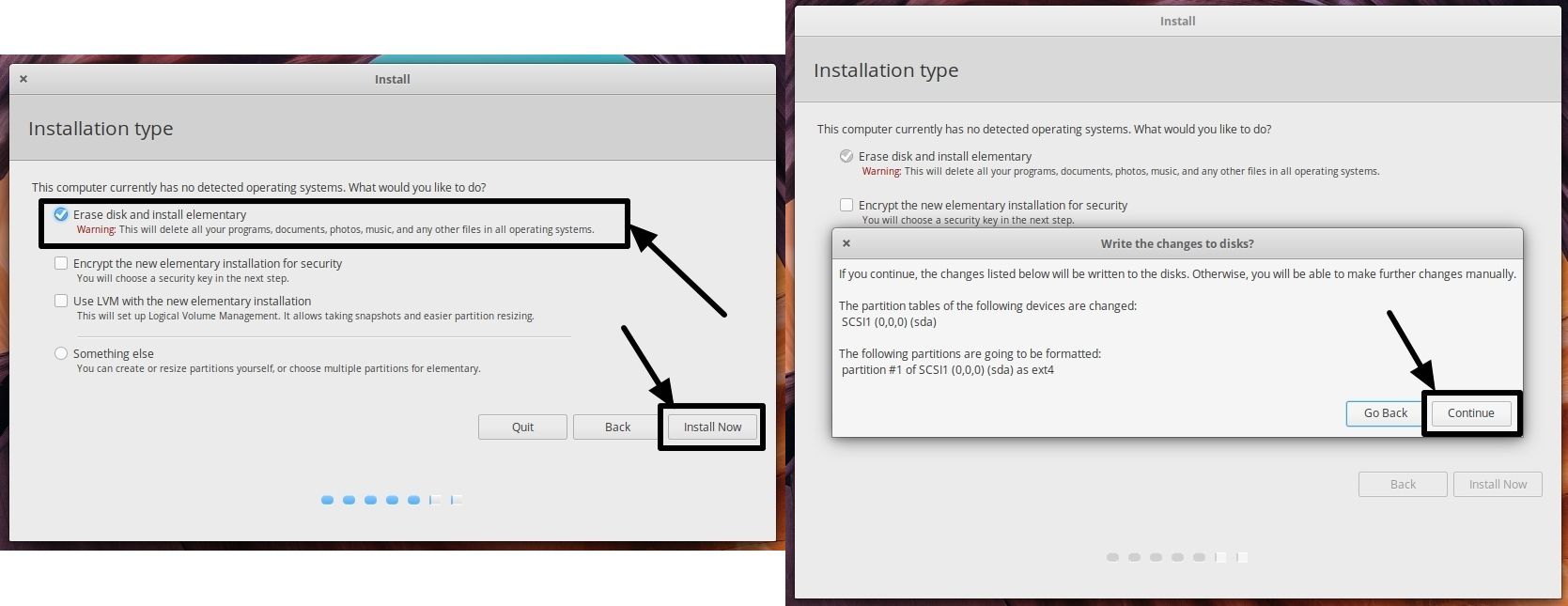
Step 8: Choose Time Zone
Now choose the time zone, or the country you are living in, on the map, and click on ‘Continue’ once again.
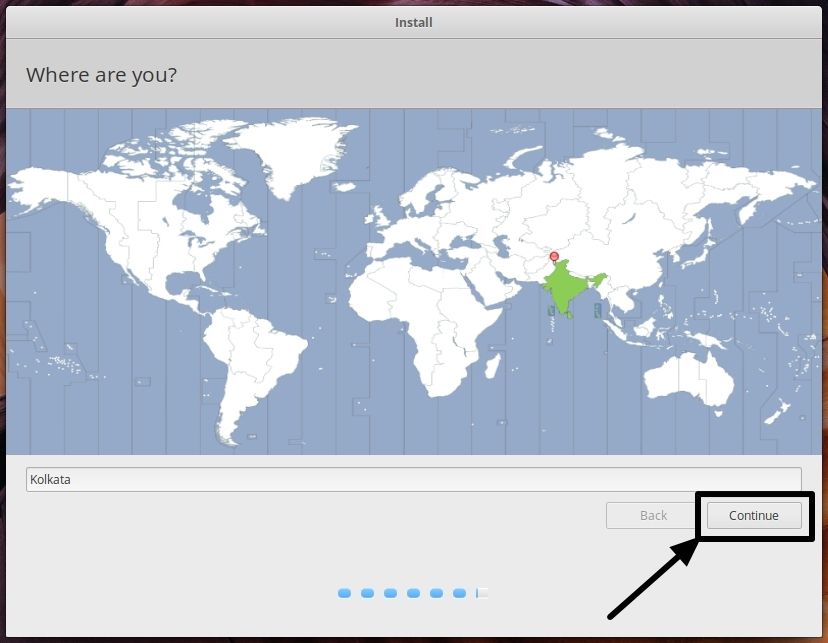
Step 9: Create an Elementary account user and password
Now enter your name, create a password, and when you are done, click on ‘Continue’.
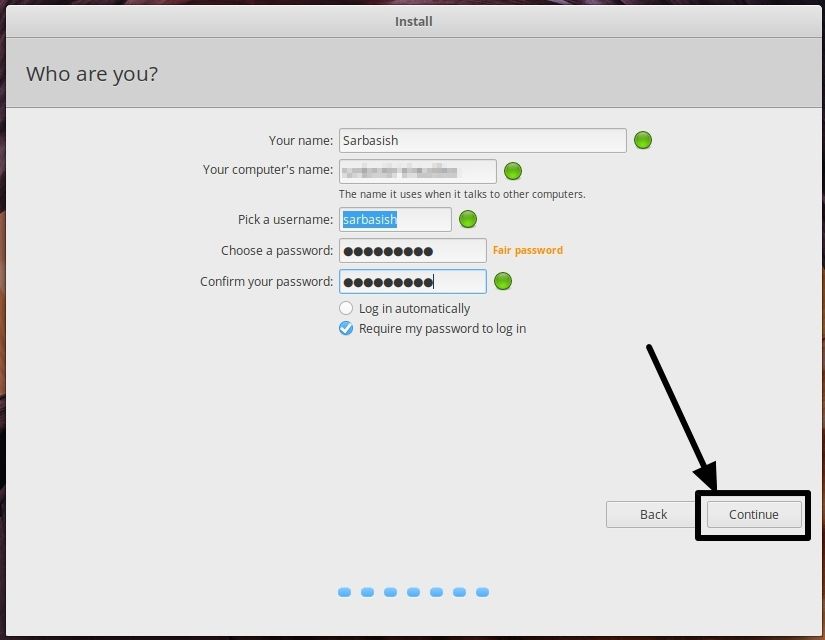
The installation will start now, and it will take some time depending upon your computer, and the speed of your hard drive.

Step 10: Restart PC
Once the installation is complete, click on ‘Restart Now’ to restart your computer.
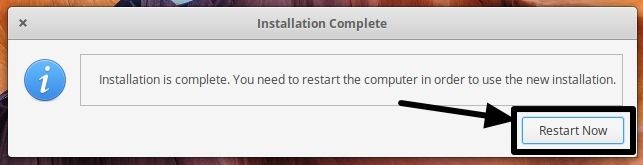
Meanwhile, remove the installation USB drive disk.
Step 11: Start Using Elementary OS
Now enter your credentials, and start using Elementary OS in its full glory.
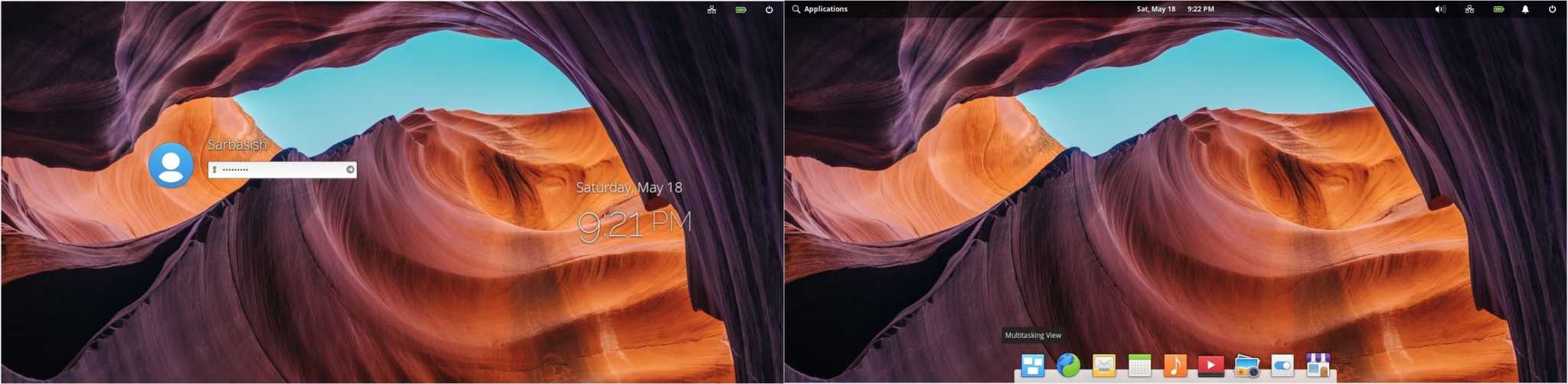
Elementary OS is very easy to use, and I am sure, you will love using it for the user-friendly user interface, and also for the AppCenter, where you can download the most useful apps with just a few clicks. If you aren’t a newbie and have some expertise or knowledge on how to use Linux, you can even download packages from the apt and other supported repositories, if you can’t find the cake you are looking for, in the AppCenter. With the beautiful user interface, and the advanced functionalities packed in, Elementary OS is great for both newbies and experienced users, if you want to change the flavour of your Linux distribution.
Elementary OS installation on VirtualBox or VMWare is also the same so you can try installing it on a virtual machine before you carry out a fresh installation on your computer.
Hope the information was helpful for you. Do you have any questions in your mind? Feel free to comment the same down below.
Related Posts
How to install Winget package manager in Windows 2022 Server
How to View Listening Ports Using Netstat
How to Install Pygame Zero on Windows 11
Single Command to install Android studio on Windows 11 or 10
Download Visual studio code portable for Windows 11/10 or Linux
How to Install DoXygen in Windows 11 or 10