Kodi is one of the most popular and open source media streaming platforms, which is used by media enthusiasts all over the globe. Kodi, which is now owned by XMBC Media Foundation is popular due to its unique capabilities, which are absent the other media players, which is presently available on the Internet. From movies to sports, and from music to radio, you can get access to almost everything with the help of Kodi. You can also share your own media content with the other members of your family, using multiple devices, with the help of Kodi.
Kodi is the best
Kodi being an open source platform, it is available freely for a number of platforms, which include PC, Android, Linux, Mac and different others. New updates are available regularly to push the boundaries of amazement, with Kodi. The app being an open source, most of the smart TV boxes, which are available nowadays, come pre-installed with Kodi, such that the users can enjoy all kind of entertainment hubs through a unified platform. If you are not having Kodi on your system, you can easily download it, and the process for downloading Kodi on numerous platforms are explained here. Execute the steps to make your devices a one-stop entertainment hub today. Thank me later.
Downloading and installing on Windows
Downloading Kodi
Step 1: Just go to the official website of Kodi, which is https://kodi.tv/, and go to “Downloads”.
Step 2: Scroll down a little, unless you find a list of platforms, and click on Windows.
Step 3: After you do that, a small box will appear, and you have to click on the option, which says “Installer (32 Bit)”. If you’re using a 64-bit version of Windows, the following option is also going to work out for you.
The download will start immediately, and you can also click here http://mirrors.kodi.tv/releases/windows/win32/kodi-17.6-Krypton-x86.exe, to download the Windows version for Kodi directly.
Note: Here we are using the Windows 10 but the process of installing Kodi on Windows 7 and Windows 8 is also same as the given below…
Step By Step Installing of Kodi on Windows 10
Step 1: Locate the downloaded file, and double-click on that to open it.
Step 2: Click on Next, and then click on “I Agree”, when you find the terms and conditions.
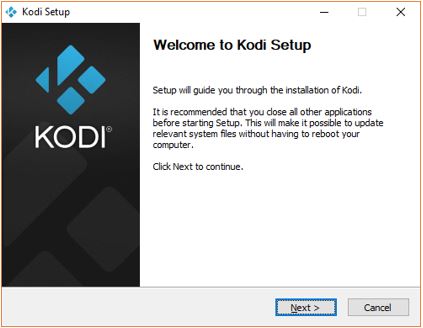
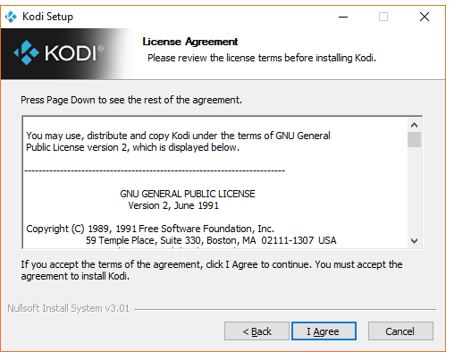
Step 3: After that, you can customize the process of installation, and deselect the components, which you don’t need. Click on Next. It is better that you do a full installation, which is recommended by default.
Step 4: Choose the location, where you want to install Kodi, and it is recommended that you keep it as it is, click on Next, and then Install.

The process of installation will take some time, and once it is done successfully, you can directly access Kodi from your desktop, and start amusing yourself.
How To Setup Kodi Media center on Windows 10
After Installing the Kodi the first screen you will see is like given below. Right now the Kodi library is empty and that why it giving a message:
” Your Library is currently empty. In order to populate it with your personal media, enter “Files” section, add a media source and configure it. After the source has been added and indexed you will be able to browse your library.”
Now you have two options:
- Enter files Section: Using it configure the media files path in Kodi…
- Remove this main menu: This will remove the main menu item from the main screen those are given in the left side pane such as Music. Movies, TV, Radio and so on…
Step 1: Now Select the Option from the Menu to give the path of media files. For example, if you want to list your all music in the Kodi then select the Music option and then click on “Enter files section“.
Step 2: After above step, a window will open from where browse the media folder where you have stored your music files.
In the same way, select the videos and other files.
Note: For using the KODI TV and RADIO you have to install the TV tuner card on the System or add-on in KODI.
Step 3: Once the KODI load all your Music files, it will show them under the Music section along option which can use to filter the Music files on the basis of Genere, Artist, Albums, and more…
ALSO See: How to Use and play the KODI media files Remotely…
Installing Kodi on Android
Step 1: Similar to the process of installing Kodi on Windows, you have to visit the official website of Kodi or https://kodi.tv/, and go to “Downloads”.
Step 2: After scrolling down a little, you have to choose Android as your platform, and after doing that, you will get three options.
Installation of Kodi from Google Play
One of the best options is to download the official Kodi app for your Android from the Google Play Store, which is by far the easiest way to download Kodi, if you do not want any kind of hassles. But if for any reason, you cannot install Kodi on your Android device from Google Play Store, you can go for either of the two remaining options to download Kodi and install the same on your Android device.
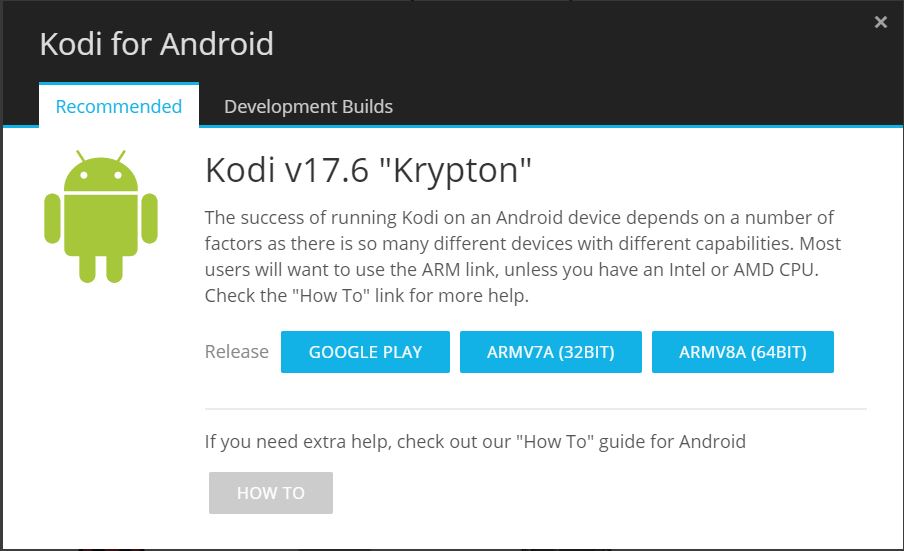
After installing on Android you will same interface and options as Windows. You can configure the Media library on Android KODI in the same you have done above for windows.
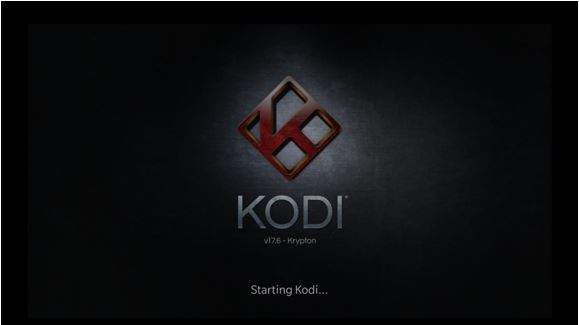
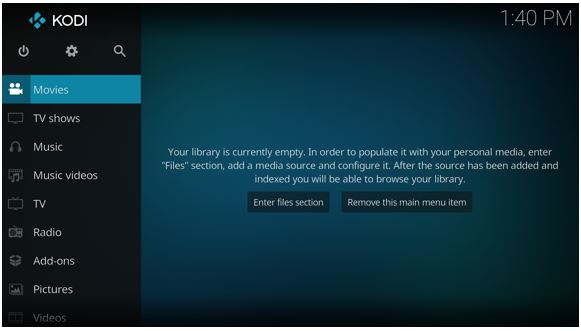
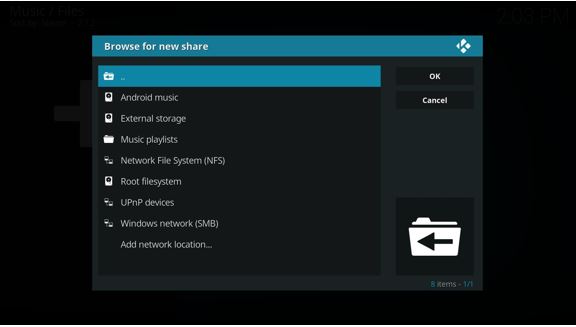

Installation with Kodi apk files
You should choose ARM7A (32BIT), if you are having a 32-bit device, or ARM7A (64BIT), if you are having a 64-bit device. You can use AnTuTu Benchmark or any other similar application to check, whether you are using a 32 bit or 64-bit version of Android.
After you download the ‘apk’ of Kodi, you have to copy it to your Android device, and turn on installation from unknown sources, by heading to your device settings, tapping on “Security”, and by enabling “Unknown Sources” in the menu.
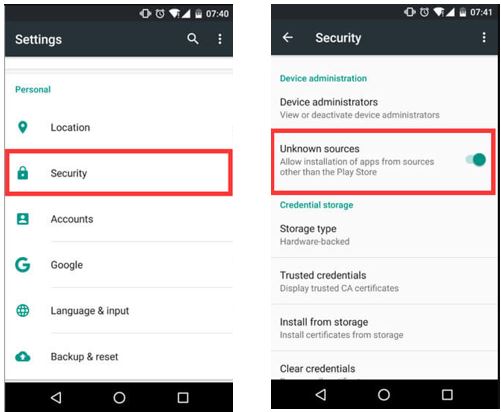
The installation process is same as that of installing other apk files on your Android device. Once the installation is complete, you can start using Kodi on your Android device.
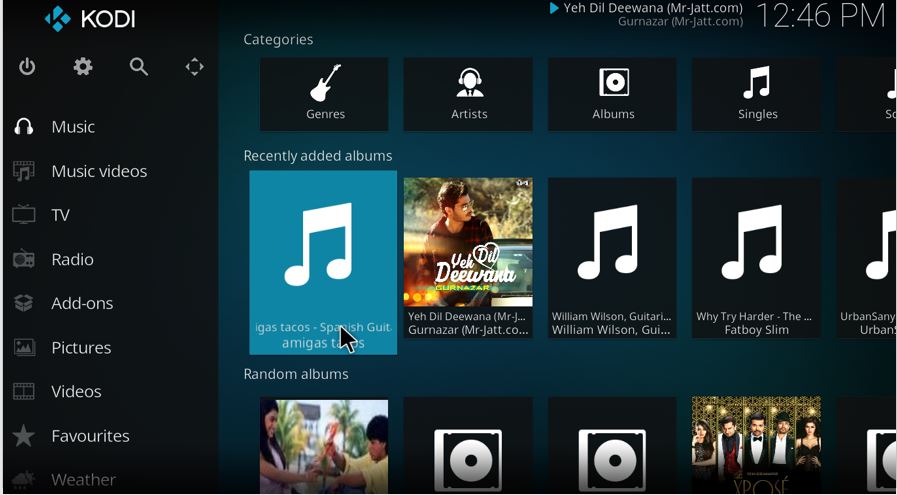
Related Posts
How to install the Kodi app on Amazon Fire TV Stick and in 4K one
Kodi now offers DRM support to attract Netflix and other Subscription base services
How to install Kodi on Ubuntu 18.04 from the apt repository
How to install Covenant add-on for Kodi for Windows, Android and other platforms
How to install Kodi on Windows 10 PC and Android devices, easily