Here is the quick tutorial where you will know the commands of Chocolatey choco to install VirtualBox on Windows 10/8/7 using a Command prompt or Power shell including VirtualBox Extension Pack and Guest additions for Windows guest OS.
If you have not heard the name of Chocolatey then you might be wondering, what is the Chocolatey Choco?
Just like Linux where we can install different software and packages using just a single or series of commands, we can do the same on Windows 10/8/7. Yes, the Chocolatey is the package manager for Windows operating system and Choco is the command that uses to install or remove any program installed by it. It is free and anybody can use it without paying any penny. The best thing is, day by day the program database of this Windows package manager is increasing which help us to reduce the frustration of visiting the different website for downloading different software, especially when we initially set up Windows. So, here is the single command of Choco to install VirtualBox using Command prompt on Windows.
Install Virtualbox using Chocolatey Choco on Windows 10/8/7
- The first thing we need on Windows to use Choco commands is its installation. For that, you can see this tutorial.
- If you already have the Chocolatey on your system then simply, run the Command prompt or Power shell under administrative privileges.
- Now type below command to install VirtualBox
choco install virtualbox
Output for the above command:
C:\WINDOWS\system32>choco install virtualbox Chocolatey v0.10.15 Installing the following packages: virtualbox By installing you accept licenses for the packages. Progress: Downloading virtualbox 6.0.14... 100% virtualbox v6.0.14 [Approved] virtualbox package files install completed. Performing other installation steps. The package virtualbox wants to run 'chocolateyInstall.ps1'. Note: If you don't run this script, the installation will fail. Note: To confirm automatically next time, use '-y' or consider: choco feature enable -n allowGlobalConfirmation Do you want to run the script?([Y]es/[A]ll - yes to all/[N]o/[P]rint): y Downloading virtualbox 64 bit from 'https://download.virtualbox.org/virtualbox/6.0.14/VirtualBox-6.0.14-133895-Win.exe' Progress: 100% - Completed download of C:\Users\raj\AppData\Local\Temp\chocolatey\virtualbox\6.0.14\VirtualBox-6.0.14-133895-Win.exe (162.56 MB). Download of VirtualBox-6.0.14-133895-Win.exe (162.56 MB) completed. Hashes match. Installing virtualbox... virtualbox has been installed. Adding to PATH if needed PATH environment variable does not have C:\Program Files\Oracle\VirtualBox in it. Adding... virtualbox installed to 'C:\Program Files\Oracle\VirtualBox' virtualbox registered as vbox virtualbox may be able to be automatically uninstalled. Environment Vars (like PATH) have changed. Close/reopen your shell to see the changes (or in powershell/cmd.exe just type `refreshenv`). The install of virtualbox was successful. Software installed as 'EXE', install location is likely default. Chocolatey installed 1/1 packages. See the log for details (C:\ProgramData\chocolatey\logs\chocolatey.log).
- After the installation of the VirtualBox, to set up its extensions run this one:
choco install virtualbox.extensionpack
- To install Guest additions ISO
choco install virtualbox-guest-additions-guest.install
- Finally, on your desktop, you will see an icon of VirtualBox, go and use it like normally you do.
If you have any doubts or questions, let us know the command section is all yours!!
Other Articles:
- Use Chocolatey choco to install chrome on Windows
- 4 Best Docker GUI tools to manage containers graphically
- Best Fre Video Editing Software for Windows
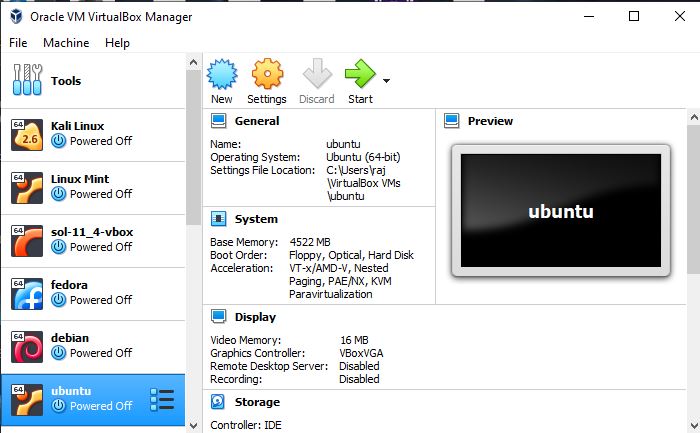
Related Posts
How to create email groups in Gmail? Send one email to multiple recipients in a matter of seconds.
Getting the right dashcam for your needs. All that you need to know
How to Install 7-Zip on Windows 11 or 10 with Single Command
How to Install ASK CLI on Windows 11 or 10
How do you install FlutterFire CLI on Windows 11 or 10?
How to create QR codes on Google Sheets for URLs or any other text elements