Reset the Mozilla FireFox browser on Windows to its default settings without deleting any data such as History, bookmarks, Cookies, and passwords.
Mozilla Firefox is a popular open-source browser that comes by default on almost all Linux systems. It is known for its security and privacy features. Although in terms of extension numbers, it is not as vast as Chrome has, yet enough to satisfy the needs of users. Well, if you are new to Mozilla and accidentally have changed some settings which you cannot revert or due to any extension, the browser starts working as it should not be; then you are always free to reset firefox to its default settings.
After resetting the Firefox, all the installed extensions will be removed, and the changed settings will revert to their default. However, the data such as history, passwords, and bookmarks will remain intact as they were.
Steps to Reset Mozilla Firefox Browser on Windows 11 or 10
- Resetting and reverting the browser to its default settings is not a difficult task.
- Press Windows Key on Keyboard or click on the Start button.
- Search for – Add or Remove programs. As its icon appears, click to open it.
- A new window will open where will see a list of programs installed on your computer.
- In the search box type Mozilla Firefox to find its entry.
- Click on the three vertical dots that appear in front of the Firefox entry.
- Select Uninstall option to reset FireFox.
- Don’t press the Next button, instead, click on the Refresh button.
- The browser’s wizard will back-up history, cookies, passwords, and bookmarks before resetting the Firefox.
- Click on the Next button, this will start the new firefox with your old data.
Screenshots:
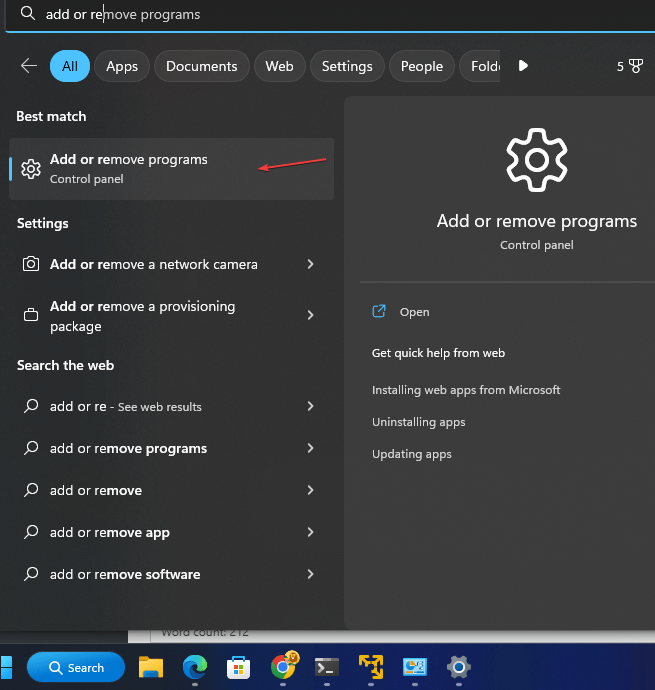
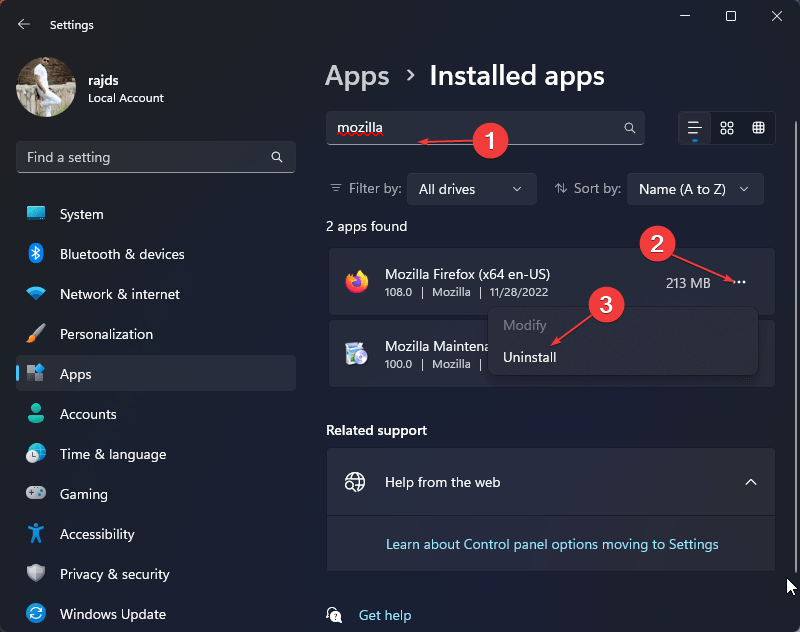
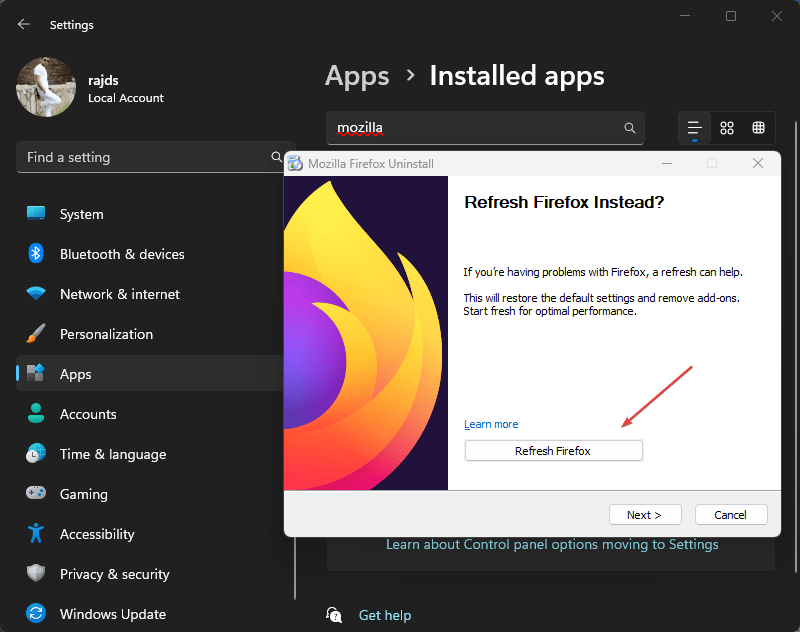

Other Articles:
Related Posts
How to Install 7-Zip on Windows 11 or 10 with Single Command
Install Google Earth on Windows 11 or 10 Using a Single Command
How to install Gaming Services on Windows 11
How to Install Telnet Client on Windows 11 Using PowerShell
How to Install ASK CLI on Windows 11 or 10
How do you install FlutterFire CLI on Windows 11 or 10?