If you use your computer extensively at night or in the dark, it is important for you to take steps to safeguard your eyes, which would otherwise mess up your sleep cycle and cause a number of other similar problems. The culprit is the bright light from your computer screen, which also includes the blue light that is yet another culprit that doesn’t allow you to sleep. You can always take a number of steps to prevent the bright light from causing any kind of disturbance to your eyes or sleep, but one of the best steps that you can take is, enable the system-wide dark mode on Windows 10.
If you are using the latest version of Windows 10, the system-wide dark mode will not only be applicable to Windows apps and programs, but also to Google Chrome and most other third-party programs. OLED displays in monitors are very rare, and thus, you might not get the maximum advantage of the dark mode like the dark mode on your smartphone, but it will definitely be a lot pleasing to your eyes, if you use your computer for really long durations, especially at night, or in the dark. It is very easy to enable the system-wide dark mode on Windows 10, and I will talk about, how you can enable that, here.
Setting the dark mode on a Windows 10 computer
So, without any further delay, let’s get started with how you can enable the system-wide dark mode on Windows 10 to reduce eyes strain.
Step 1: Open System Settings on Windows 10 computer either from the Start, or you can also use the shortcut key ‘Windows + I’.
Step 2: After you open Settings, click on ‘Personalization’.
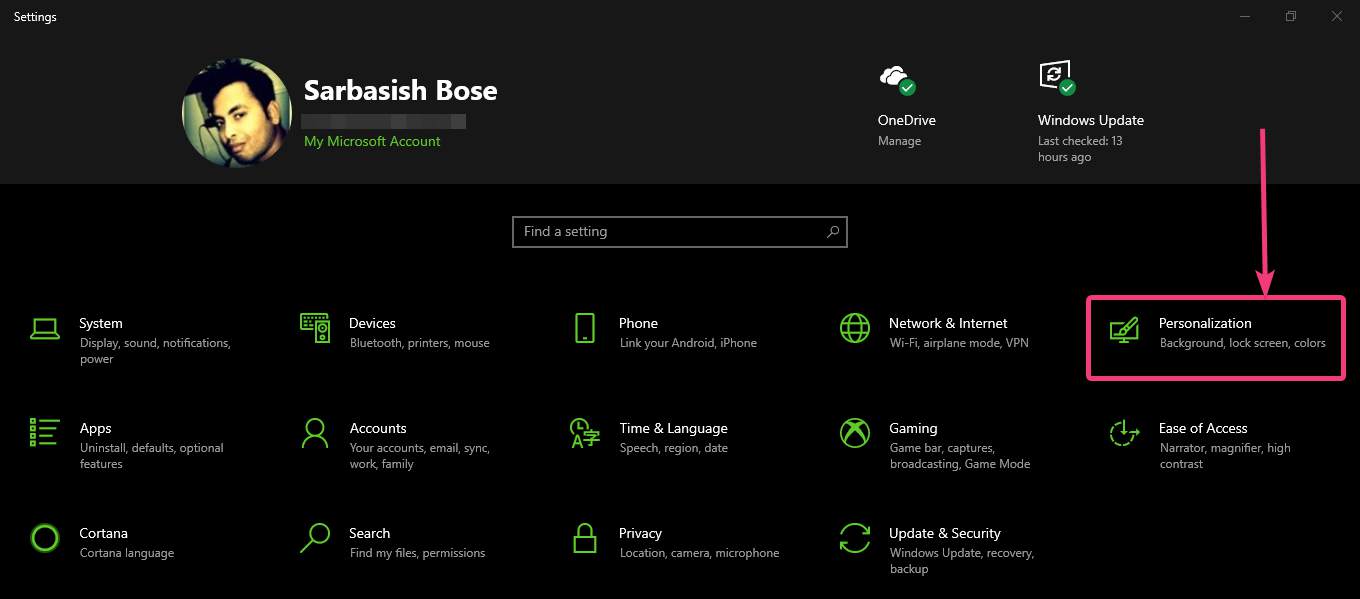
Step 3: In the ‘Personalization’, click on the ‘Colors’ option on the left. Use the drop-down menu corresponding to ‘Choose your color’, and then select ‘Dark’ from the drop-down menu.

Step 4: Now, just exit ‘Settings’, and the dark mode will be available to you.
You can see the dark mode in every single system element, and you can even open the Windows Explorer, which will also sport a pitch-dark theme.
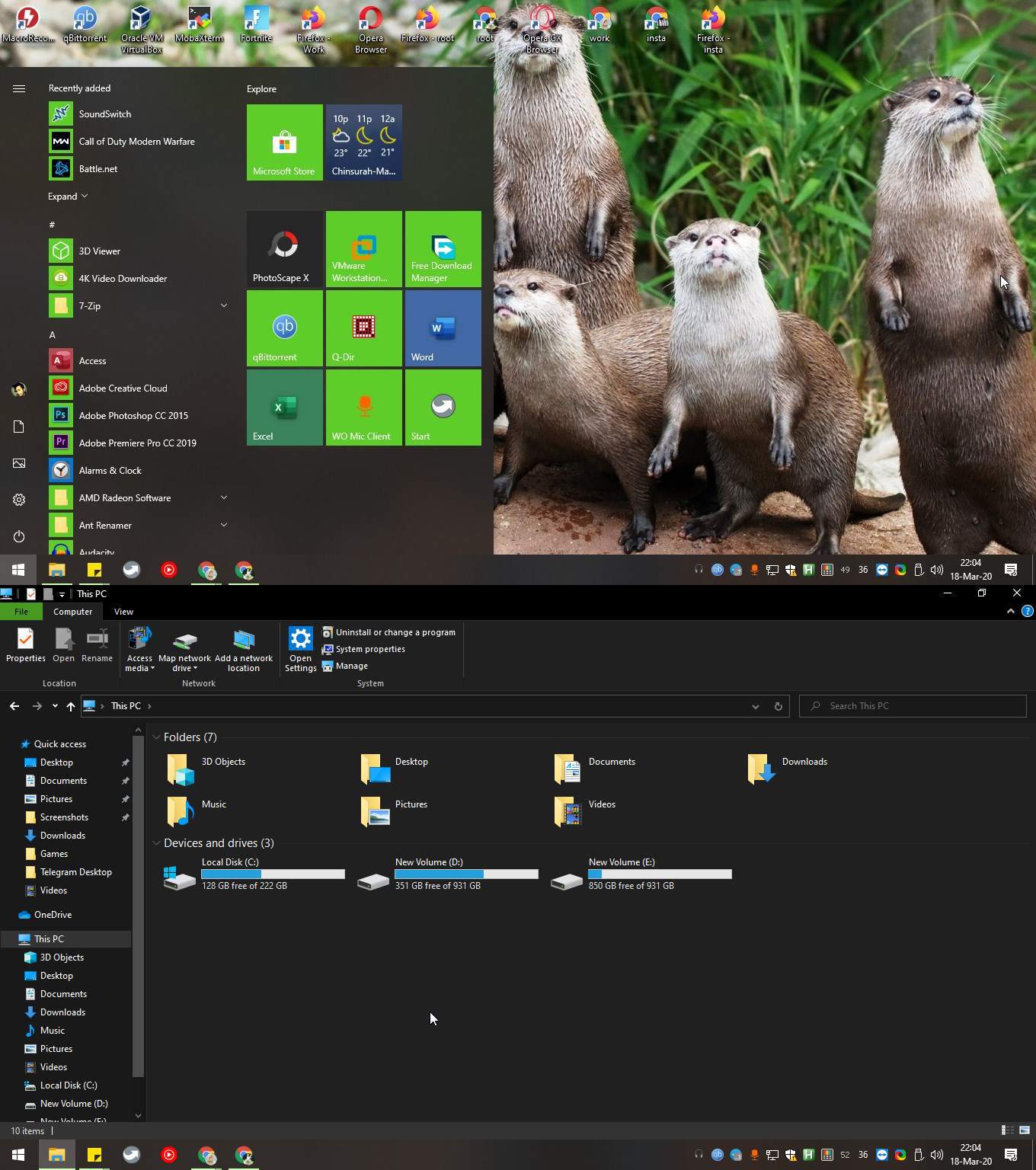
You can also get back to the light mode if you want, exactly the same way. But, you will hardly feel like switching to the light mode as the dark mode is really satisfying to the eyes.
Setting the custom colour mode in Windows 10
Furthermore, if you want, you can also switch to the dark mode, only for the Windows 10 apps that are downloaded from the Store, or for the other third-party programs. To do that, instead of choosing ‘Dark’ in ‘Choose your color’, select ‘Custom’, from the drop-down menu.
Now, you can select ‘Dark’ or ‘Light’, corresponding to ‘Choose your default Windows mode’ and ‘Choose your default app mode’.

So, it is all up to you, which mode you want to choose. It is better to select the complete dark mode if you do not have some specific requirements related to the user interface of your Windows computer.
So, that was all about, how you set the dark mode on your Windows 10 computer. Do you have any questions? Feel free to comment on the same below.
Other Articles to read:
Related Posts
How to create email groups in Gmail? Send one email to multiple recipients in a matter of seconds.
Getting the right dashcam for your needs. All that you need to know
How to Install 7-Zip on Windows 11 or 10 with Single Command
Install Google Earth on Windows 11 or 10 Using a Single Command
How to install Gaming Services on Windows 11
How to Install Telnet Client on Windows 11 Using PowerShell