The Google Play Store showcase a number of great keyboard apps, and most of them do the task quite well. But my personal favorite is the Google Keyboard or the Gboard app, not only because it is loaded with a number of features, which are really handy; but it also comes with the option to type in numerous languages, which are available across the world. Among them, you can also find a number of worldwide languages including Indian languages, which makes sense to download and install Google Keyboard, the most powerful virtual keyboard app for your smartphone.
Use Multiple languages Keyboard to Type your Mother tongue on your smartphone, with the mighty Gboard app
Note: The steps in this tutorial are same to select any language such as Arabic, Spanish, German and more… In this tutorial, we are using Indian languages.
The craze of virtual keyboards
Due to the flourishing use of smartphones nowadays, the virtual keyboard apps on the Google Play Store are downloaded more than the number of keyboards, which are sold nowadays. The reason is quite palpable. It is easier for most netizens to do their work directly on the smartphone instead of turning on or carrying a bulky laptop, which might be portable, but eventually consume a lot of space on your desk. You might find a number of great keyboard apps on the Play Store, but Gboard does not offer unwanted features, which make the app very lightweight compared to the other bulky keyboard app for android.
Google Indic Keyboard! No, Gboard is better
Though the Google Indic Keyboard gives you the option to type in numerous Indian languages, 12 to be more precise, including English, but presently with the Gboard app, it is useless to download the Indic keyboard, if you want to type in Indian languages. Most of the smartphones nowadays come with Google Keyboard or Gboard pre-installed, and in such cases, you don’t need to go through the process of downloading and installing the app. But if you are using Samsung, LG, Xiaomi or any other smartphone, which do not come with Gboard installed, you can get it from the Play Store and turn on the option to type in various Indian languages through the ways, which are mentioned here.
If you are already a user of the Gboard app, you can directly skip to “Selecting your favorite languages”.
Downloading the Gboard app
Downloading the app is very simple, and you just need to go to Google Play Store, search for GBoard, and download and install it by pressing the “Install” Button. But, your system will use the keyboard, which it comes pre-installed with, and in that case, you have to make Gboard, your default keyboard app.

Making Gboard the default keyboard app
Open the Gboard app, and you will find the screen, similar to one given below. Tap on “Enable In Settings”

Turn on Gboard, by tapping on the switch. Turn off the other keyboards, which is present on your system, except the one which says “Google voice typing”.

Now, you will get the option, to select your input method. Tap on that, and you will get a list of keyboards installed on your device. Tap on Gboard, and a new page will appear, where you can change the settings.
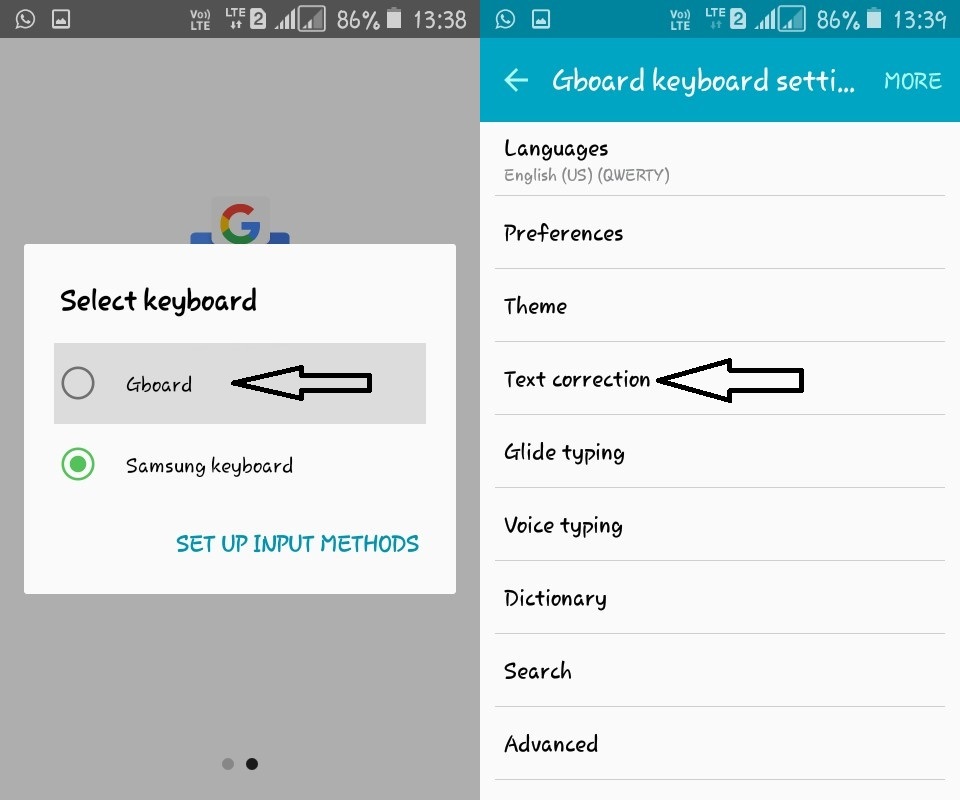
If you are like me, who type native languages in English, go to “Text Correction”, and turn off “Auto-correction” to stop the correction of the words in your native language to the nearest English word.

Selecting your favorite languages
Now go back, and open “Languages”. You will get a list of languages, which is present on your Gboard app. If it is the first time you are opening “Languages”, there will only be one language, and that will be English (US). Now, to get a list of languages supported by Gboard, tap on the “Add Keyboard” option.

Voila! Almost all the in the languages are available on Gboard! Yah, that’s great. But that is not the end, you can also get a number of other languages used worldwide, lest you need them.
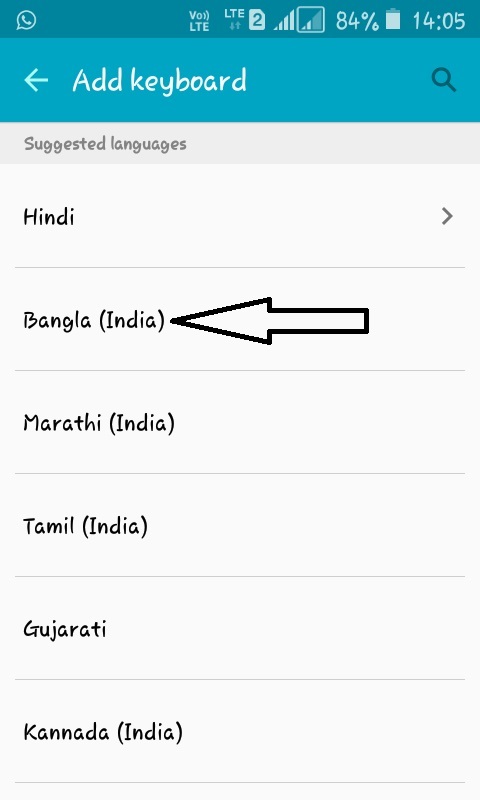
Let’s add the Bangla keyboard, which is the official language of West Bengal. Tap on the option “Bangla (India)”, and there will be multiple options available to you. With the first option, i.e. Bangla, which is activated by default, you will have to type in Bengali or your desired native language, which can be pretty tough, if you are a QWERTY user, just like me.
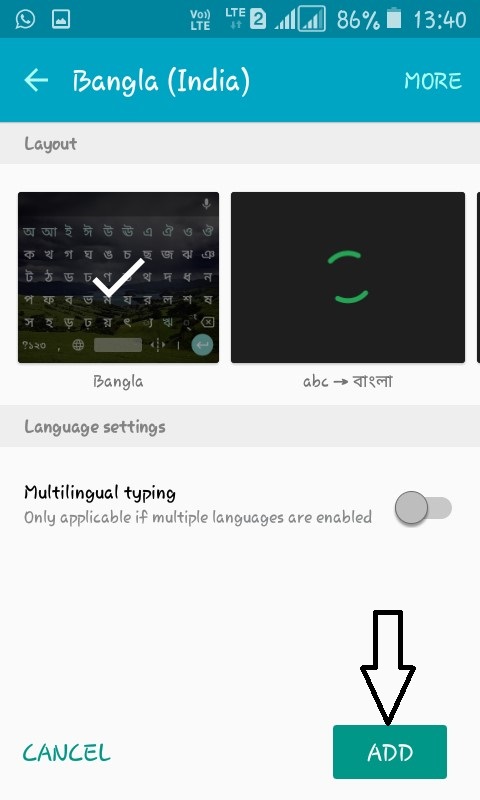
But with the second option or abc to Bangla, or any other desired language, you can type in English, and that will automatically be converted to your desired language. I will illustrate it at the end of the article.
Open any app, where you need to type anything. On tapping on the text box, the Google Keyboard or Gboard will pop up now, instead of your system default keyboard, which is pre-installed by the OEM.
Do a long tap on the spacebar, and in doing that, all the languages, which is installed on your Gboard will appear.
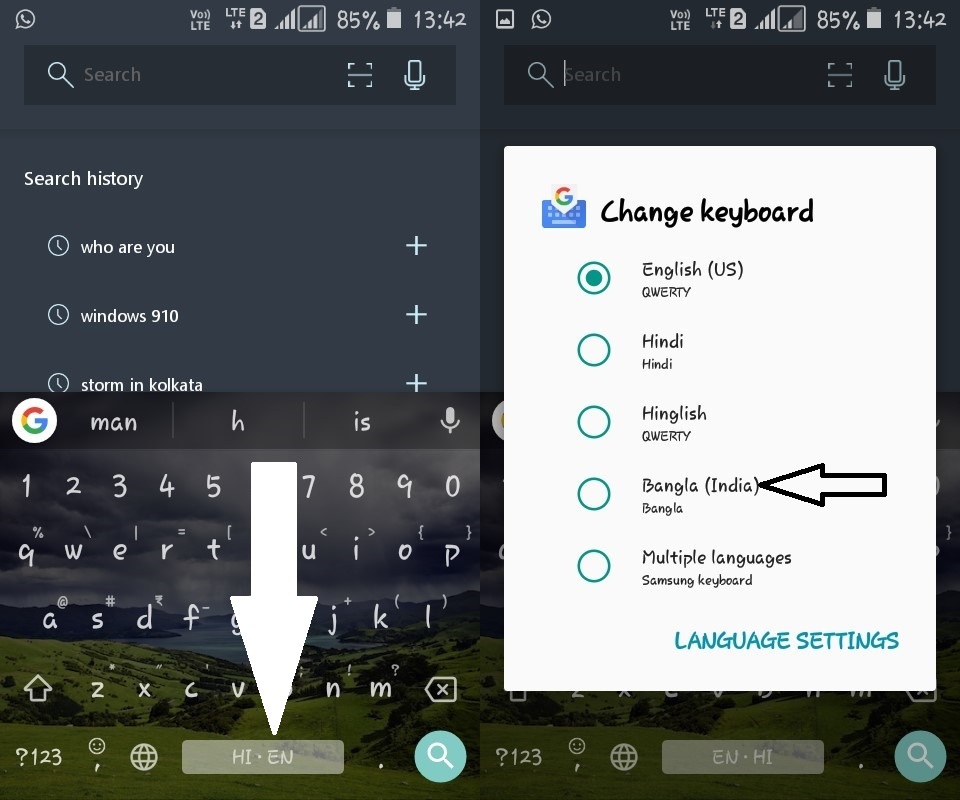
I am choosing Bangla here, and once you do that, the keyboard with your own language will be seen, and you can start typing in that language.

I am always easy to go with the QWERTY keyboard, and am sure there are many, who are just like me. after all, we all are netizens! It might take a few days, before you become proficient in typing your native language using a different keyboard, but it will surely help you someday. It is worth taking the time to learn typing a new language on your smartphone, which is considered to be a pocket computer nowadays.
In case, you hardly have any time to learn typing, the option to translate directly is always there, and it is illustrated here. Just choose “abc to your desired language”, from the available languages, and you can simply start real time translation. I am considering the Hindi language, as it is comprehensible by almost all my readers.

In order to write “बोहुट सारे प्यार सब को”, you can simply type it in English. Just type “Bohut saare pyaar saab ko”, and it will automatically be translated to Hindi, once a complete word is typed.
You can choose abc to Bangla, to start real-time translation to Bengali.
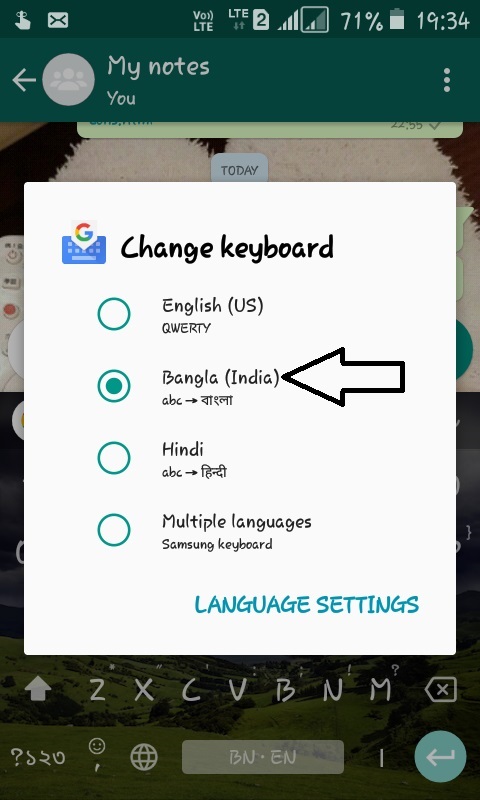
To type “সবাই কে অনেক ভালোবাসা”, you can simply type, “Sobai ke anek valobasa”. Thus, the thing is super simple.
The above method is no doubt highly accurate, and it worked out for me like a charm, in almost all the cases. But, after all, it is AI, so forgive Google for any small mistakes. The feature will get more dependable with time, and I am sure about it.
Hope this tutorial helps you a lot, and I am sure you will enjoy chatting with your friends in your mother tongue, by using the most lightweight Google Keyboard or GBoard app. Thank Google for such a cool feature.

Related Posts
How to create QR codes on Google Sheets for URLs or any other text elements
How to set Gemini by Google as the default Android assistant
Google’s new AI Content Moderation Policy for Play Store Apps
Google Meet now offers Full HD streaming for group video meetings
Googlе and Applе Facе Finеs of Ovеr $50.5 Million for App Storе Violations
Google’s new update allows Android users to delete up to 50 emails at once in Gmail with the “Select All” option