Kudos to the person or team, who invented the customary cut, copy and paste, which has made our life a lot simpler, at least in the digital world. But the only catch is that pasting will only paste the last thing cut or copied. There can be various ways to get over this limitation depending upon the platform you are on, and if you are on Windows, you can simply get over the limitation with a tiny yet fabulous piece of a program, and you can read this clip clip-clipboard-manager to know more about what exactly it is all about. We cut or copy countless elements, may it be images, texts, links or anything else, and in such a situation, getting over the limitation of just pasting the last thing will be really handy.
So if you are on Android and you cut or copy literally everything, and forget to paste it at the appropriate areas, you should be thankful to Google’s own Gboard for introducing just that thing, which you might have been looking for, so long. Yes, got it right. The ability to paste things, which you cut or copied a while ago is now available on the latest version of Gboard. This is by far one of the coolest things ever to boost your productivity. Just copy one thing, and paste it later whenever you feel like. It will be there, kept safely in your Gboard clipboard.
So let’s get started with how you can use the cool clipboard management feature on Gboard.
How to use clipboard manager in the latest Gboard Keyboard
The steps to follow
Step 1: If you aren’t using the latest version of Gboard, update it first from the Google Play Store.
Step 2: Open a text box, which will open the Gboard, and then tap on the Google icon.

Step 3: Now tap on the triple dot, and then tap on ‘Clipboard’. You can directly tap on the clipboard icon if the icon is directly available after tapping on the Google icon.


Step 4: You will be asked to enable clipboard monitoring, only for the first time. Just tap on ‘Turn on clipboard’ to enable this feature.

Step 5: Now here you will find a list of the texts that you have either cut or copied. Just tap on any of them to paste it directly at the text area, where the cursor is present.

That was the simplest thing you could do.
But that’s not it. You can do other tasks on the cut or copied elements like deleting them, pinning them, and I am sure, Google will add more possibilities to the Gboard clipboard Manager.
Step 6: Just tap on the small edit icon, when the Clipboard manager is open.

Step 7: Now select the elements, which you want to delete or pin. Finally, either tap on the pin or delete icon to pin or delete the same respectively.

Scopes of using it
The primary task is quite simple. Just start cutting or copying back to back and paste them whenever necessary, without the limit of just pasting the last thing you cut or copied at the first place. But you can utilize this unique feature of Gboard in other ways to make yourself more productive. Let’s find out how.
- Just imagine, you are writing an important email to your boss, and you need to enter some petite details like phone numbers, links, email IDs, or something similar to that. You can just copy such things, and keep it the Gboard clipboard to paste them effortlessly whenever you need to do that. So you can use it as a look-up table.
- We come across hundreds of web links every day, and we often bookmark those, which we find important. Creating bookmarks seem to be a long term solution to follow up links whenever we find some time, but you can even use Gboard clipboard to copy links and open them if you want to open the link shortly after you see it.
- Many people organize their day with to-do lists and creating such a list will increase your productivity for sure. You can write a to-do list on your smartphone, copy it, and pin the same on your clipboard to see the to-do list every time you open your Gboard. Opening the calendar or to-do list app every time might not be as useful as seeing the to-do list every time you open the Gboard clipboard.
This is a long-awaited feature on Gboard and was revealed a few months ago through a code leak, but there wasn’t any deadline about when the feature will be officially rolled out.
Spoiler alert, you cannot cut or copy more than 5 elements to the Gboard clipboard at present. On copying the 6th element, the first thing would be deleted, the 2nd one on copying the 7th one and so on. Though that is indeed a limitation as of now on pen and paper, maybe because it is still under the testing stage, you can clip as many elements as you can in the Gboard clipboard. This can partially get you over the limitation, of not completely. I have pinned around 12 elements in the clipboard, and the first ones were never deleted.
I am sure, Google will add the provision for adding more elements to the clipboard in the near future, but the present limitation isn’t disappointing either. Hope the information was helpful for you. Did you find any problems? Feel free to comment your views down below.
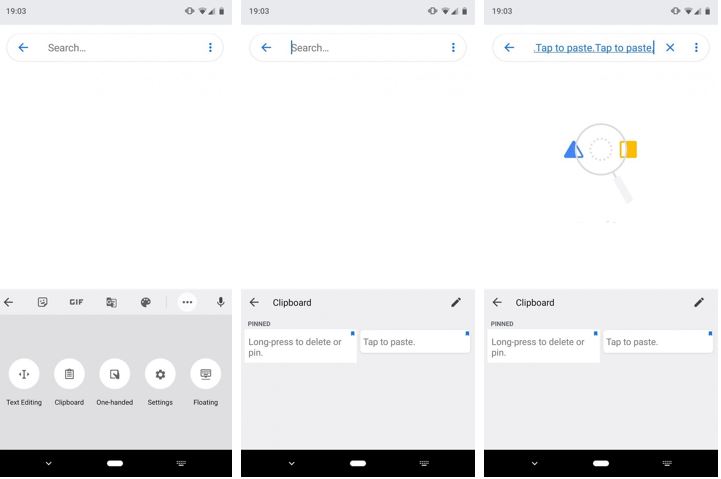
Related Posts
How to create QR codes on Google Sheets for URLs or any other text elements
How to set Gemini by Google as the default Android assistant
Google’s new AI Content Moderation Policy for Play Store Apps
Google Meet now offers Full HD streaming for group video meetings
Googlе and Applе Facе Finеs of Ovеr $50.5 Million for App Storе Violations
Google’s new update allows Android users to delete up to 50 emails at once in Gmail with the “Select All” option