If you are looking for a Command Prompt or PowerShell command to uninstall a Windows application then using the wmic (Windows Management Instrumentation Command-line) is a powerful technique, especially when dealing with hard-to-remove programs or automating the uninstallation process. In this tutorial, we learn exactly how to use wmic to uninstall software.
Prerequisites:
- Windows 10 or 11 system with Administrative rights
- Basic familiarity with the command line
Steps to Uninstall Software Using wmic
1. Open Command prompt as Administrator:
You can use either PowerShell or Command prompt there is no restriction in that because the WMIC command works on both. So, right-click on the Start button and select either Windows PowerShell (Admin) or Terminal (Admin) whatever is available on your system.
2. List Windows Installed Programs:
After opening the command prompt, let’s first list all the programs available on your system and recognize by the Windows using the WMIC command. It helps us to know the exact name of the program used by Windows that we want to uninstall. Hence, type the given command and hit the Enter key.
wmic product get nameYou can see in the screenshot we have the list of all the installed programs. Now, we find the exact name of the program we want to uninstall. Lets say we want to remove Podman…
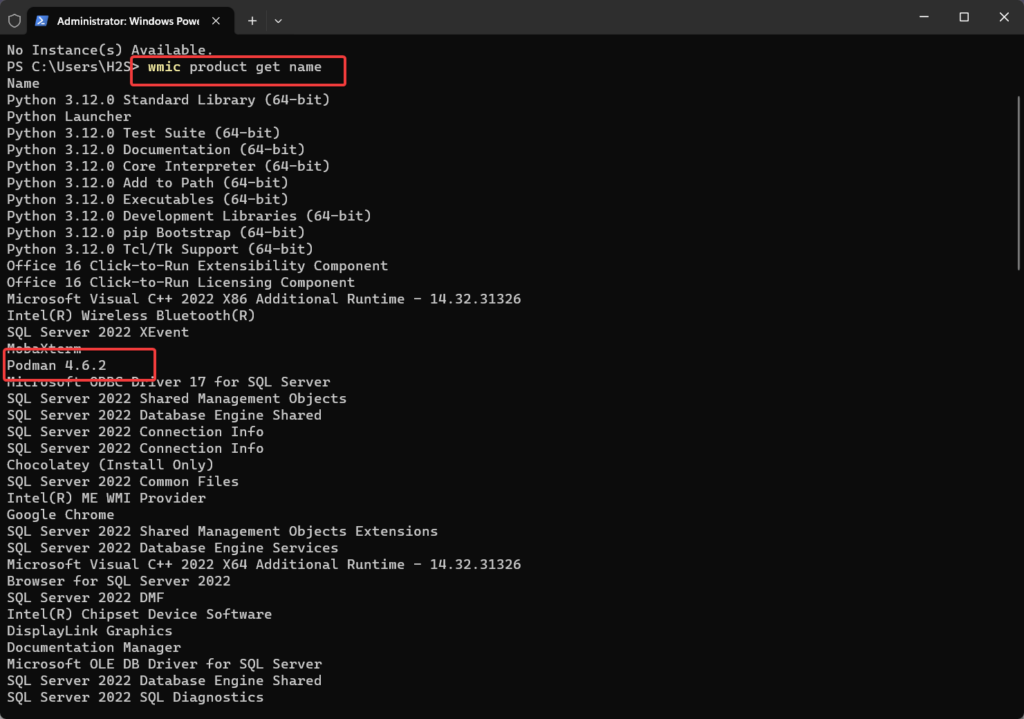
3. Uninstall the Program with WMIC:
As you identified the name of the software installed on your Windows 10 or 11 that needs to be removed, use the given command syntax:
wmic product where "name like 'ProgramName%'" call uninstallIn the given command you just need to replace the ProgramName with the exact name of the package or software that you want to uninstall. Although, the complete name will be displayed after running the Step 2’s command, however. if you’re not sure about the complete name, you can use the % as a wildcard character to match the name partially.
For Example: To uninstall a program named Podman, the command would be:
wmic product where "name like 'Podman 4.6.2'" call uninstallAfter executing the command, you will not be asked to give any permission, therefore be cautious. Well, the process might take a few moments, depending on the software.
4. Confirm Uninstallation:
Once the installation of the Windows 11 or 10 installed program is completed, we can confirm wether the software has been successfully removed or not; for that you can again run “wmic product get name” command and ensure it’s no longer listed there anymore.
Tips and Considerations:
- WMIC is a powerful tool and it will not ask for type confirmation by making you to press “Y” to allow it. Hence, check twice before running the uninstallation command.
- Always use % wildcard in the command after confirming the partial name of the program because using wrong name can uninstall multiple programs of similar type.
- After running the WMIC uninstall command on windows, if you get any error then double check the name of the program for accuracy. If WMIC didn’t work you might want to look other alternative way to uninstall Windows software.
Conclusion:
WMIC command provides a scriptable method to remove applications or packages from Windows 10/11 operating systems. Therefore, offers an efficient way for system Admins and power users to manage installed software, especially those who like to use the command line.

Related Posts
How to create email groups in Gmail? Send one email to multiple recipients in a matter of seconds.
Getting the right dashcam for your needs. All that you need to know
How to Install 7-Zip on Windows 11 or 10 with Single Command
Install Google Earth on Windows 11 or 10 Using a Single Command
How to install Gaming Services on Windows 11
How to Install Telnet Client on Windows 11 Using PowerShell