Windows 11 can be a little tricky for those who are moving from Windows 7 or any other operating system because of the range of features and functionalities it offers. For example, earlier the Control Panel was the only GUI way to remove the application from Windows, however, in Windows 10 or 11 we can do that from Apps settings as well. Similarly, there are some other ways which we will discuss in this article if you are unable to find certain programs in the Control Panel. This tutorial will provide some alternative methods to uninstall these elusive programs on Windows 11.
Method 1: Using Windows Settings
Well, some programs would not be listed in the Control Panel, let’s say you want to uninstall the Windows 11 Calculator app. For that, you can use the Apps setting option.
- Open Windows 11 Settings by pressing
Win + Ikeyboard shortcut. - On Settings click on the Apps option given on the right side then select Installed Apps.
- Find the Program either by searching its name or by scrolling down through the list to find the program you want to uninstall.
- Click on the three dots next to the program and select Uninstall.
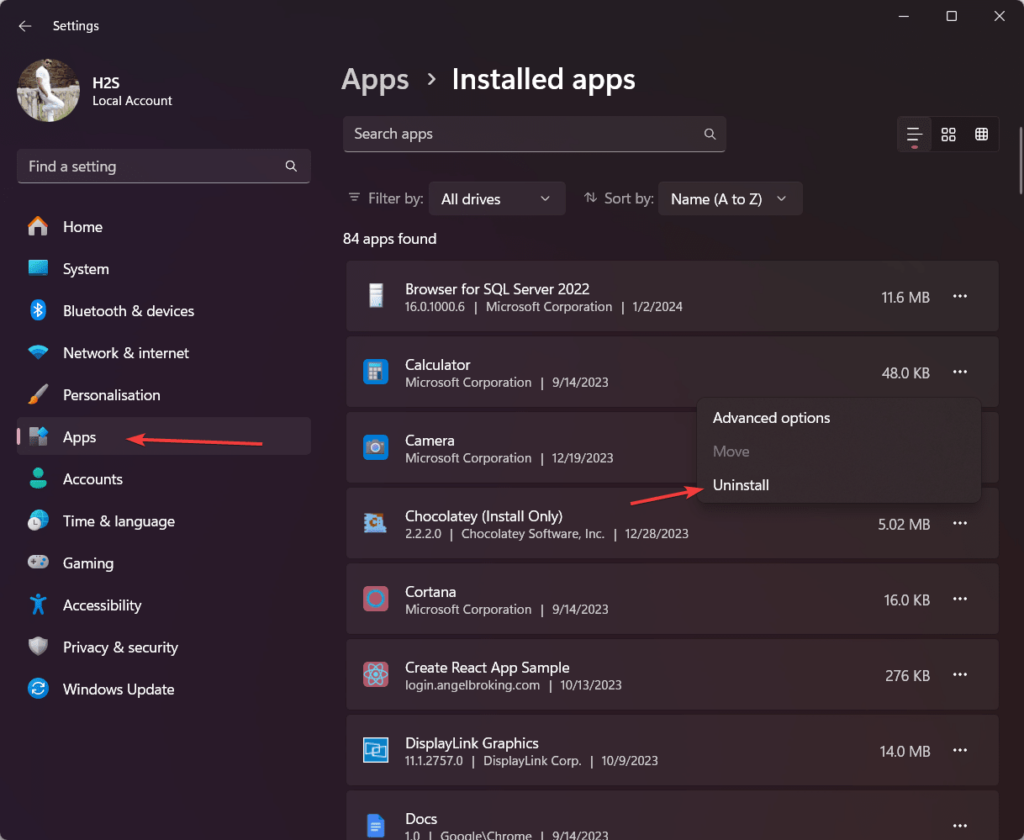
Method 2: Using Start Menu
Apart from the Apps Settings, we can also remove the program form Windows 11 or 10 directly using the Start Menu, here is how…
- On your Windows 11 or 10 click on the Start button or press the Win key from the keyboard.
- After that in the search box type the name of the program that you want to uninstall or else find it in the list.
- Once the software that needs to be removed appears, click on the Uninstall option, however, if it is not visible at first glance then click on the drop arrow icon to reveal it.
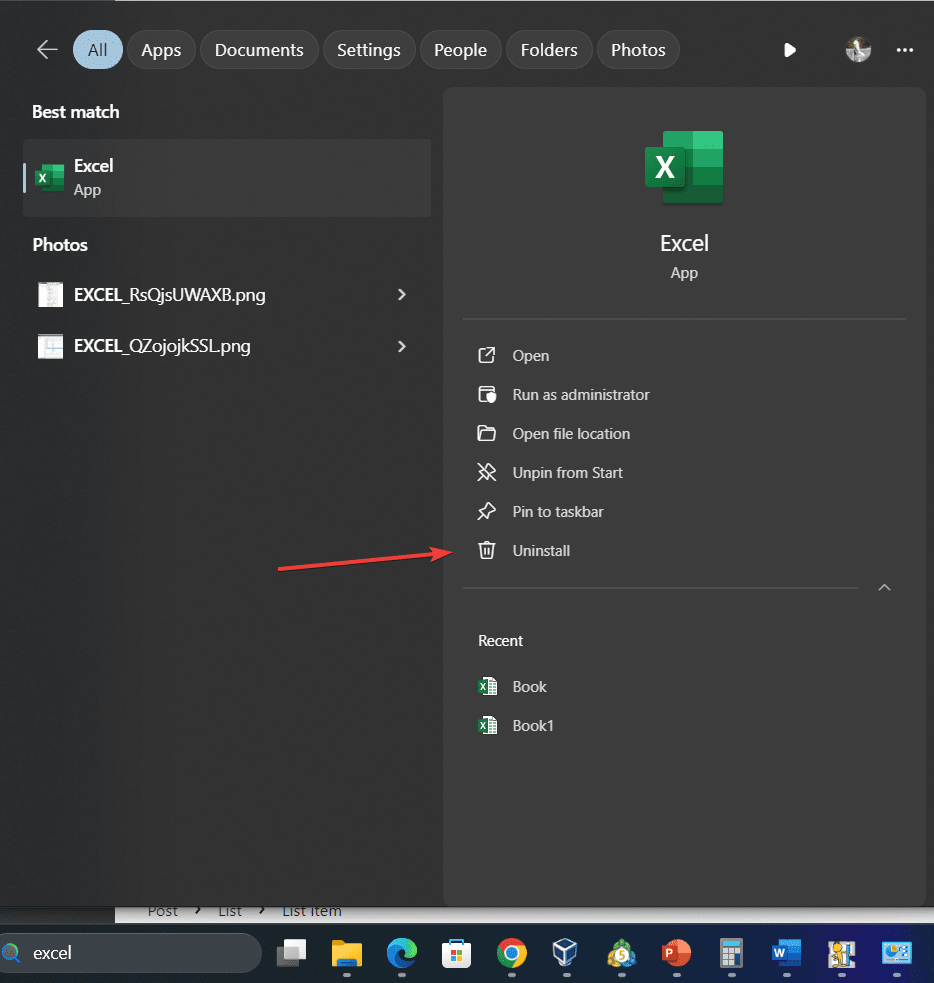
Method 3: Using Third-Party Uninstaller Software
Another best option or way to uninstall software which are unable from the Control panel in Windows 11 or 10 is using some third-party application uninstaller.
- You can download any trusted and popular Windows program uninstaller application such as Revo Uninstaller, IOBit Uninstaller, or CCleaner can find and remove programs that the native Windows uninstaller can’t.
- After installing any of the recommended applications, run the uninstaller and let it scan your system for all installed programs.
- Select the program from the list and follow the on-screen instructions to uninstall it.
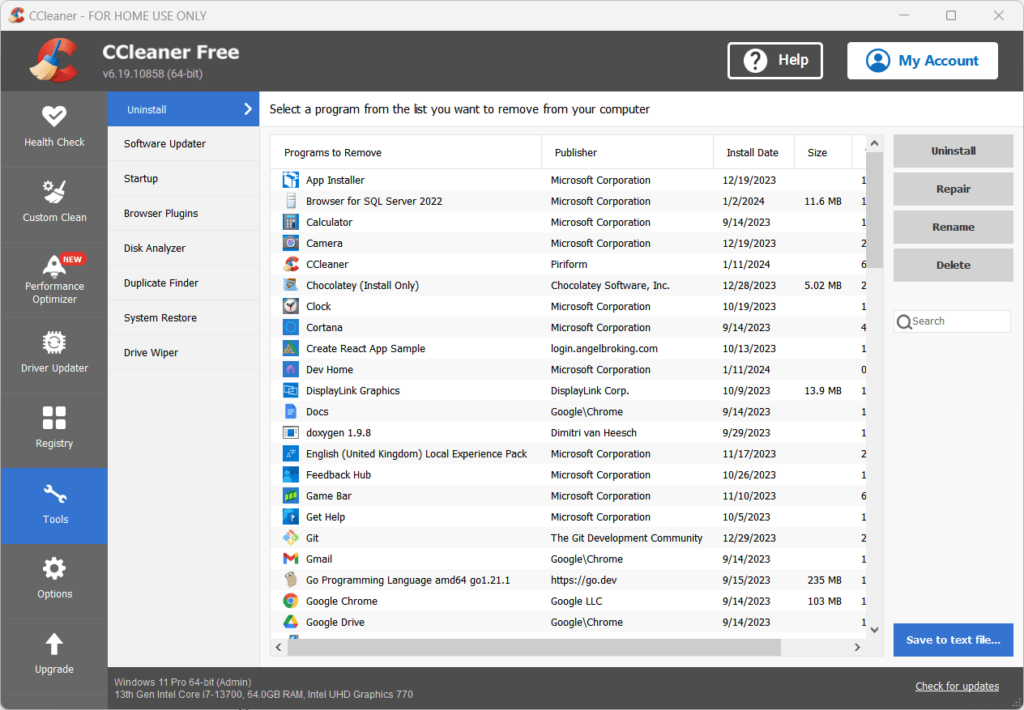
Method 4: Using WMIC in Command Prompt
Well, wmic (Windows Management Instrumentation Command-line) command can be used to list installed programs and uninstall them too on Windows 11 as well.
- Open Command Prompt as Administrator which can be done simply by searching it in the Windows 11 or 10 search box and then selecting Run as administrator option.
- Run the command “
wmic product get name” it will list all the installed programs that it can locate on your Windows system. - Find that program name in the list that you want to uninstall.
- After that use the uninstallation command of Wmic that is:
wmic product where "name like 'ProgramName'" call uninstallreplace the ProgramName” with the exact name of the program listed but the Wmic in step 2 and hit the Enter key.
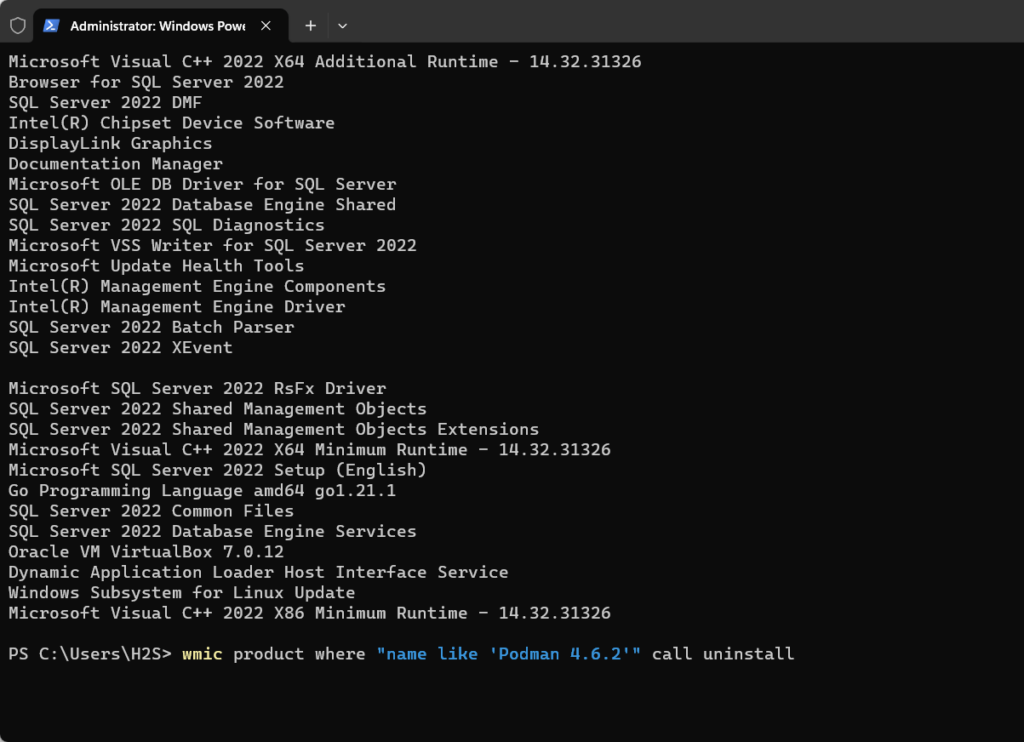
Method 5: Manual Removal
Well, the last resort in this article to remove the programs from Windows 11 or 10 which are not listing in the control panel is by manually removed them by deleting its installation folder. Here are the steps to do that.
- Delete Program Files that is not showing in the Cpanel for that open the C Drive and navigate to the program’s folder –
C:\Program FilesorC:\Program Files (x86)you have to manually first locate the program folder. After that delete its folder. - Once you have deleted its folder also remove any registry entries related to the program. Caution is advised when editing the registry. Press Win+R key to open Run dialogue and then type regedit and hit the Enter key.
- Go to HKEY_LOCAL_MACHINE -> SOFTWARE find the program folder you have just deleted and then right click on that to select delete option. Note: All applications not use the registry to save their settings, so you may not find your program in the registry editor.
Conclusion
Uninstalling programs not listed in the Control Panel on Windows 11 or 10 can be done through the alternatives methods we have shown here but the last method should exercise with catuion because there your deal directly with the files. Apart form that you are free to use any other method whether it is Settings app, Start Menu, third-party software or Command Prompt.
Other Articles:

Related Posts
How to create email groups in Gmail? Send one email to multiple recipients in a matter of seconds.
Getting the right dashcam for your needs. All that you need to know
How to Install 7-Zip on Windows 11 or 10 with Single Command
Install Google Earth on Windows 11 or 10 Using a Single Command
How to install Gaming Services on Windows 11
How to Install Telnet Client on Windows 11 Using PowerShell