Hyper-V and VirtualBox both are Virtualization platforms Type-1 (bare metal) and Type 2 hypervisor respectively. Whereas Hyper-V is only for Windows platform while VirtualBox is a cross-platform Virtualization application.
Windows is already a quite matured platform, and with time, it is getting handy new features for a different niche of users. One of them is the Hyper-V feature, which, however, isn’t new. Microsoft introduced Hyper-V in Windows 8, and it is obviously available on Windows 10, as well. Hyper-V is a native hypervisor, which can be used to run or virtualize a different operating system on a Windows computer. So, if you want to use Linux or an older version of Windows, you can use that on your existing computer running Windows 10, keeping away the hassles of dual-boot, or getting a new system altogether.
But Hyper-V is new, compared to the other players, VirtualBox is the most popular one for being open-source. VMware Workstation or VMware Player too, are great programs for virtualization, as well. Well, if you already use virtual machines for carrying out different tasks like testing or anything else, or you want to create a new virtual machine for your requirements, there is a handful of choices now. So, here I will discuss, whether you should go switch from VirtualBox to Hyper-V, or you should choose Hyper-V over VirtualBox. It is also a little tricky to use both VirtualBox and Hyper-V on the same computer. So, I will discuss, how to do that, as well.
Let’s find out, which is worth using if you are a home user, and you do not need some specific exclusivities offered by each of the platforms.
The basic difference between VirtualBox and Hyper-V
Hyper-V is a type 1 hypervisor, which basically means, it can be directly controlled by the BIOS or UEFI on a system and will rely on the hardware resources available to the host computer. So the guest operating system, or the operating system, which will be installed on top of Windows will directly use the hardware resources available to Windows. The hardware resources will thus, be shared between the guest operating system and Windows.
Is VirtualBox a hypervisor? Yes, it is! But VirtualBox, on the other hand, is a type 2 hypervisor, which means, it will rely on the BIOS and UEFI through the operating system. Thus, it will also depend upon the hardware resources available to the host operating system, but not directly. The operating system will be there in between. With VirtualBox, as well, it is possible to share the available hardware resources between the host and the guest operating system. As an addition, VirtualBox enables simulation, which means, you can make the guest operating system run on hardware, which isn’t physically present on your system. Thus, VirtualBox offers a virtual hardware interface to run the guest operating system on.
Setting up a new virtual machine
Talking about Hyper-V, an operating system is very easy to set up, and the performance isn’t bad either. So, this is a big reason, you can opt for Hyper-V if you do not want to install new software for virtualization purposes.
On the other hand, VirtualBox is also easy to set up, but there are a number of options, which can confuse a newbie about which option to choose. Though the default settings should work fine for most operating systems, some settings might need to be changed for certain operating systems to carry out some specific activities effortlessly.
Availability for different platforms
Hyper-V is the platform, which is available only on certain editions of Windows 8 and 10. So if you create a virtual machine running Windows, Linux, or any other operating system, you can run it on any other computer running Windows 8 or 10. So, if you get a new system, you can easily migrate it to the new system without any issues. But, Hyper-V isn’t cross-platform, and is available only for the Pro and Enterprise editions of Windows 8 and 8.1, and also for the Education edition of Windows 10, which means, your virtual operating systems will just be some dumb unsupported files, if you switch to Linux, Mac OS, etc. Hyper-V is also available for Windows Server 2008, and later editions. Thus, Hyper-V is undoubtedly a proprietary feature available only for Windows.
VirtualBox by Oracle, on the other hand, is open-source. Well, the biggest implication of VirtualBox’s open-source nature, that will be useful for most general users is, it is cross-platform and thus, it is available for most major platforms. So, no matter, which virtual operating systems you have, you can effortlessly run it on any computer running Mac OS, Windows, Linux, or any other platform, Oracle VirtualBox is supported.
There is a number of other differences, as well, between Hyper-V and VirtualBox. I am not elaborating all the differences here. Hyper-V will undoubtedly offer you better performance and resource maintenance, but you should think again before embracing it if you frequently switch platforms. The performance and resource maintenance on Oracle VirtualBox isn’t bad either. So, you should take your decision depending upon, which one is a priority for you. Better performance or availability for different platforms!
You can even use both Hyper-V and Oracle VirtualBox on the same computer. That is by far the perfect thing you can do. But due to the Hyper-V VirtualBox conflict Windows 10 and Windows 8, you need to execute a few commands on your Windows computer.
This is the error you will find on trying to use VirtualBox on a computer with Hyper-V enabled.
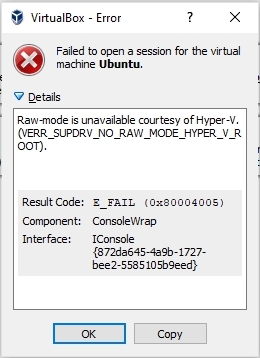
Let’s find out how you can do that.
How to use VirtualBox and Hyper-V on the same Windows computer
Step 1: Open Command Prompt with administrator privileges. To do that, just hit ‘Windows+R’ to open ‘Run’. Type ‘cmd’, and hit ‘Ctrl+Shift+Enter’ to open Command Prompt with administrator privileges.
Step 2: Now type in the following command and hit the enter key.
Step 3: You should also get a confirmation message if the operation is successfully completed.
bcdedit /set hypervisorlaunchtype off
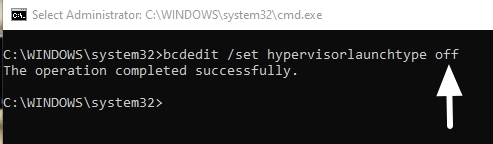
Step 4: Now restart your computer, and VirtualBox should run without any issues, at all.
Step 5: At this point, you cannot use Hyper-V. To start using Hyper-V, once you are done with all your tasks on VirtualBox, type in the following command and hit the enter key.
Step 6: In this case, as well, you should get a confirmation message, once the task is completed successfully.
bcdedit /set hypervisorlaunchtype auto
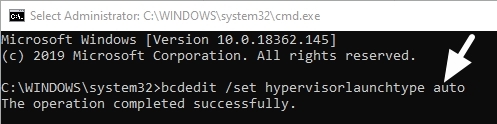
Step 7: Reboot your computer again, and now Hyper-V should work again.
So, if you want to use both VirtualBox and Hyper-V on the same system, you need to restart a few times to switch between Hyper-V and VirtualBox. But that isn’t a deal breaker if you just want to use it on the same system at different times, if not at the same time. We can expect a better solution to this problem in the coming updates, but I am not sure about when it is going to happen.
So that was it. Hope this VirtualBox vs Hyper-V information was useful for you. Do you have any questions in mind? Feel free to comment the same down below.
Other Resources to read:
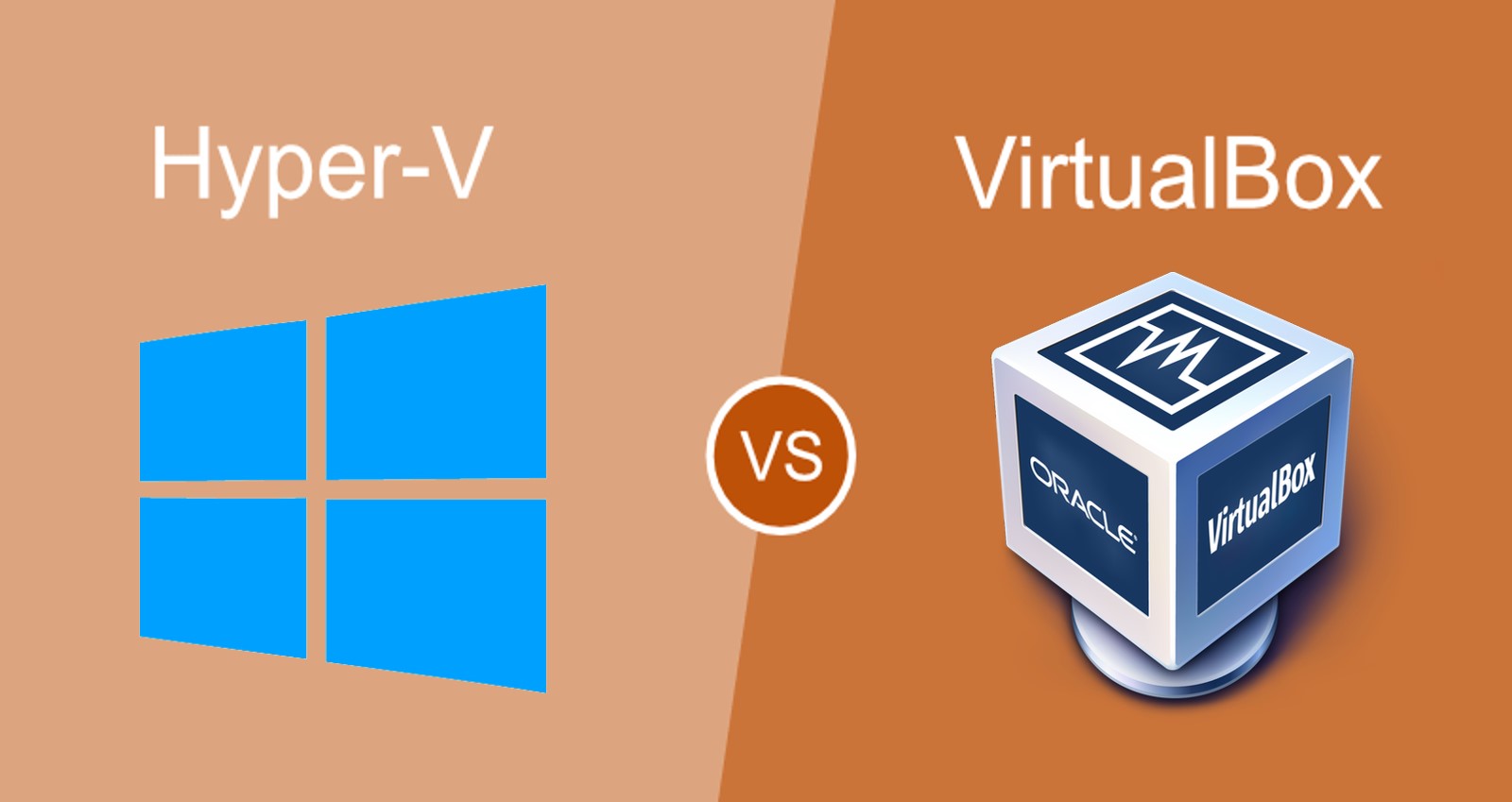


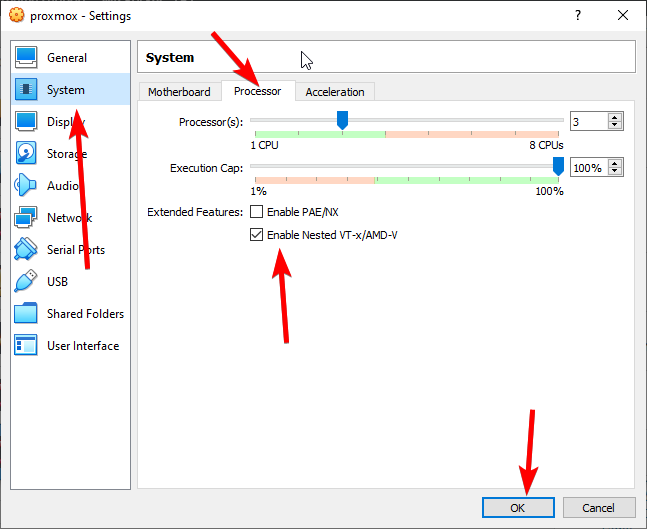





This is my first time visit at here and i am really impressed to read everthing at alone place.
Thank you for your motivation to work hard and deliver quality content. You can also see other stories to dive deep into the world of technology.
Sadly this is the best solution right now. I’d like to use Hyper-V, but the graphics performance is far too jarringly slow for me to tolerate. It’s like developing in a Powerpoint presentation.