MediaPortal is an open-source HTPC media center and similar to Kodi. It can use to watch, schedule and record live TV like TiVo, stream media, radio, and TV to any HTPC connected to your network. Check the weather, news, slideshow of pictures & videos, and more. It is based on Client/Server Architecture. Like Plex and Emby Media servers, the MediaPortal is not available for a variety of OS platforms and supports only the Windows 7, Windows 8, and Windows 10. Also, there is no official mobile app available for it but you can use third-party apps to play your media on smartphones.
The MediaPortal is available in two versions: MediaPortal 1 and MediaPortal 2. The major difference between is the Mp1 is the oldest version of Medportal which is still maintained and developed. It offers more plugins to use as compared to MP2. While the MP2 was started approximately 4 years ago for the new and improved experience. As it is new, the plugin database is less but offers some features which are not available in MP1.
ALSO SEE: Setup a Media Streaming Server on Windows Without Any Software
Feature comparison between the MediaPortal 1 and Media Portal 2
| TV | Both versions use the same TVE3 engine | |
| Version | MediaPortal 1 | MediaPortal 2 |
| Record / Playback | Yes | Yes |
| Pause / Timeshift | Yes | Yes |
| Advanced EPG | Yes | Yes |
| CI/CAM support | Yes | Yes |
| Channel logos | Yes (need plugin) | Yes |
| Picture in Picture | No | Yes |
| Music | Yes | Yes |
| Radio | Yes | |
| Movies | Yes | Yes |
| Pictures | Yes | Yes ( Basic Features set) |
| Series | Yes (Required Plugin) | Yes |
| Fanart | Yes (Required Plugin) | Yes |
| Customization | ||
| Appearance | Wide range of skins | Few available skins |
| Setup | External program | Internal GUI |
| Additional functions | Wide choice of plugins | Few available plugins |
| Client/Server environment | ||
| Multi-client support | Average | Excellent |
| Multi-client stability | Average | Excellent |
| Data synchronization | No | Yes |
| Support | ||
| Development | Good but declining | Good and increasing |
| Documentation | Excellent | Excellent |
Media Portal Features
- Watch TV, Videos, and DVD
- Watch Online Videos
- Listening Music, Radio and Web Streams
- Schedule Recordings
- Client/Server Architecture
- Skin System
- Plug-in System
- Check Weather Forecast
- Picture and video slideshow Viewer
- Multiple Tuner Support
- Time Shifting, Pause and Record TV/Radio
- Read RSS Feeds
Step By Step MediaPortal Installation on Windows 10
Note: For performing this tutorial we are using the MediPortal 2, the latest version.
Step 1: Go to the MediaPortal Website and Download the MediaPortal 2 (MP2).
Step 2: Now unzip the file downloaded file and run the MP2-Setup.exe setup.
Step 3: Click on the Next button and the MediaPortal will start installing. Be sure your internet is connected because while installing it required additional files to download such as
- .NET Framework 4.5.1
- DirectX 9 Runtime
- Visual C++ 2008 SP1 (x86) redistributables
- Visual C++ 2010 (x86) redistributables
- Visual C++ 2013 (x86) redistributables
- Visual C++ 2015 (X86) redistributables
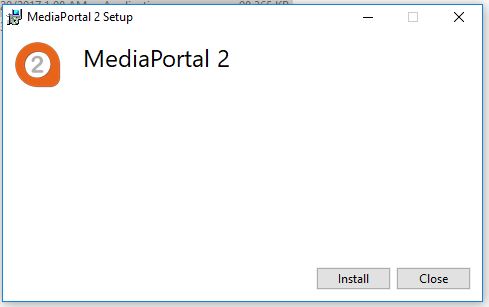
Step 4: Accept the terms and conditions and click on Next.
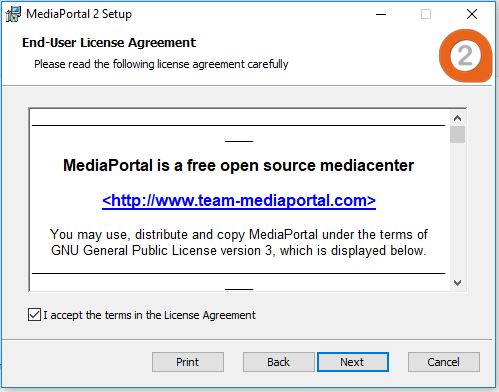
Step 5: If you are planning to install server and client on the same PC then you can select the first option as we did. Otherwise, for separate installation of Server and Client choose their respective options.
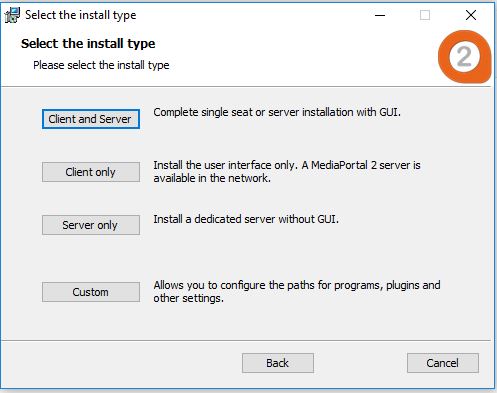
MediPortal 2 Configuration on Windows 10
Step 1: After the successful installation of MediPortal, go to start and under the Team MediaPortal folder clicks on MediaPortal2.
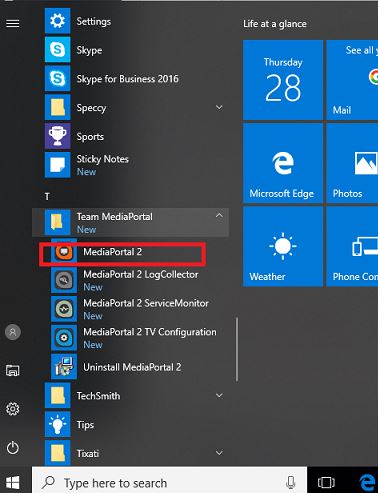
Step 2: The MediaPortal 2 is our front-end client interface that is used to manage, navigate and play all media available locally or remotely.
Configure the Media Source
Step 3: Now go to the setting and you will see couple options such as:
- General
- Media Library
- Media Source
- Appearance
- Players
- Tv
- Plugins
Select the Media Source option to give a location to software of our media stored locally or remotely on some other system or NAS.
Step 4: Select the Media Sources configuration option and after that Add media source.
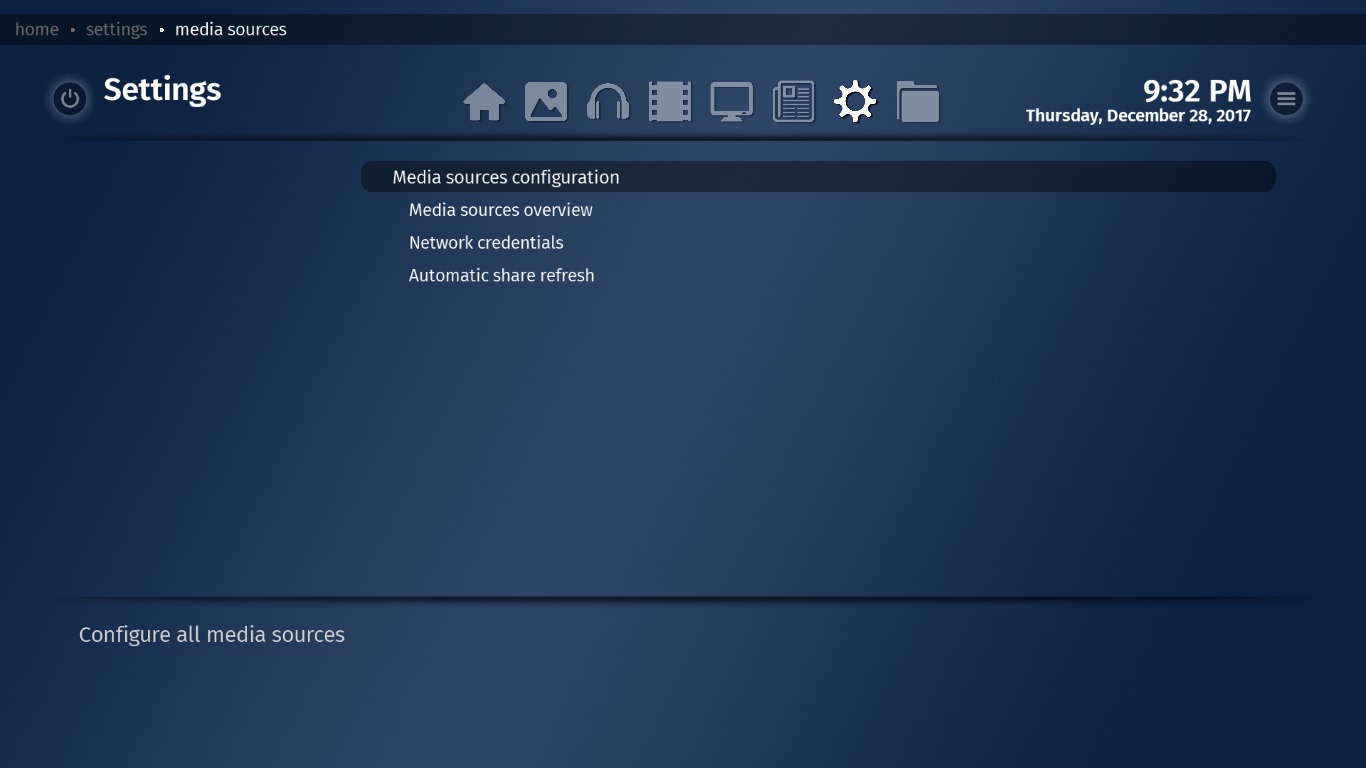
Step 5: If your media files such videos, music, and pictures are located in your local system then go for “Local filesystem” or select the second one “Network Neighbourhood“. It is used to access the Windows shares (drives or folder share) on computers available in the local network.

Step 6: Select, what type of media content is located in media source location.
Step 7: The MediaPortal client will show all the drives path available locally or on the network. Here, we have selected to import the local media, so it showing all drives path of our system. Select the folder in which your all media files are stored.
Step 8: In this step, you can give a name to your source and select an option called Share watcher.
The Share watcher will monitor the source for changes and whenever you delete or add any file to the media source, it will automatically reflect in the MediaPortal media library.
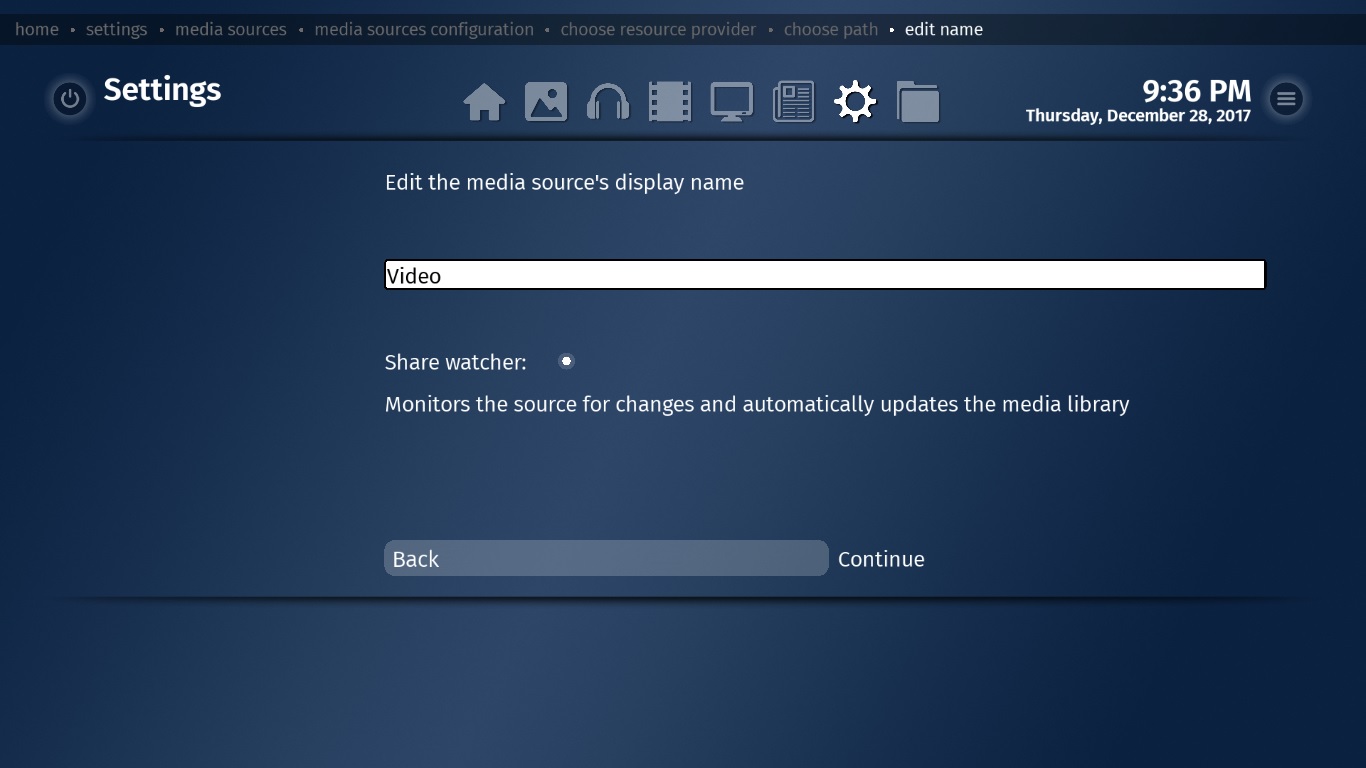
Play the Media
Step 9: It will take some time to sync all media, depending on your media library size. If you have videos in your media source then it will show under the VideoHub tab and so on for others. All the media files will show at the left side as you can see in the screenshot given below.
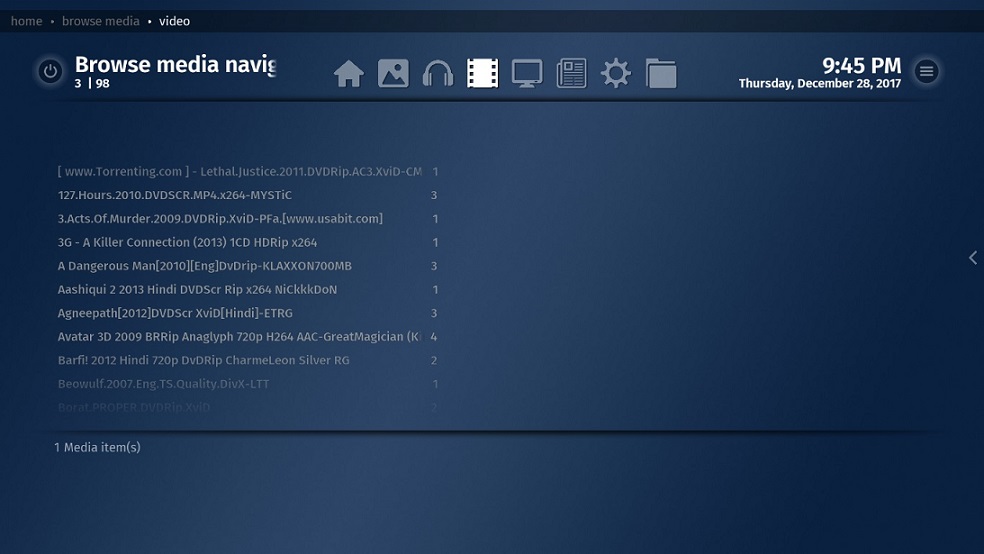
Step 10: By selecting any media will show it all details and you can play it directly from there.
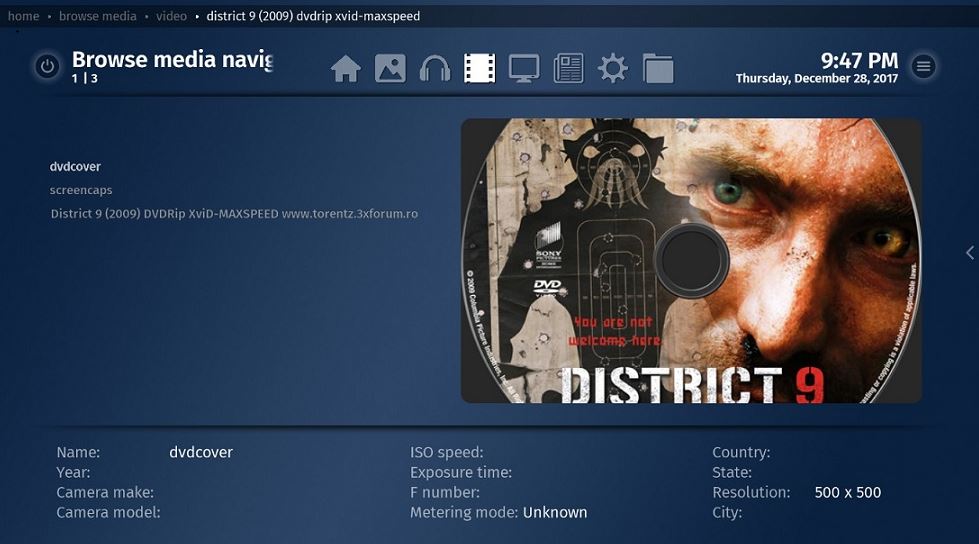
Step 11: The MediaPortal can also record, search and Play your TV channels. But to configure that again you have to go to MediaPortal folder and select the MediaPortal-TV server Configuration. If you are using IPTV or HTPC or have TV tuner card in your local PC then you can configure it from here. For more information see the official, complete guide on how to set up TV on MediaPortal.
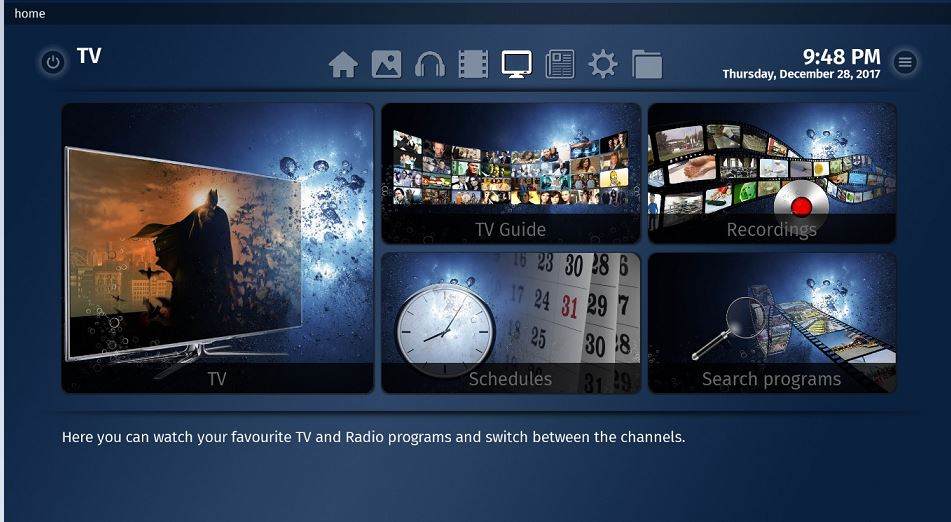
Step 12: The MediaPortal also allows us to Hibernate, Setup Sleep timer and close MediaPortal Media server without shutting it down.
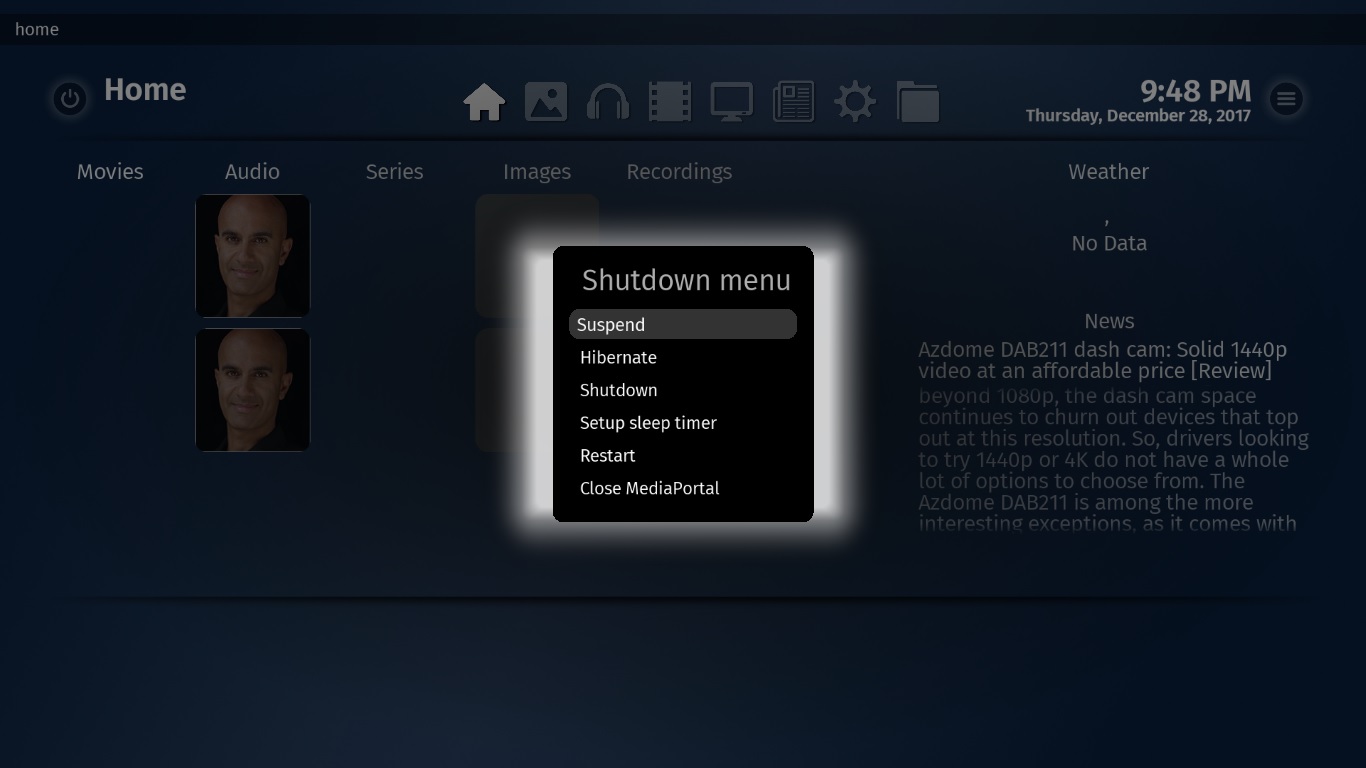
ALSO SEE: Best Free & Open source Home Media Server Software
Note: If you have questions or doubts about setting up the MediaPortal Mediaserver then please let us know and will try to solve them.
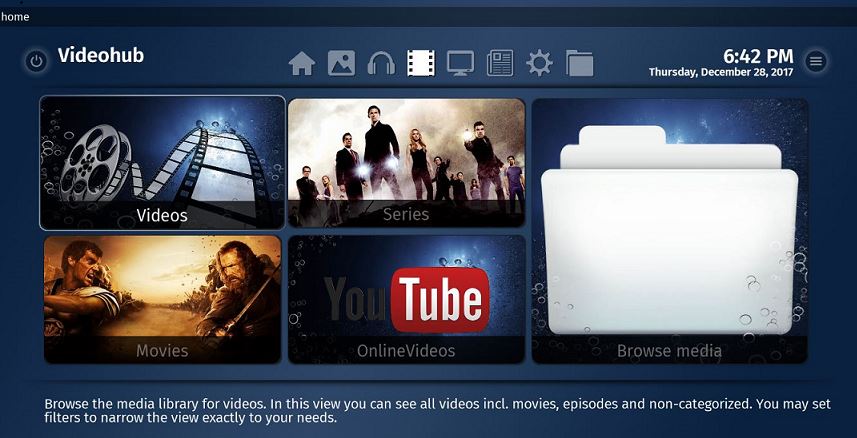
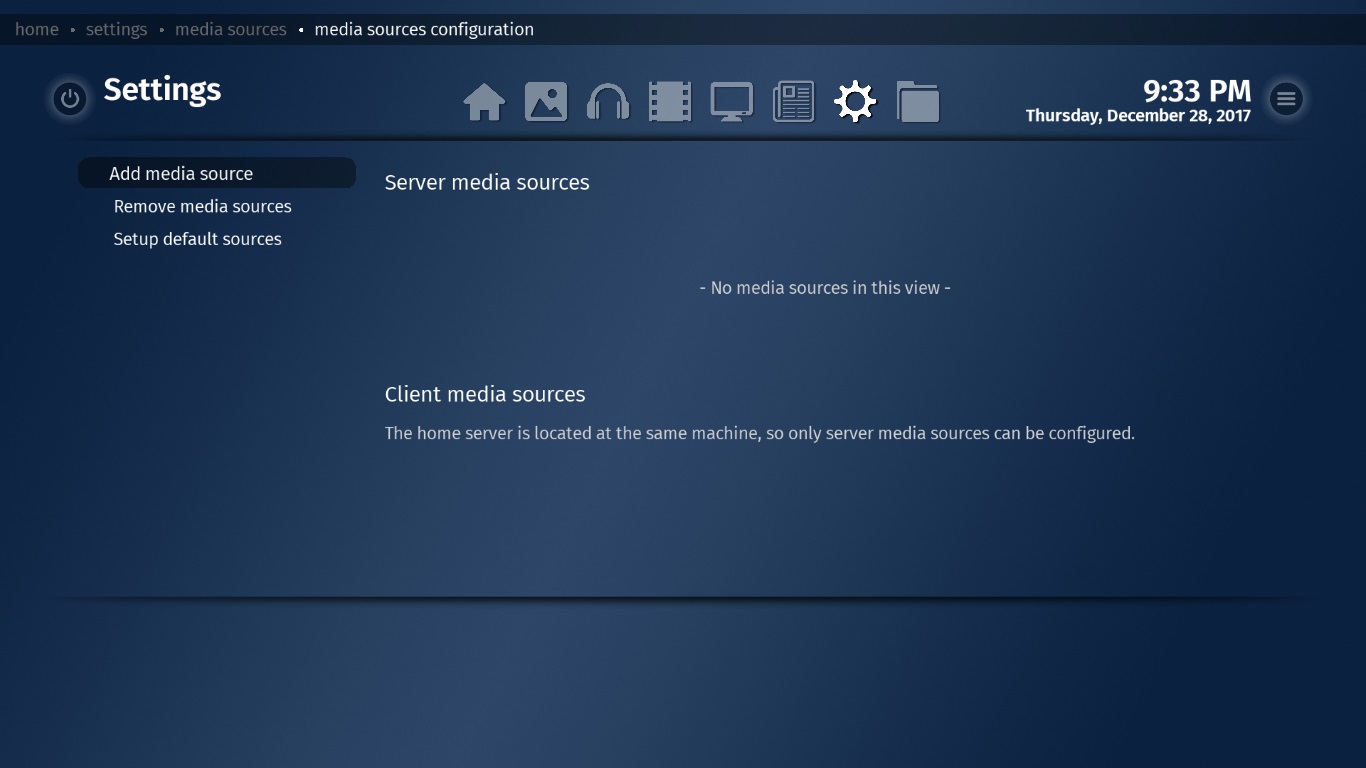
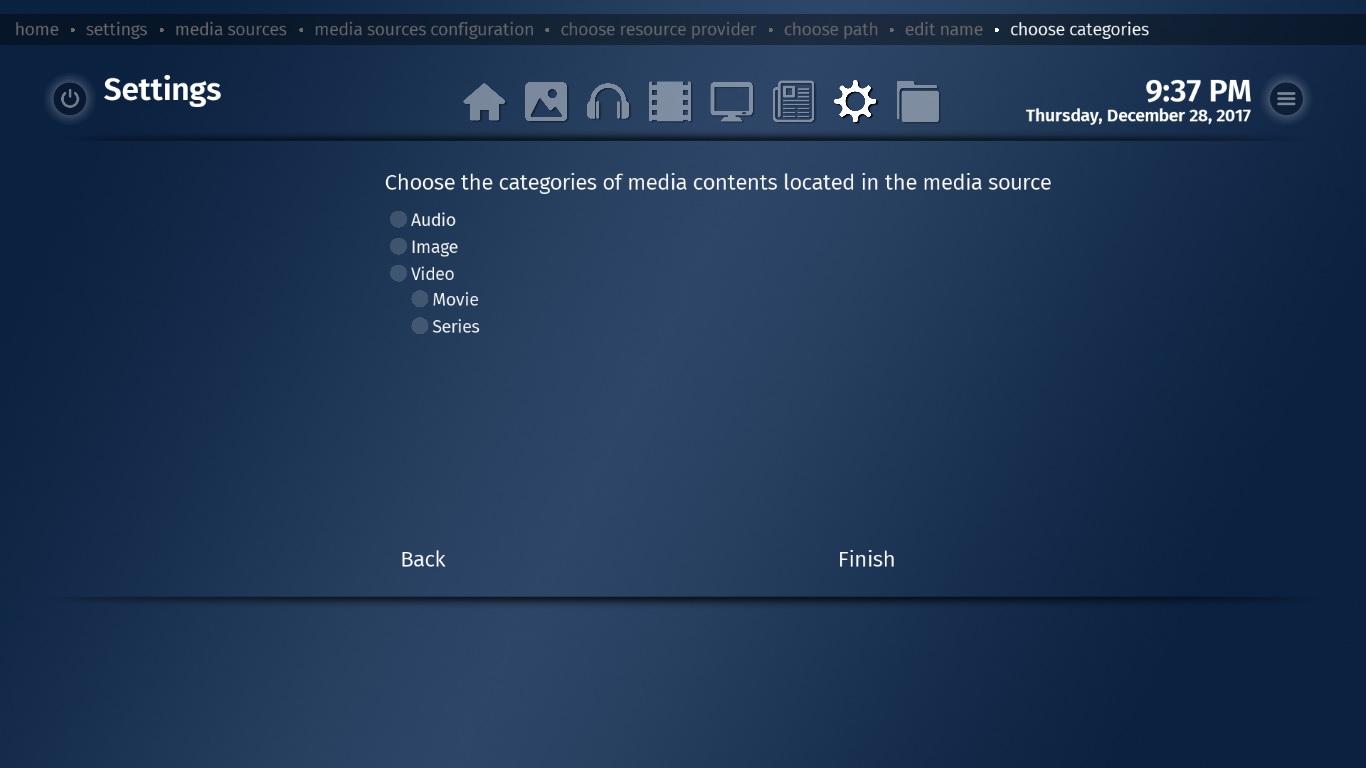
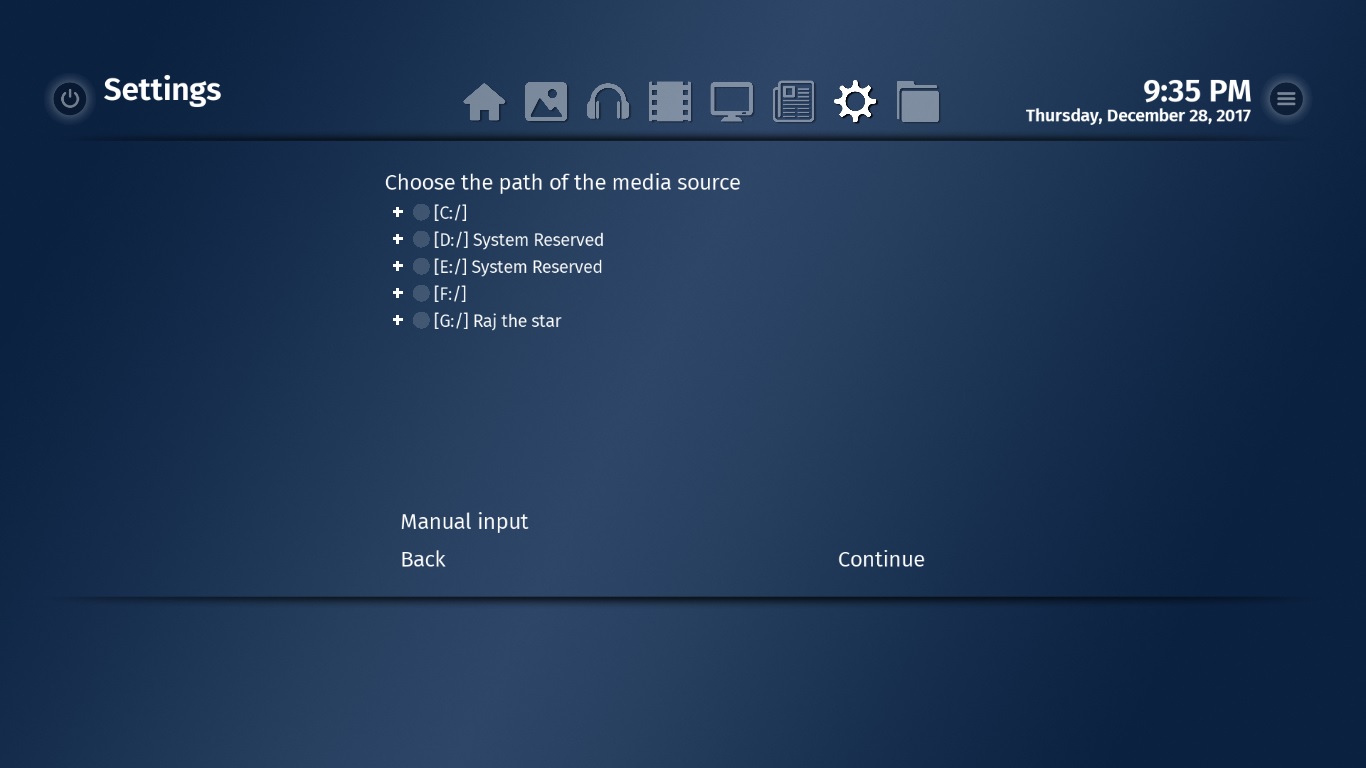
Related Posts
Wish to watch JioTV on your Smart TV or Laptop/PC: here’s how
Top 10 Digital signage software free & open source in 2021
How to install Plex media server on Ubuntu 20.04 LTS
How to install OpenFLIXR Media server on VirtualBox VM
5 Best media server software for Windows 10
How to stream files from a local media server on any Amazon Fire TV Stick device