Doing some project work involves writing a lot, and you might end up needing multiple pages to complete it. After you are done printing out or getting a hard copy of the complete project work, there can be situations when you might forget the order of the pages, and depending upon how many pages you have, you might have to spend a few more hours to figure out the correct order so that you can put them one after another and submit the project work. If it happens with you almost every day the best thing that you can do is, assign a number to the pages, just like books, so that you can easily put them one after another after you print them out.
When it comes to assigning page numbers to project on any word processing program, you do not need to do that manually. You just need to instruct the word processing program to assign numbers to the pages and let the program do the rest. If you are using Google Docs which is my personal favorite and most people use nowadays, it also gives you the option to assign page numbers to the pages. The style of assigning the page numbers in Google Docs is also in your hand, and today I will talk about the different ways you can assign numbers to pages. If you are using Google Docs for all your project work this can be of immense help.
So, without any further delay, let’s get started with how you can assign numbers to pages on Google Docs so that it becomes easier to deal with the order of the pages after you print them out.
Assigning numbers to pages on Google Docs
- After you are done completing your project on Google Docs, or you are working on the same, click on the ‘Insert’ menu in the menu bar, and take the pointer to ‘Page numbers’. There are two ways. You can either set the page number in the header or in the footer section.
- One more thing is, there are also two options that will not add a number to the first page, which can be useful.
- You can set the location of the page number in 4 different areas of the page. Just choose one of the available options, or alternatively click on ‘More options’.
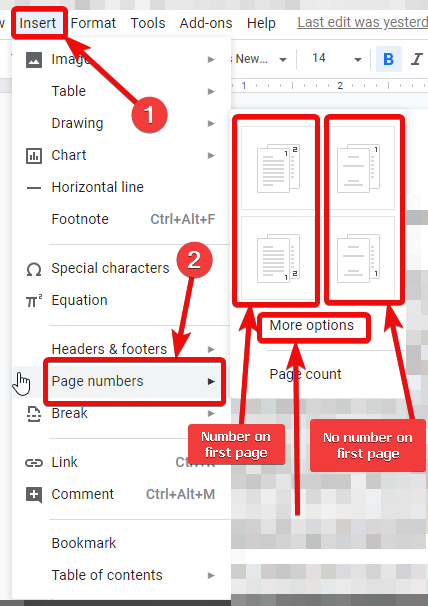
- By selecting one of the four areas of the page, you can see the page number at the selected location.


- Now, if you have clicked on ‘More options’, you can unravel a number of other designs to assign numbers to pages.
- You can decide, where exactly you want the page numbers to be, whether it will be on the header or the footer. Additionally, you can also disable page number display for the first page, or alternatively choose, from which page, the page number will be displayed. After you are done, click on ‘Apply’.
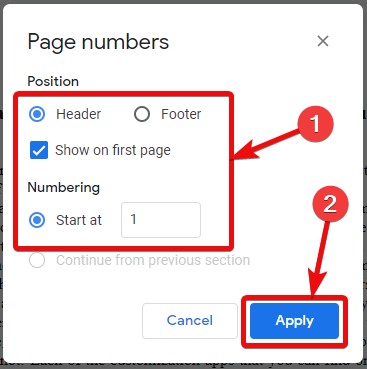
You can change the page number display style for the first page of the document, as well. Just click on ‘Different first page’ corresponding to where the page number will be displayed. Now, you can change the alignment or do anything else, and the changes that you make to the first page will not apply to the other pages.
You can also change the alignment of the page numbers. Just select the page number on any page, and click on either ‘Left align’, ‘Right align’ or ‘Center align’. The alignment of the page number display will automatically change on all the pages in the document. You can also change other settings too.
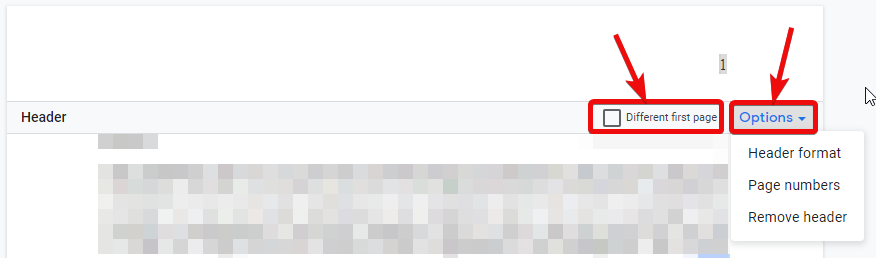
If you have a document of several pages, the page numbers can be of immense importance and that can help you deal with the document with ease, compared to if the page numbers were not printed.
So, that was all about, how you can get page numbers on all the pages within your document. Do you have any questions? Feel free to comment on the same below.
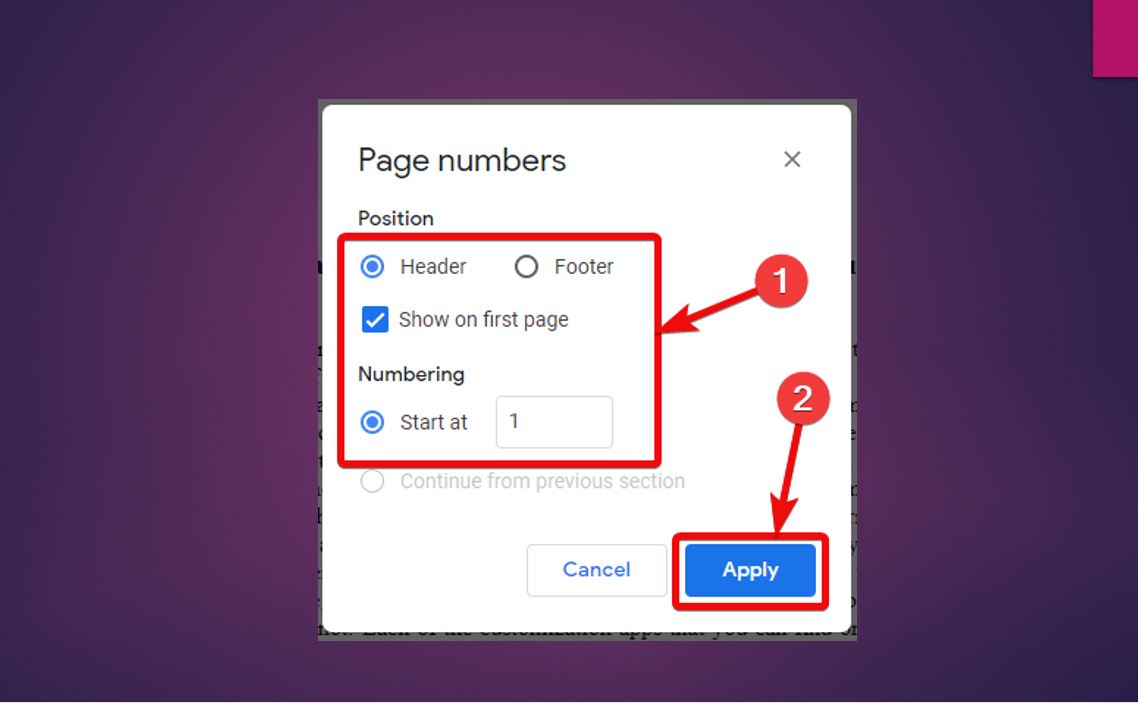
Related Posts
How to create QR codes on Google Sheets for URLs or any other text elements
How to set Gemini by Google as the default Android assistant
Google’s new AI Content Moderation Policy for Play Store Apps
Google Meet now offers Full HD streaming for group video meetings
Googlе and Applе Facе Finеs of Ovеr $50.5 Million for App Storе Violations
Google’s new update allows Android users to delete up to 50 emails at once in Gmail with the “Select All” option