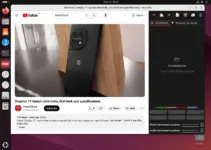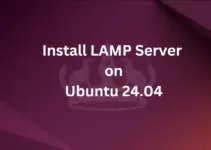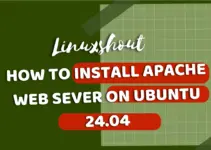FF (FireFox) is the default browser in almost all Linux systems including Ubuntu, however, if you don’t have it already then here is the article to install FF in Ubuntu Linux.
Firefox is one of the oldest browsers around, the Mozilla Foundation developed it, and is the best in the open-source category to provide not only a good browsing experience but speed and security as well. With the help of hundreds of add-ons, the browser’s capabilities can be extended easily on all the major supported desktop operating systems including Ubuntu.
Let’s see the steps for installing Firefox your Ubuntu desktop machine.
Step 1: Update Ubuntu Package Repository
Open your Ubuntu Desktop command terminal by pressing Ctrl+Alt+T or searching for “Terminal” in the Dash. and run the system update command given in this step. This will update the package repository and ensure you have access to the latest version of the packages.
sudo apt update && sudo apt upgradeStep 2: Install Firefox (FF) on Ubuntu Linux
We can use the system default APT package manager that uses the Transitional package, which means it will download the SNAP package to install FireFox on our Ubuntu Linux.
sudo apt install firefoxTo give your permission, provide your password, type ‘Y‘, and press Enter key.
Step 3: Launch Firefox
There are two ways to launch the Firefox browser one is using the Command terminal and the other via the Applications list. So, click on the Activities menu given in the Taskbar and then search for Firefox. Alternatively, you can also use the FireFox shortcut icon that appears on the Ubuntu Dash after completing the installation.

Those who want to use the command terminal, simply type the given command.
firefox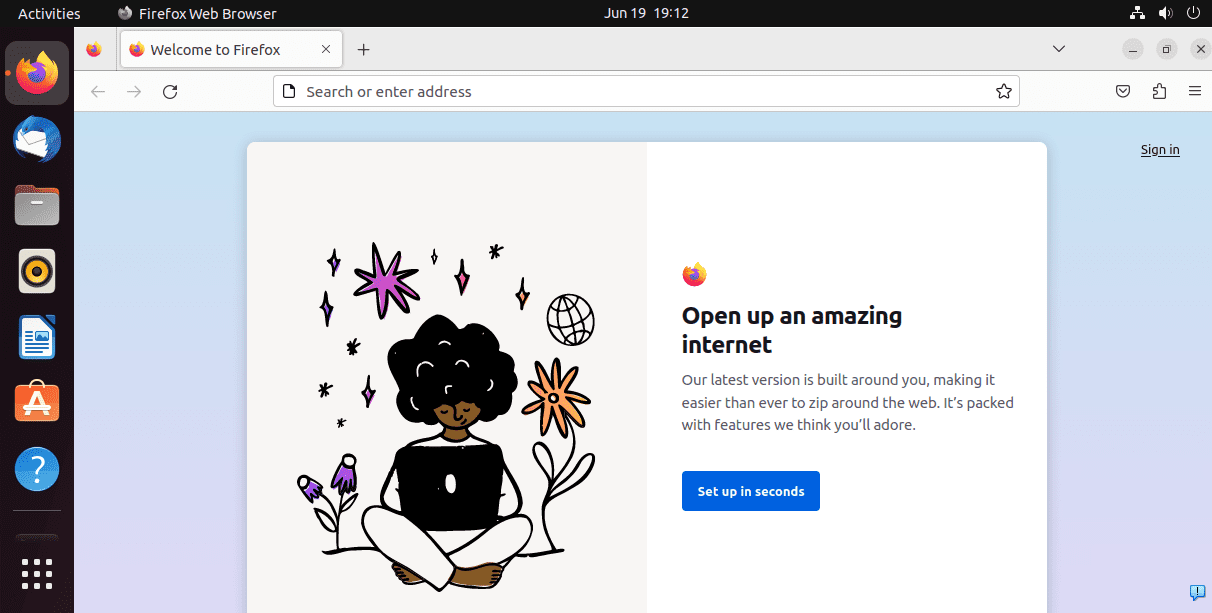
Step 4: Alternate Snap command to APT (optional)
If you prefer to use the SNAP command for installing the Firefox browser, which is an alternate distribution method for Firefox, then can use the Snap package manager command. Just execute the given syntax in your terminal and you will be done.
sudo snap install firefoxFor authentication and to allow the snap to install software enter your password when it asks for it.
Step 5: Updating Firefox
It is quite essential to ensure your browser is up to date so that your privacy and security won’t be compromised. So, to install the latest available security patches and features you can use the system’s APT package manager Update or Snap refresh command, we have mentioned both below:
Using APT:
sudo apt update && sudo apt upgradeUsing Snap:
sudo snap refresh firefoxFirefox Uninstallation
Maybe you haven’t liked Firefox and want to install Chrome on Ubuntu, if that is the case you would definitely like to remove FF from Ubuntu, here is the command to do that.
sudo snap remove firefoxConclusion:
I am sure after following the steps and commands given in this tutorial you will have FireFox or FF installed in your Ubuntu Linux. And it will work on Ubuntu 20.04, 22.04, and other latest versions.
Other Articles: