Q1. What is VirtualBox, it used for?
VirtualBox (VB) is an open source virtual machine software that meant to run a different operating system as a guest OS on a host machine… VB is a software developed by Innotek of Germany and produced by Sun Microsystems. It is written in Qt and officially renamed Oracle VM VirtualBox after Sun was acquired by Oracle.
Innotek releases VirtualBox with the GNU General Public License (GPL) and provides code for both binary and OSE versions. The users can install and execute it on Solaris, Windows, MacOS, Linux, OS/2, FreeBSD like host operating systems. However, now developed by Oracle, it is part of Oracle’s xVM virtualization platform technology.
Oracle’s virtual software is a Type 2 virtualization software. It’s easy to use, and users can install a wide range virtual systems such as Windows (from Windows 3.1 to Windows 10, Windows Server 2012, all Windows systems), Mac OS X, Linux, OpenBSD, Solaris, IBM OS2 and even Android. In short, it is a cross-platform Virtualization software.
Compared with VMware and Windows Hyper-V of the same nature, VirtualBox open source software is unique in its support of Remote Desktop Protocol (RDP), iSCSI and USB. VirtualBox can support USB 2.0 hardware devices on the client operating system and its compatibility can be increased by installing its VirtualBox Extension Pack.
Q 2. Is VirtualBox free for commercial use?
Yes, the VirtualBox open source software is free for commercial as well as personal usage; as it is distributed under the GNU General Public License, version 2. One can modify and distribute the base package of VirtualBox for its own or public usage. The full source code of this virtualization platform is also public.
However, point to be noted, the VirtualBox Extension Pack is not free for commercial distribution or Enterprise use, though, for personal or educational purpose, one doesn’t need to pay anything. One can apply or purchase the Oracle VM VirtualBox Extension Pack Enterprise licenses from the Oracle store or official website.
Q3. What is the VirtualBox (VB) interface?
The Virtualbox can be operated from both Graphical user interface as well as command line interface. The command line or headless interface of VirtualBox is a well-suited option for headless servers such as Ubuntu, Centos and more. In headless, only the commands are available to handle all tasks from creating a Virtual machine to manage and deletion of them via command line tool. It supports Windows CMD, Linux or MacOS command terminals and more…
On the other hand, the Graphical user interface of the VB is easy to use and can handle by any newbie to create and manage VirtualMachines.
Q4. Is VirtualBox still being developed?
Yes, despite an open source project, the Oracle keeps investing its blood and sweat to develop the VirtualBox and it still going on. Recently, the Oracle has announced the latest version of the Oracle i.e 6 with lots of bug fixes and improvements. And it is one of the best and popular consumer to developer level Virtualization software and surely, it not going to be abandoned by the Oracle in near future at all.
Q 5. What is the purpose of VirtualBox?
As said at the beginning of this FAQ article that the VirtualBox main motive is only to allow the users a virtualization environment. It allows a different operating system such as Windows 10, Ubuntu, Centos etc. to run as guest operating systems simultaneously on host operating system PC, laptop or server. The host operating system can be your Windows server, Windows 10, Linux based Ubuntu or any other supported OS, where we can install VB.
Q 6. How do I create a virtual machine in VirtualBox?
- Download the VirtualBox for your respective operating system.
- Install and run it.
- Click on the NEW option given in the Menu of the VirtualBox.
- Give some name to your Virtual machine.
- Select the Type of Operating system you want to install and 32 bit or 64-bit.
- Assign the RAM.
- Create a virtual hard drive
- Specify the size of the hard drive.
- Now select the Virtual Machine created by you that will show on the left side pan of the Virtual machine.
- Click on Settings-> storage
- Click on the CD icon browse the ISO file.
- Start the Virtual Machine.
For more info see one installation on VirtualBox: How to install Bliss os X86 on PC and VirtualBox
Q7. Does VirtualBox cost money?
No, the VirtualBox is absolutely free and open source and doesn’t cost any money for using and creating Virtual Machines.
Q 8. Is VirtualBox (VB) a hypervisor?
Yes, the VirtualBox is a Hypervisor of Type 2 which means it doesn’t communicate to hardware directly instead of that it needs an OS permission to access the Hardware resources. It is basically an alternative to Type 1 hypervisor those generally a bare metal Virtualization software. Type 1 hypervisor directly access the PC or server hardware and there is no third party operating system’s layer (host operating system) like in Virtualbox installation.
See this know more about Type 1 Hypervisor: 8 Type 1 Open source bare-metal hypervisors (Foss)
Q9. What is Oracle VM VirtualBox Extension Pack?
Oracle VM Virtual Box Extension Pack is a supplement binary package developed and distributed by the developer of VirtualBox i.e Oracle. It is meant to extend the functionality and features of VB. The user needs to download this package from the Oracle website. It provides features like:
- Virtual USB 2.0 (EHCI) and USB 3.0 (xHCI) device support
- VirtualBox Remote Desktop Protocol (VRDP)
- Host webcam passthrough
- Intel PXE boot ROM
- Experimental support for PCI passthrough on Linux hosts
- Disk image encryption with the AES algorithm
Q 10. What is the use of Oracle VM VirtualBox Guest Additions?
It comes along with the VB base pack or installer and the user can install it any time with just one click. To install the Guest Additions in any Virtual Machine created on VirtualBox, just click on the Devices option available in the menu and click on the “Insert Guest Additions CD image” while running the VirtualMachine.
The work of this is to supply the device drivers and system applications to optimize the performance of the installed guest operating systems. It provides features like:
- Mouse pointer integration
- Shared folders
- Better video support
- Seamless windows
- Generic host/guest communication channels
- Time synchronization
- Shared clipboard
Q 11. How does Oracle virtual box (VB) work?
Virtualization is not an easy task, though we have achieved it very profoundly. The VB works on x86-32 (32 bit Intel x86) or any other x86-64 systems. If we talk about how VirtualBox works on Intel x86 architecture; actually the Intel’s architecture has divided the protection in 4-levels. Theses levels known as CPU Privilege Rings. The top level of the ring is denoted by number 0 and the lower one with the least rights by number 3. Ring 0 is special in that it allows software to access real processor resources such as registers, page tables, and service interrupts. All the kernel services are managed at ring ‘0’.
These rings are managed by the operating systems to work efficiently and securely. The ring 1 and 2 are meant for the drivers & I/O codes to work efficiently by having extra rights than ring 3 which is used to execute the system programs on operating systems.
If we talk about the VirtualBox Virtual machines they also work at the Ring 1 for better communication and hardware access. If we are using Type 1 hypervisor then they sit at ring 0 to directly handle the hardware that’s why Type 1 works much efficiently then Type 2 hypervisor which is VirtualBox.
To know more about the Privilege rings for the x86 see this Wikipedia article.
So, for working of Virtual Machine, the VirtualBox assigned a single process for each guest operating system running over it. As we mentioned that the Virtual guest kernel code runs on Ring 1 but the applications run over them still execute their codes in the uppermost level which is ring 3. This ensures that if the guest got some kind of failure in the code it will not affect the host operating system. Also, this allows the user to run the applications on the guest operating system with the same speed that is available on host OS for apps. This kind of working architecture usually refers as OS level Virtualization while the Virtualization that happens at ring 0 Known as hardware virtualization.
Q 12. Can you run VirtualBox on a virtual machine?
Yes, we can run it inside the Virtual machine but installing a VirtualBox software is one thing and running guest operating system over it is other. Because a virtual machine inside a virtual machine requires a lot of computer resources. It posed more CPU consumption. As we mentioned above that the guest machines run at ring 1 and same will happen to the virtual machines those running inside a virtual machine; they will also access and execute at the ring 1 of the VM over which they are running. This all cumulatively put huge pressure on the CPU and memory which is not feasible for our day to day PCs or laptops. Yes, servers or system with high RAM and CPU power could do this to some extent.
Q13. Does VirtualBox work on Windows 10?
Yes, it works perfectly on Windows 10 including Windows 8 and Windows 7.
Q 14. Can Windows 10 home run a virtual machine?
Yes, we can run VB or Vmware or any other third party Virtualization software on Windows 10 Home edition. However, before using them make sure VT support is turned on in BIOS / UEFI Setup.
Another thing, the Windows 10 Home doesn’t allow the user to access the Microsoft Hyper-V features as it is only available in Pro or enterprise editions. So, if you want to experience the Hyper-V then you need to upgrade the Windows Home edition to Pro.
Q 15. How do I stop VirtualBox?
To shutdown or close the running Virtual machine on VirtualBox, follow the below steps:
- Go to the running Virtual Machine window.
- On the extreme upper right side corner of that Windows, you will see an ‘X‘ symbol which is actually a close button.
- Click on the X button.
- A pop-up will appear on the VB Virtual Machine.
- To stop or shutdown it, first select the “Power off the Machine” option. If you want to hibernate or save the machine as it is then choosing the “Save the Machine state“. This option will restore the machine next time when you state from the same tasks where you have stopped or saved it.
- After selecting the Power off the Machine click on OK button.
- As soon as you press the OK button the VirtualBox VM starts its shutdown process.
- Now, after shutting down go to Virtual Box and either click on the X button or go to menu File->Exit. The keyboard shortcut is Ctrl+Q.
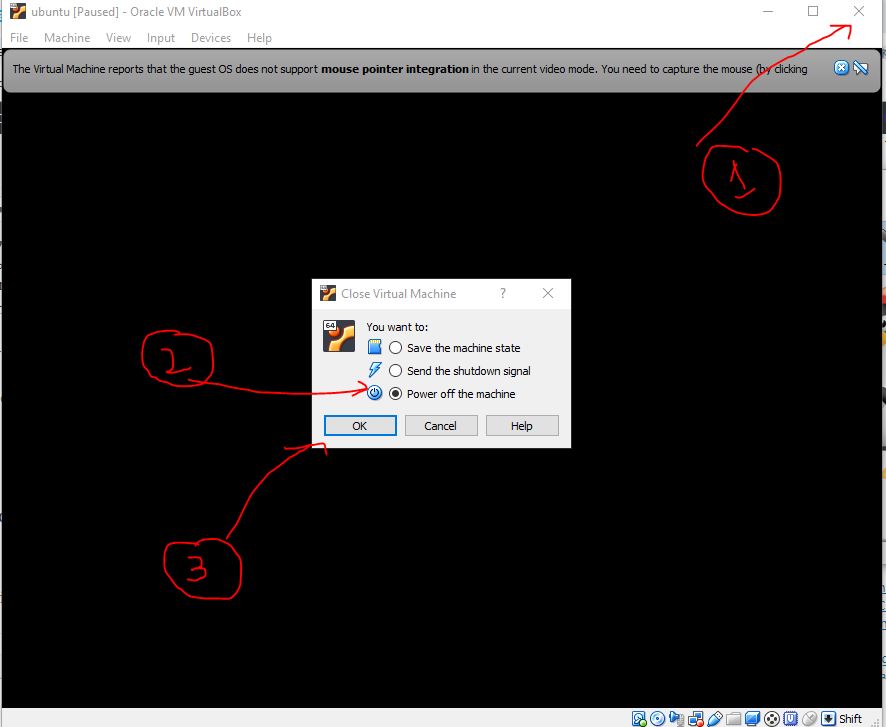

Q 16. Can you run a VM from a USB drive?
Yes, you can run the Virtual Machines from USB, just make sure the USB that you are going to use has enough space to store Virtual machine files. For example to install Windows VM on USB, one should have at least 32GB space on it for smooth working.
Q 17. Is it possible to run VirtualBox portable on USB?
Yes, there is a form of VirtualBox which is portable in nature and can run directly from the USB to create VMs.
See: How To install Portable Virtualbox on USB to Run Virtual Machines Anywhere
Q 18: How do I run an ISO in VirtualBox?
- Open the VB.
- Select the VM form which you want to run the ISO file.
- Click on the Settings option given in the Menu if it.
- From the setting, the panel selects the storage option from the left side.
- Under the Storage Devices section, you will find Controller: IDE below that click on the EMPTY CD/DVD icon.
- Then from the attributed click on the CD/DVD icon and select the Choose Virtual Optical disk file.
- Choose the ISO file that you want to run for VirtualBox VM.
- After that click on OK button and start the VirtualMachine.
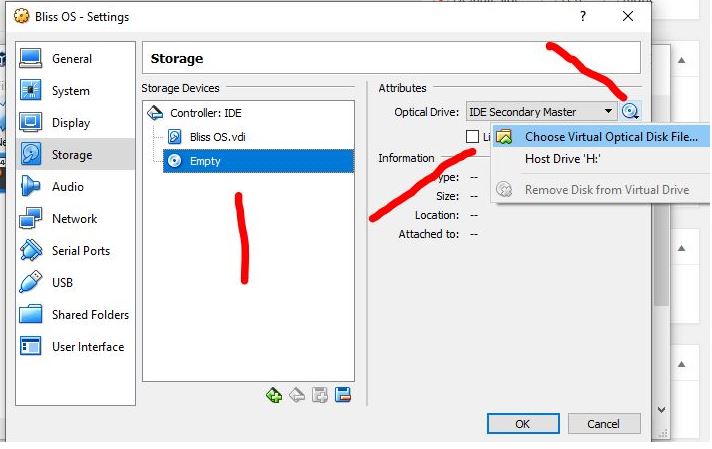
Q 19. How do I press Ctrl+Alt+Del in VirtualBox?
We can’t use directly the Ctrl+Alt+Del shortcut for Windows Server login or Task manager as it is reserved for host operating system. So, to use the same for Virtual OS on VirtualBox one should pres Host+Del key i.e Right Ctrl + Del.
Or you can simply click on the Input->Keyboard option given in the Menu and select the Insert Ctrl+Alt+Del option.
Q 20. How do I make VirtualBox full screen?
If you are using the scaled model of the Virtual Box and want to take it back to normal mode then simply press Right Ctrl (Host Key) + c keys simultaneously.
For Full-screen simple press Right Ctrl (Host Key) + F keys shortcut.
[alert-success]Other Resources to read[/alert-success]

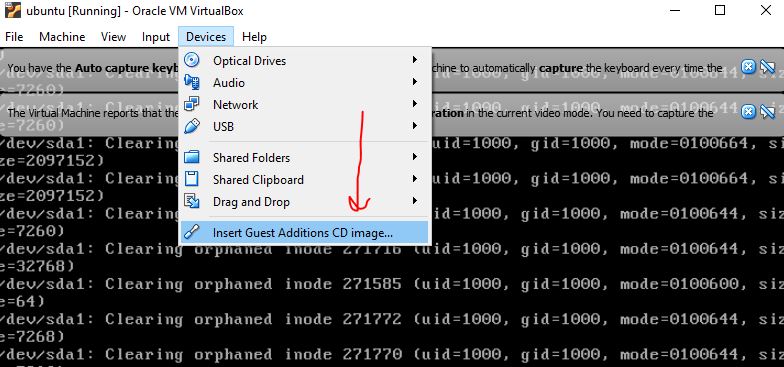


Related Posts
Install Google Earth on Windows 11 or 10 Using a Single Command
How to install Gaming Services on Windows 11
How to Install Telnet Client on Windows 11 Using PowerShell
How to Install ASK CLI on Windows 11 or 10
How do you install FlutterFire CLI on Windows 11 or 10?
How to Reopen Closed Windows or Tabs in Firefox