The Amazon Fire TV Stick is an amazing gadget, which can be used to convert your existing dumb TV smart. The tiny gadget can help you watch your favorite shows on the big screen with your family members, which is cool. But, there are certain things in the Amazon Fire TV Stick, which require workarounds, and there are a few hidden tricks, which can come in handy if you are using the Amazon Fire TV Stick extensively. Even though there are a lot of options, which you can configure right out of the box, there are certain features, which are not available officially but are available.
One such feature, which is useful these days, but is not available in the Amazon Fire TV Stick, is the ability to take screenshots. It can be useful at times to capture a screenshot to show your friends or family that you are going to enjoy the latest show, or you have subscribed to your favorite video-on-demand service. There are a lot of times when taking a screenshot is the best way to show something off to your family, friends, and relatives. But, as I didn’t get any out of the box option to take screenshots on the Amazon Fire TV Stick, I used an app, which allowed me do so, and I am thus, here with the trick.
So, without any further delay, let’s get started with, how you can take screenshots on the Amazon Fire TV Stick or the Amazon Fire TV Stick 4K.
Step 1: Enabling USB Debugging on Amazon Fire TV stick 4K: The first step would be to enable USB Debugging on your Amazon Fire TV Stick.
Step 2; To do that, just follow the steps. Use the Remote to go to ‘Settings’. Then navigate again to ‘My Fire TV’.

Step 3: Now, select ‘Developer Options’, and enable ‘USB Debugging’, and ‘Apps from Unknown Sources’ under ‘Developer Options’ by simply pressing the middle button the Fire TV Stick remote by just selecting them.

The screenshots of my TV that I have taken here, are all captured the same way that I will discuss next.
Step 4: Downloading and installing Easy Fire Tools: Easy Fire Tools is a small app, which you can download from the Google Play Store that offers some extra functions to carry out on the Amazon Fire TV Stick. Among the various functionalities that you will get, one of them is the ability to capture screenshots from the Fire TV Stick and save it to the gallery of your Android device.

Step 5: After you have downloaded the app from the given link, open the app, and tap on ‘Agree’ to agree with the terms of using the app.

Step 6: Now tap on the search icon, as shown in the screenshot below, and let the app search for the Fire TV Stick devices that are connected to your Wi-Fi network. Just tap on the desired device.

Step 7: Next, you will be asked, whether the IP address of the Amazon Fire TV Stick is permanent. If it isn’t permanent, you will have to search for the available Amazon Fire TV Stick devices every time you open Easy Fire Tools. I will thus, recommend you to reserve an IP address to the Fire TV Stick device so that you don’t need to search for the available devices every time. You can do that in your router Control Panel.
Step 8: Just tap on ‘Yes’ for now, or you can even tap on ‘No’ depending upon your home network.

Step 9: Now, tap on the Connect button as shown in the screenshot below. An authorization will be required in the next step, and you will get a pop-up on your TV that will ask you to allow your phone or Easy Fire Tools to send commands to the Fire TV Stick. Just select ‘OK’ using the remote, and you can even mark ‘Always allow from this computer’, and hence, tap on ‘Continue’ on your Android.
Step 10: Finally, you will see the connect button has turned green, which means, the connection has been established.
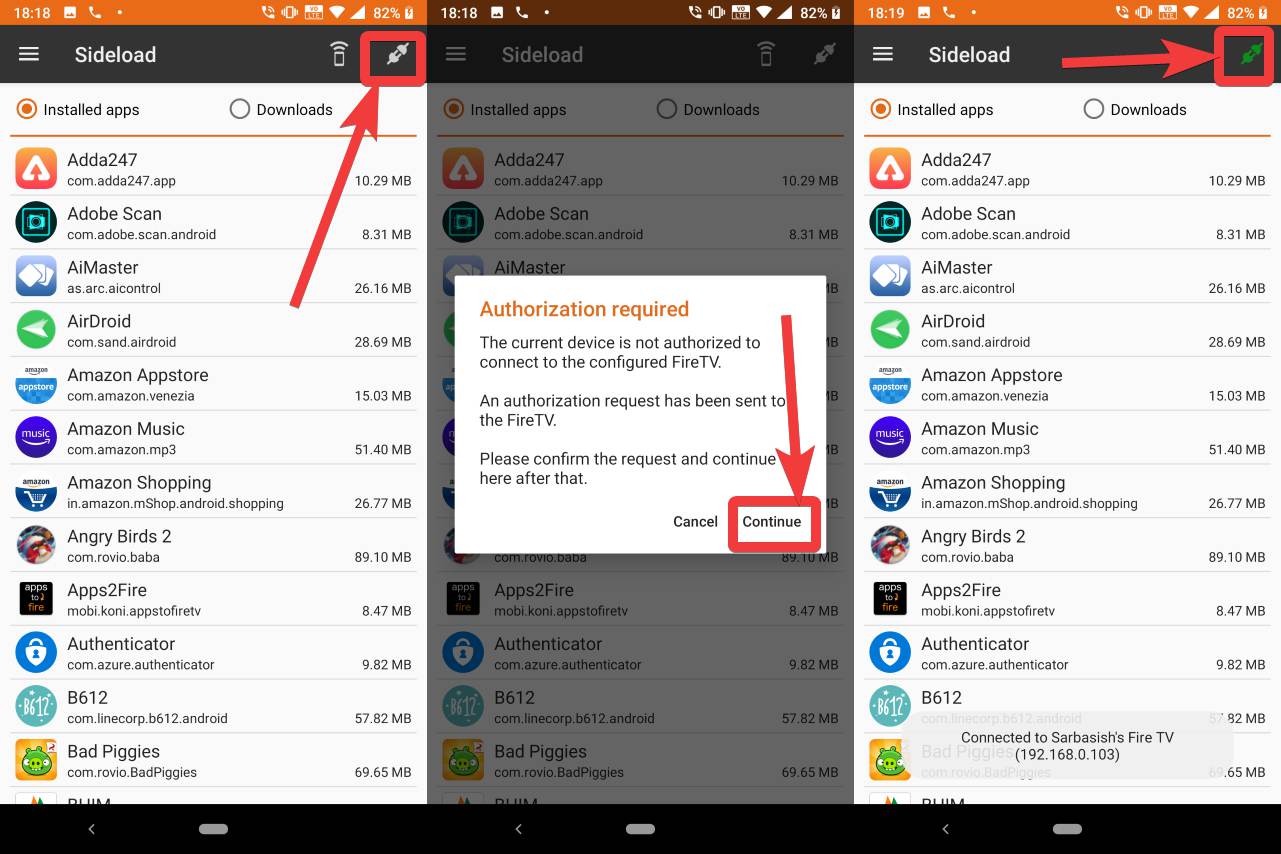
Step 11: Capturing Amazon Fire Stick TV screenshot: Finally, it is time to take some screenshots. The app is ready to use now. Just tap on the hamburger menu on the top left corner of the app, and then tap on ‘Taskmanager’.

Step 12: Now tap on the ‘Camera’ icon and the screenshot of that moment will be captured to your Android device. A confirmation will be asked. Just tap on ‘OK’.

That’s how you can take screenshots from your Amazon Fire TV Stick. Besides the ability to capture screenshots on the Amazon Fire TV Stick, the ‘Easy Fire Tools’ app also has additional features, which you can later explore if you get time.
So, that was all. Do you have anything to say? Feel free to comment on the same below.
Related Posts
How to Reopen Closed Windows or Tabs in Firefox
How to Install Django on Windows 11 or 10
How to set Gemini by Google as the default Android assistant
How to create data bars in Microsoft Excel for numeric values
How to open HEIC images on Windows for free
How to install Server Manager Windows 11 or 10