Here we will show the steps to export the Favorites from the Microsoft Edge browser and use the same in other browsers or Google Chrome.
Where are Favorites in Microsoft edge?
Well, the Favorites is just another name given by the Microsoft Edge browser team to the Bookmarks. Generally, all of the browsers have the option to save web pages links as a bookmark to use it later. And the same is in the Edge but just with a different label.
Here we will learn:
Both the earlier version and the new chromium-based of Microsoft Edge offers bookmarks which we can import or export to other browsers as per the requirements. Here we show the process of transferring the favorites on Windows 10 computer.
How to export favorites websites on Microsoft Edge
To transfer favorites from edge to edge or Google Chrome, follow the below steps:
- Open your Microsoft Edge browser.
- Click on the three dots given on the right top side to open “Setting and More“.
- The keyboard shortcut to open the Microsoft Edge setting is ALT+F.
- Hover your mouse pointer on the Favorites option.
- A Sub-menu will open, there select the “Manage Favorite”.

- By default all Favorites or Bookmarks will be selected. However, you can select any particular folder to export from the left side panel.
- Now, click on the three dots given on the top side of the Favorite showing window.
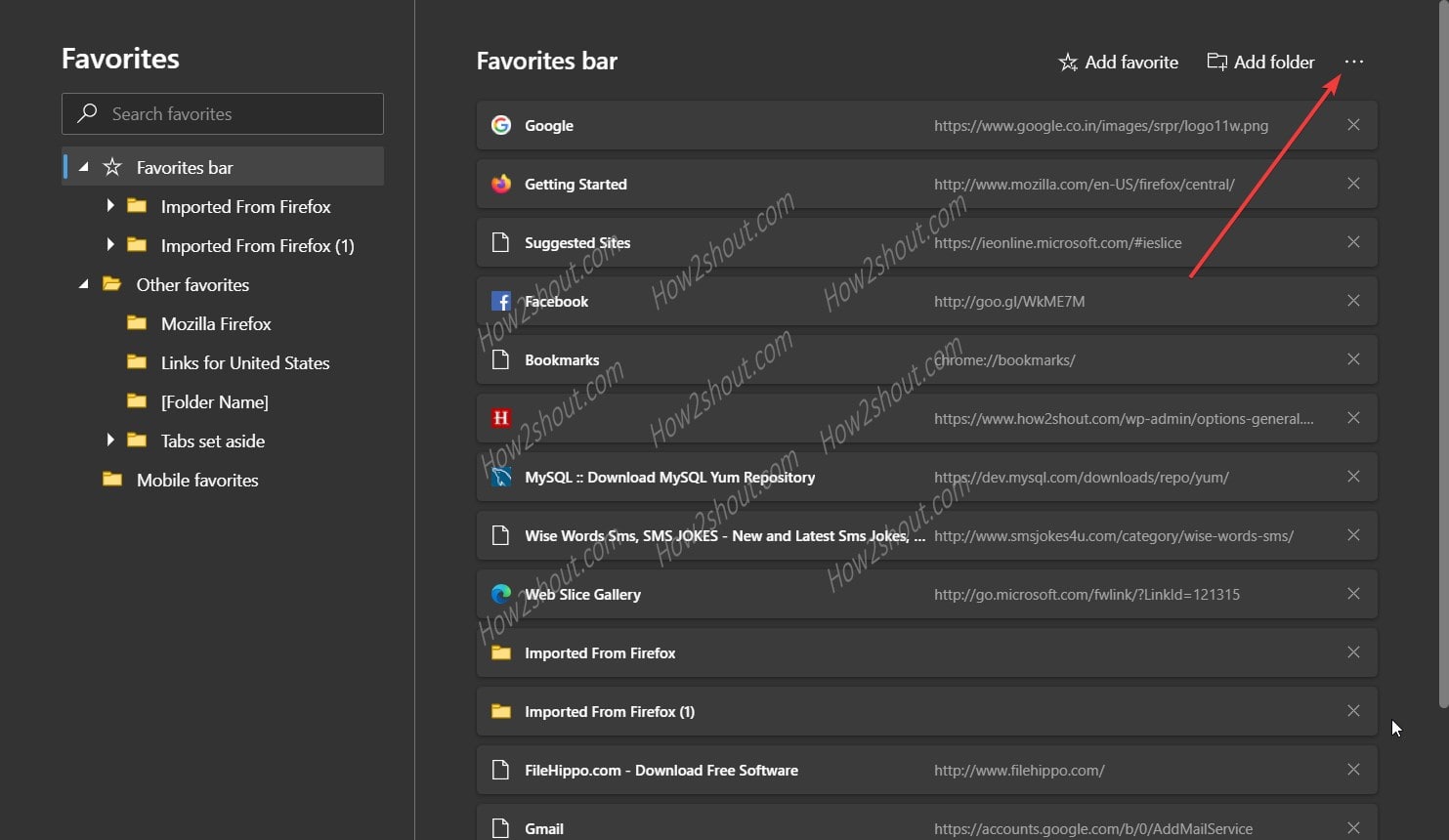
- Select Export.
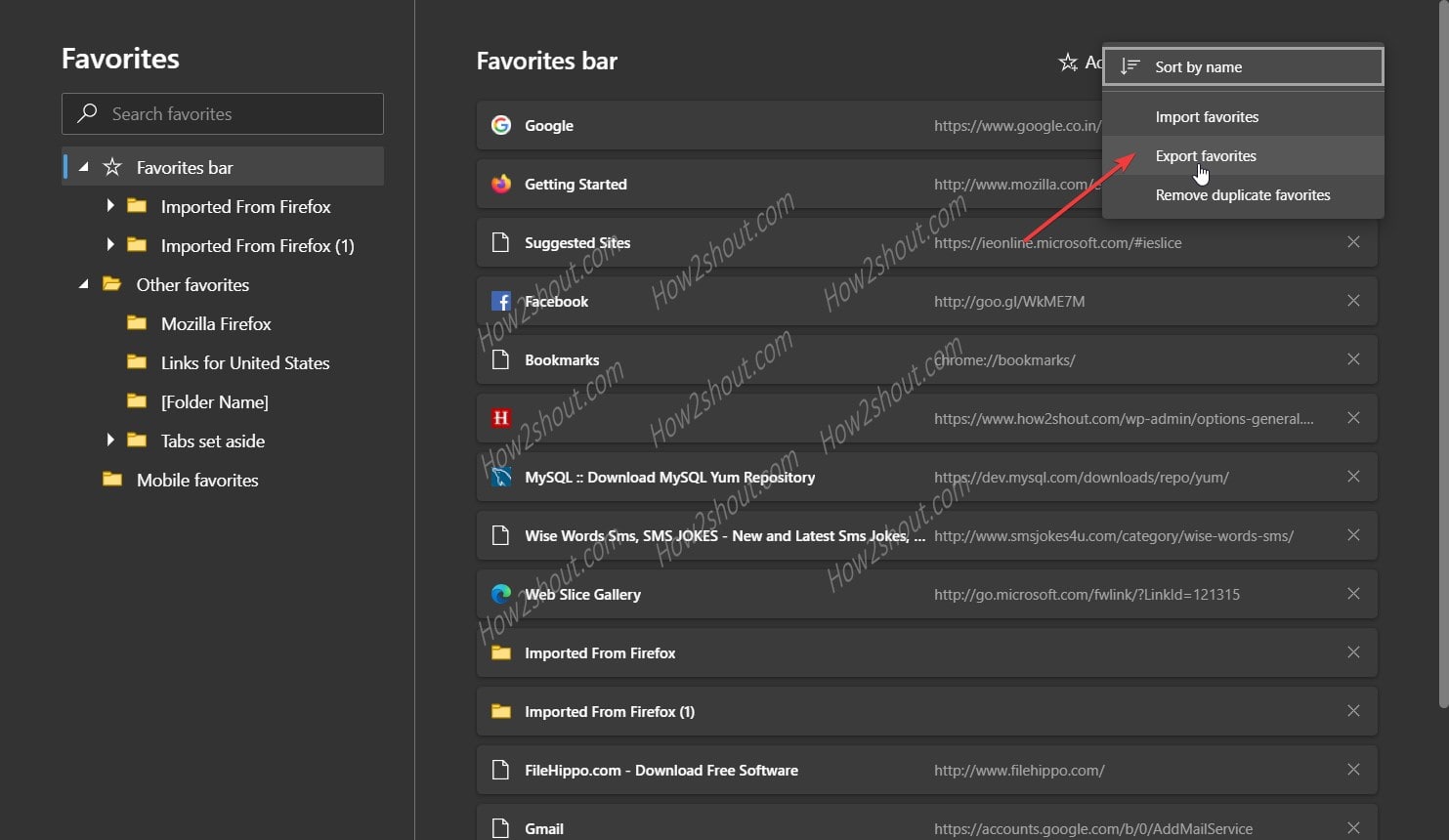
- File Explorer will open, select the folder where you want to save the Exported HTML format File.
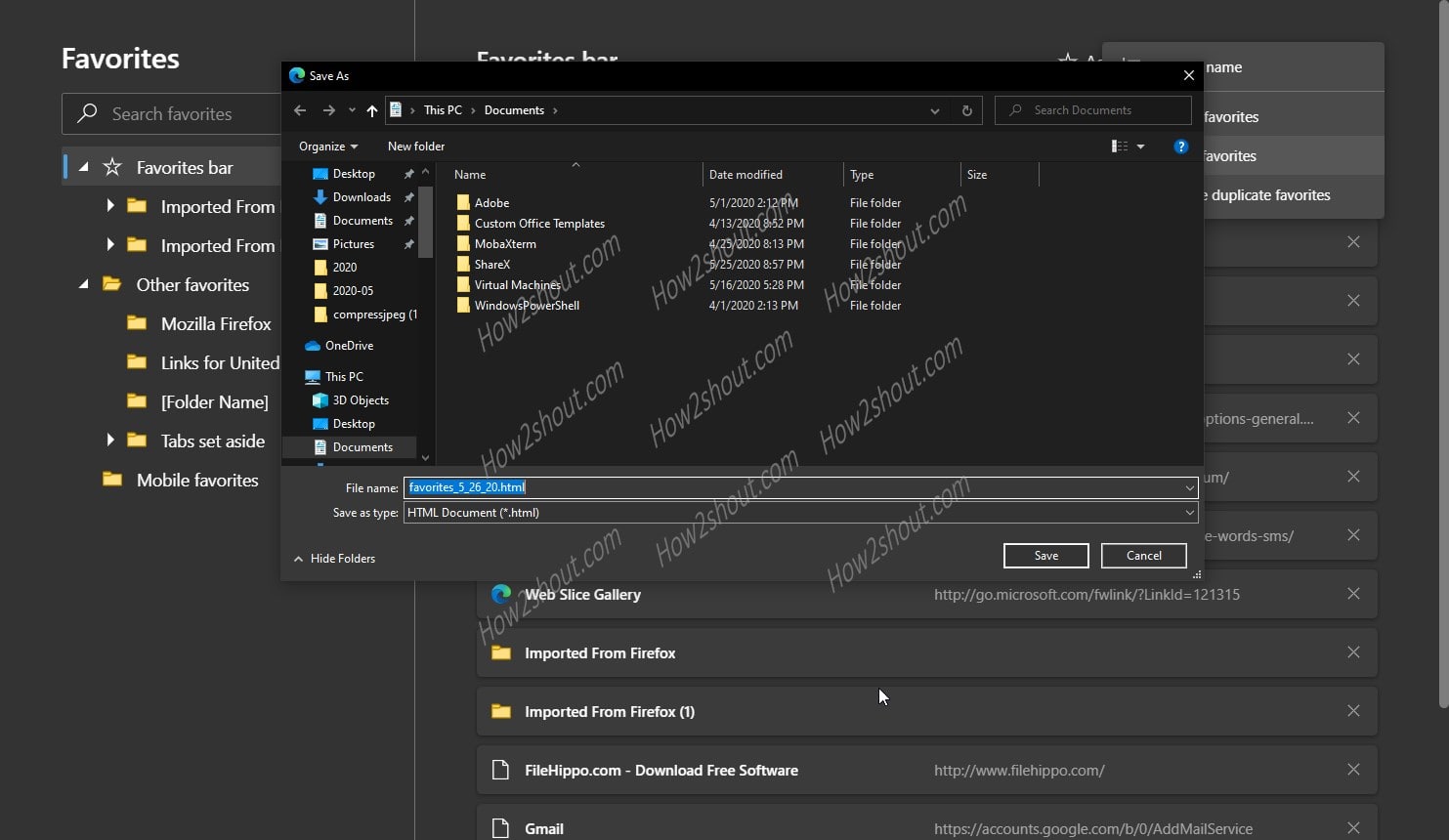
- Finally you have your all bookmarks of Chromium Edge in a single file.
Import Edge Favorites to Google Chrome
- Open Google Chrome.
- Click on the three vertical dots (customize & control Google chrome) given on the right top side.
- Select Bookmarks.
- In the submenu click on the “Import bookmarks and settings“.
- There are two ways to transfer Edge’s favorites to Chrome, one you can directly select the Microsoft Edge option from the drop-down box or select “Bookmarks HTML File” and use the downloaded file you have downloaded.
- After all settings, finally hit the Import button to start the process.
After following all the above steps, you will be able to export the favorites of Edge and also importing of the same to Goog Chrome.
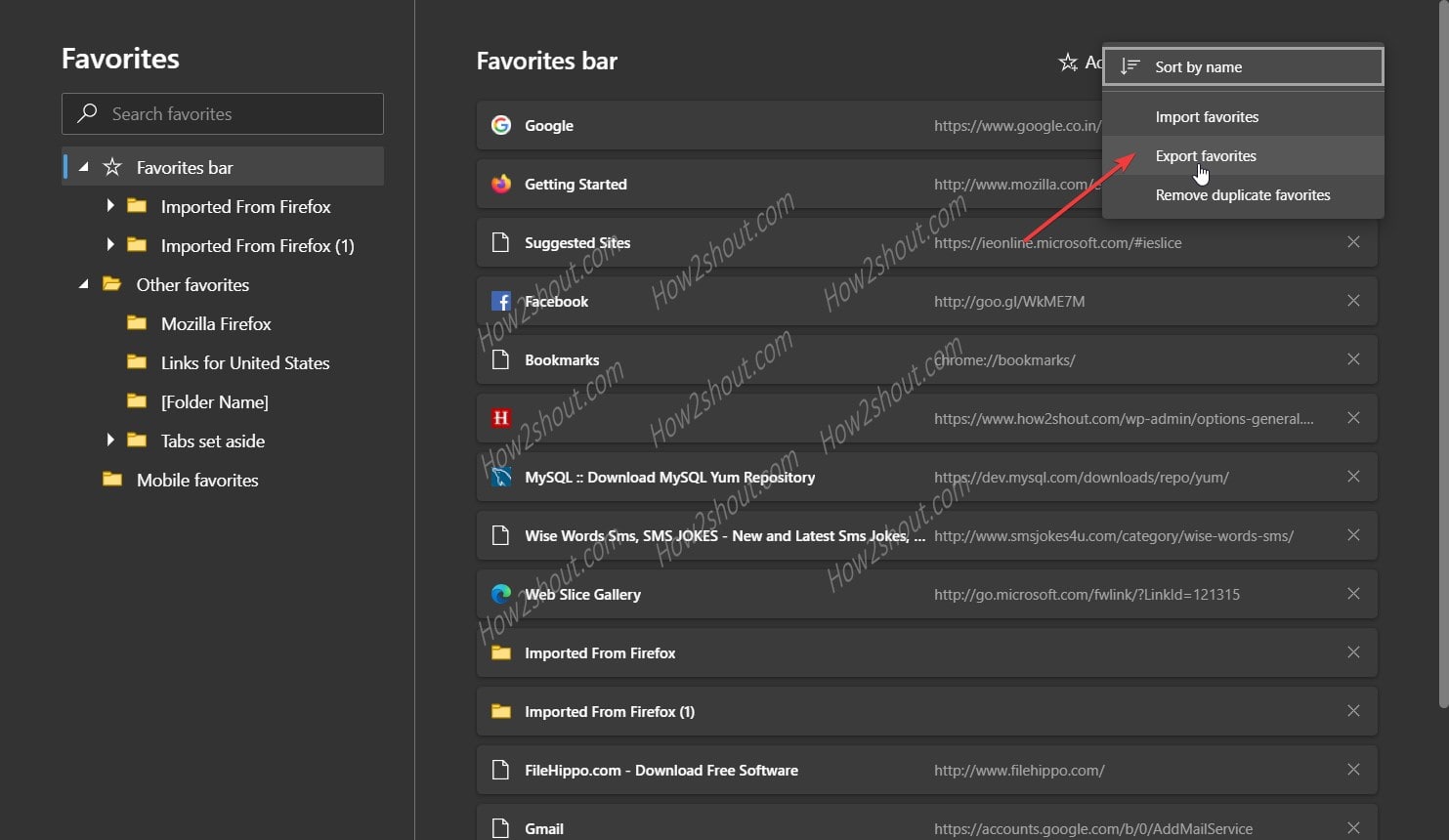
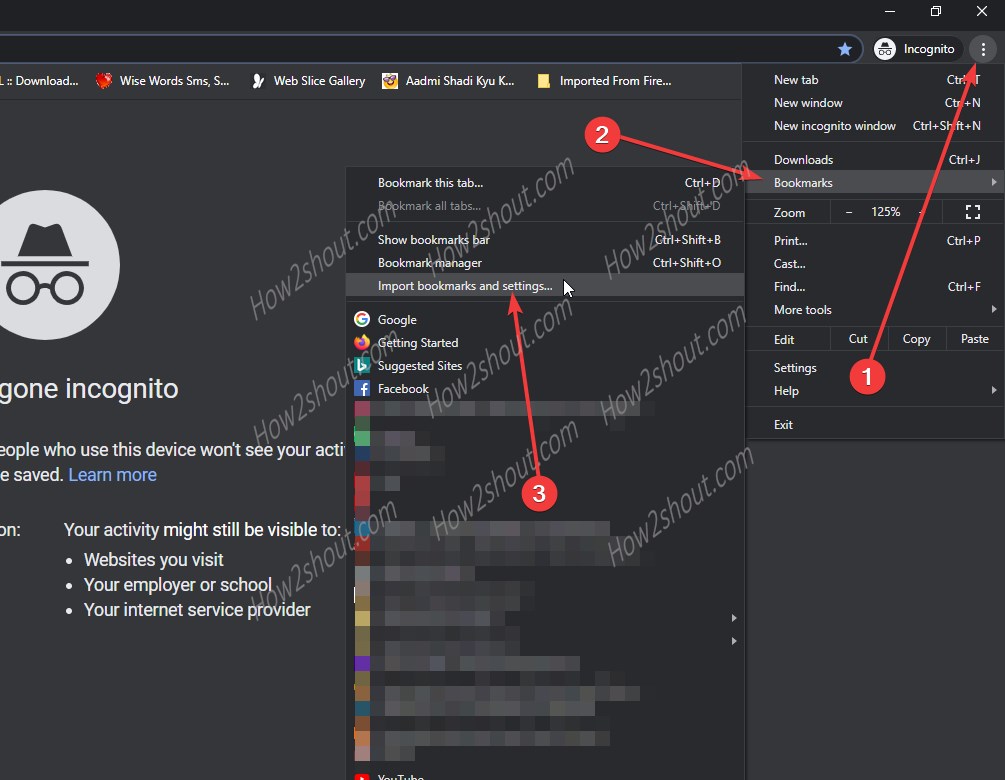

Related Posts
How to Reopen Closed Windows or Tabs in Firefox
How to Install Django on Windows 11 or 10
How to set Gemini by Google as the default Android assistant
How to create data bars in Microsoft Excel for numeric values
How to open HEIC images on Windows for free
How to install Server Manager Windows 11 or 10