We all have that one friend, who love sneak peeking into what is there within our smartphones. Just like me, I am sure, you too dislike this habit of most people. The problem becomes more intense when we want to show something to our friends, but after that, they go back to the home screen and start opening those apps, which we don’t want them to open. Frustrating, isn’t it! Well, if you have such friends or people in your life, there is a handy security feature in Android, which you can use. I am sure, it will be a lifesaver if you have friends, who don’t know how to respect your privacy.
The same tutorial is also going to help you if you have the habit of accidentally tapping on the ‘Home’ or ‘Back’ button and get out of something really important to you. Yes, that is equally frustrating, as well. Android devices come with a useful ‘Screen pinning’ feature, which I will be using in this tutorial. Screen pinning is available in almost all the latest devices running stock Android, or an Android with a customized UI. I am sure you must have come across this feature while scrolling through the ‘Security’ settings, but most users aren’t aware of how to use Android pin apps feature, or what it is all about. So I will be explaining that in this tutorial.
So let’s get started with it.
Enabling the screen pinning option
Step 1: Launch the app of System Settings, and tap on ‘Security & location’. This should be available on the first page.
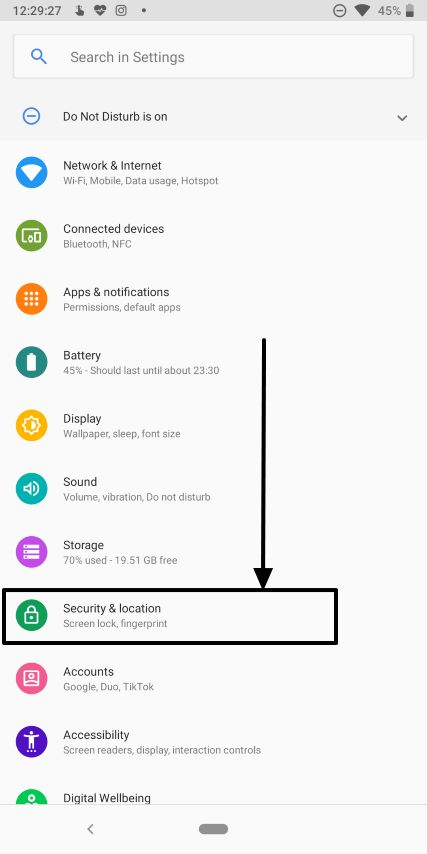
Step 2: In the Security & location menu, tap on ‘Advanced’ and then ‘Screen pinning’ or ‘Screen pinning’ directly if that is there.
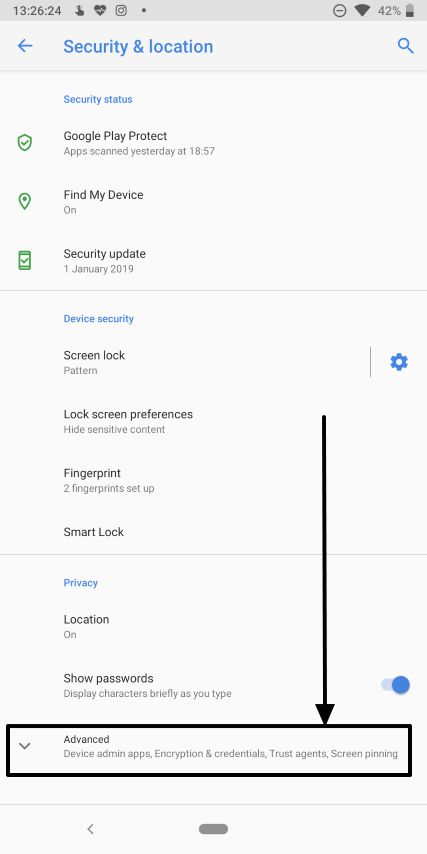
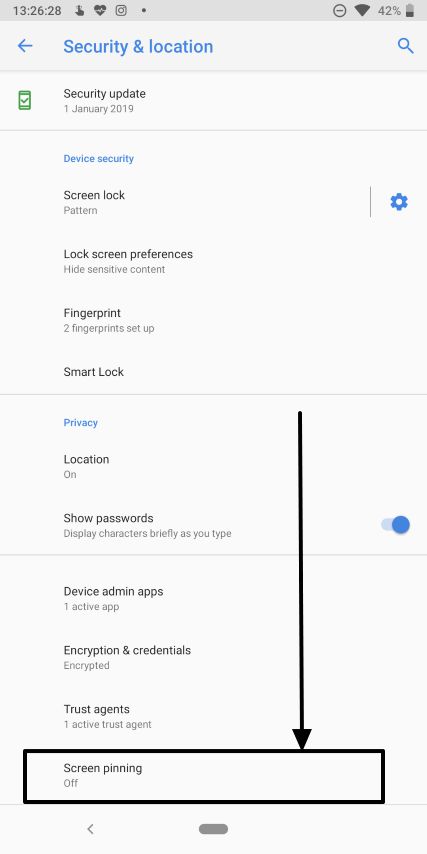
Step 3: Now in the ‘Screen pinning’ menu, tap on the switch to turn screen pinning on. After turning it on, there will be another option, which will take you back to the lock screen after unpinning the screen. I will recommend you to turn it on for additional security.
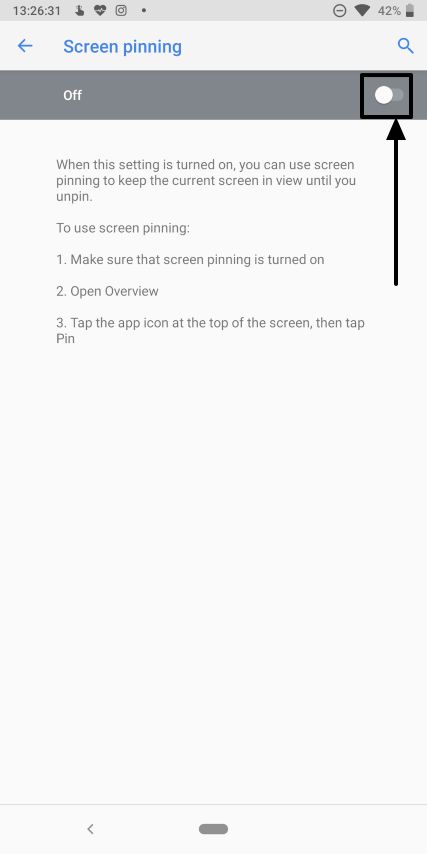
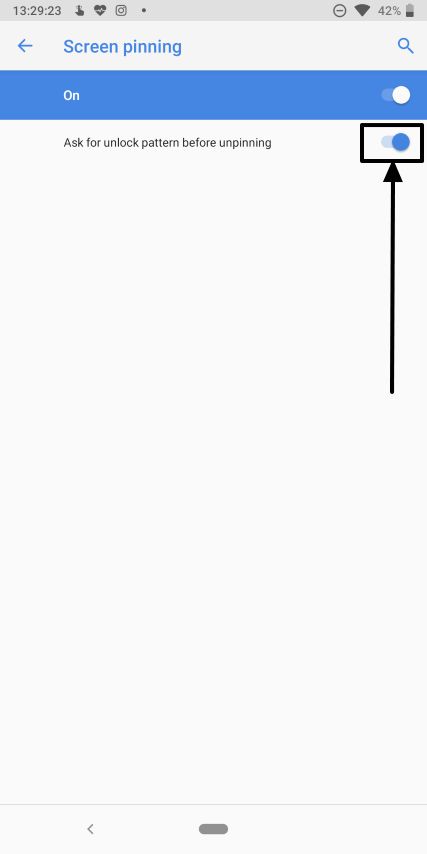
Now you can exit the menu. Your screen pinning is now enabled.
How to use screen pinning?
Step 4: Now tap on the task view button on your smartphone. The app you want to pin just touch and hold its icon. Then tap on pinning icon ‘Pin’. The screen will be pinned immediately and you will get the following message for the first time.
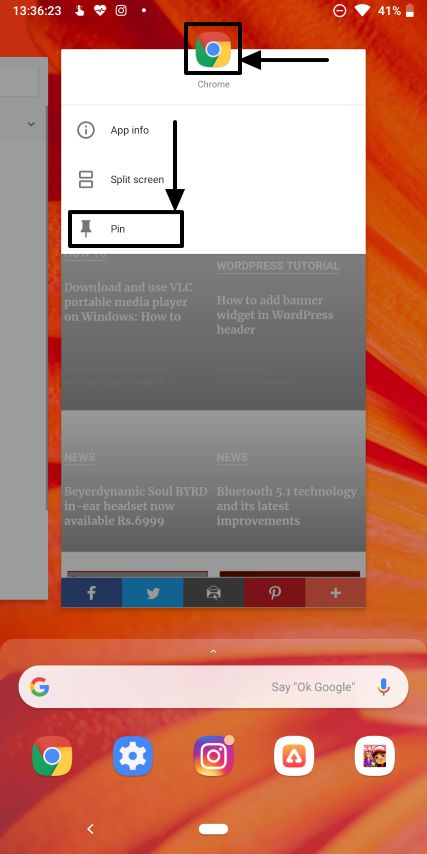
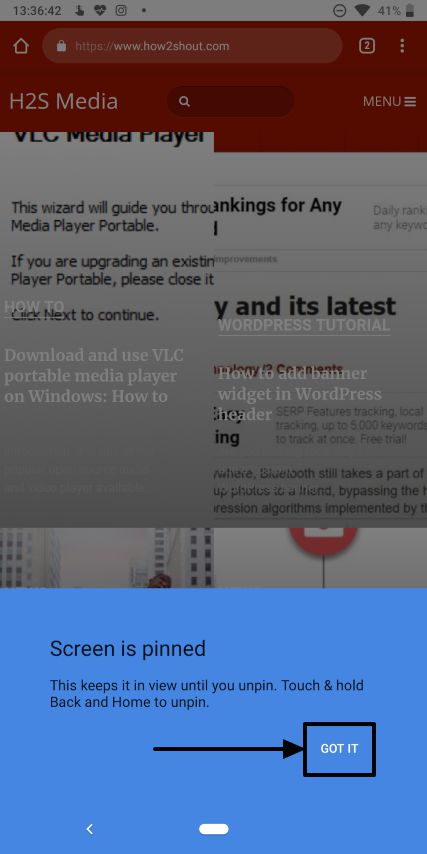
If you are using a version of Android lower than the latest Android 9.0 Pie, the ‘Screen pin’ option will be there for all the recent apps in the app thumbnail.
I have pinned the Google Chrome app for this tutorial. Now you cannot get back to the home screen or go back by just tapping on the home button or back button; the only thing visible is the app screen.
How to Unpin the app in Android 9.0
To unpin the screen you will have to tap on the home and back button together for a few milliseconds.
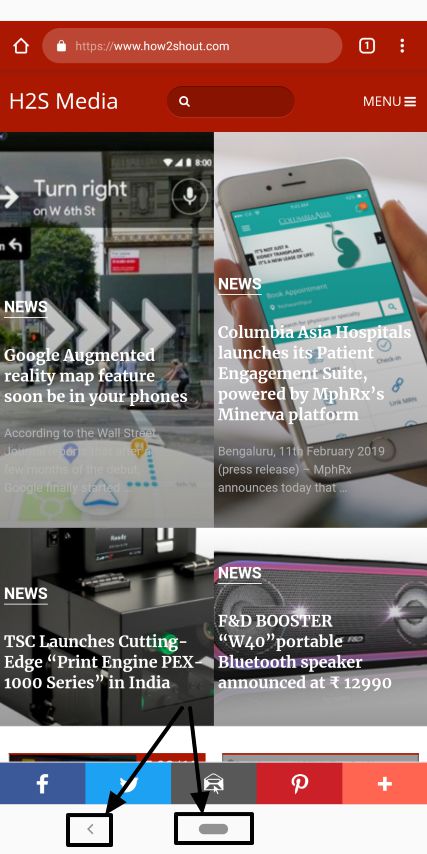
Now you will have to unlock your device with your pattern, key, fingerprint or whatever to carry on using it.
While using screen pinning the contents of the status bar will also be hidden from you, and you cannot even pull down the notification dashboard, or access the quick settings. This is yet another security feature so that others who have got physical access to your device, cannot see what the notification dashboard has for you. I know you will thank me later if you are fed up with your colleagues, who always start looking at your personal photos or messages when you have handed your smartphone to them for showing the latest update that you got from your workplace.
Hope the small information was helpful for you. Do you have anything else to say? Feel free to comment it down below.
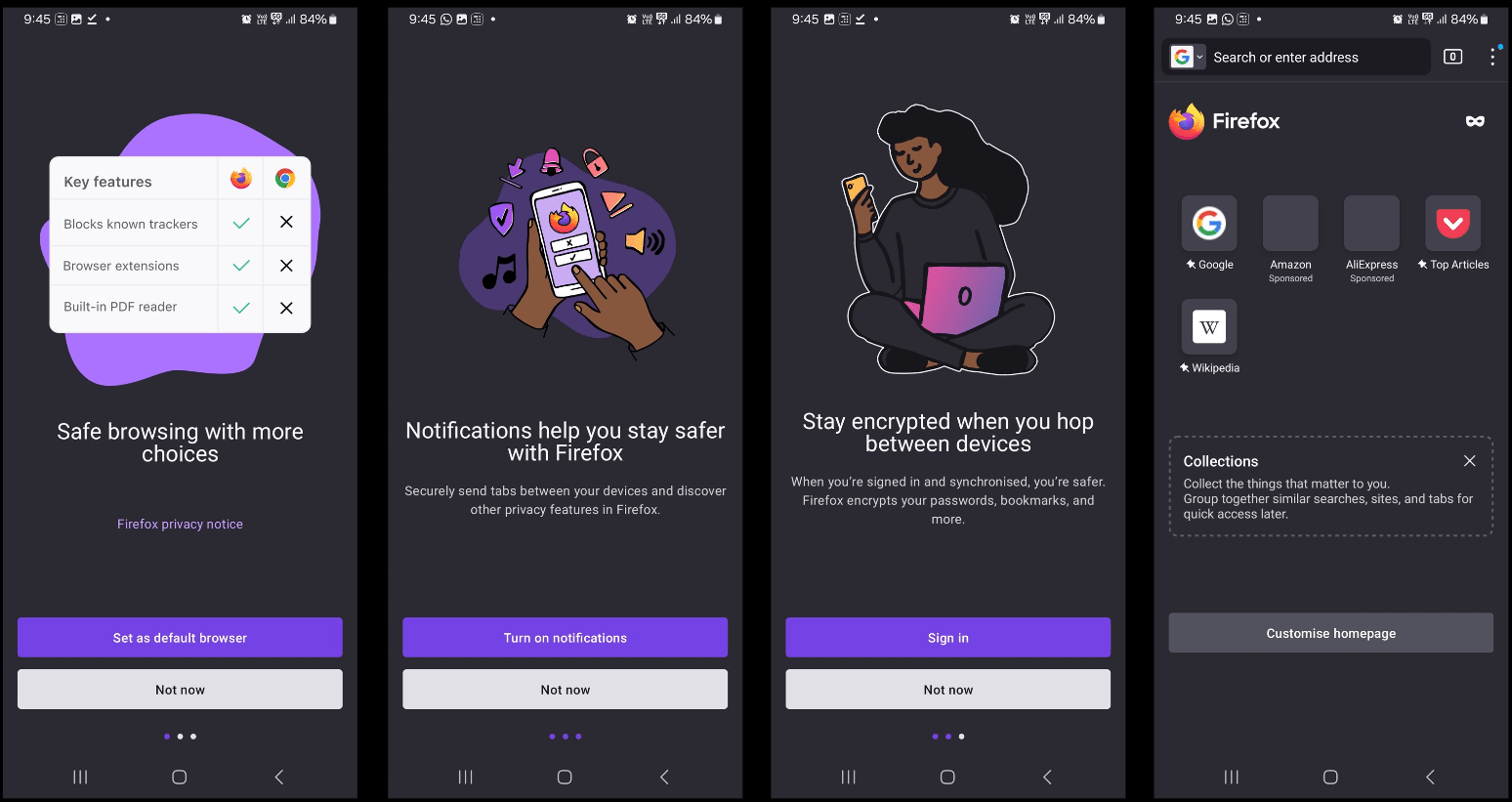
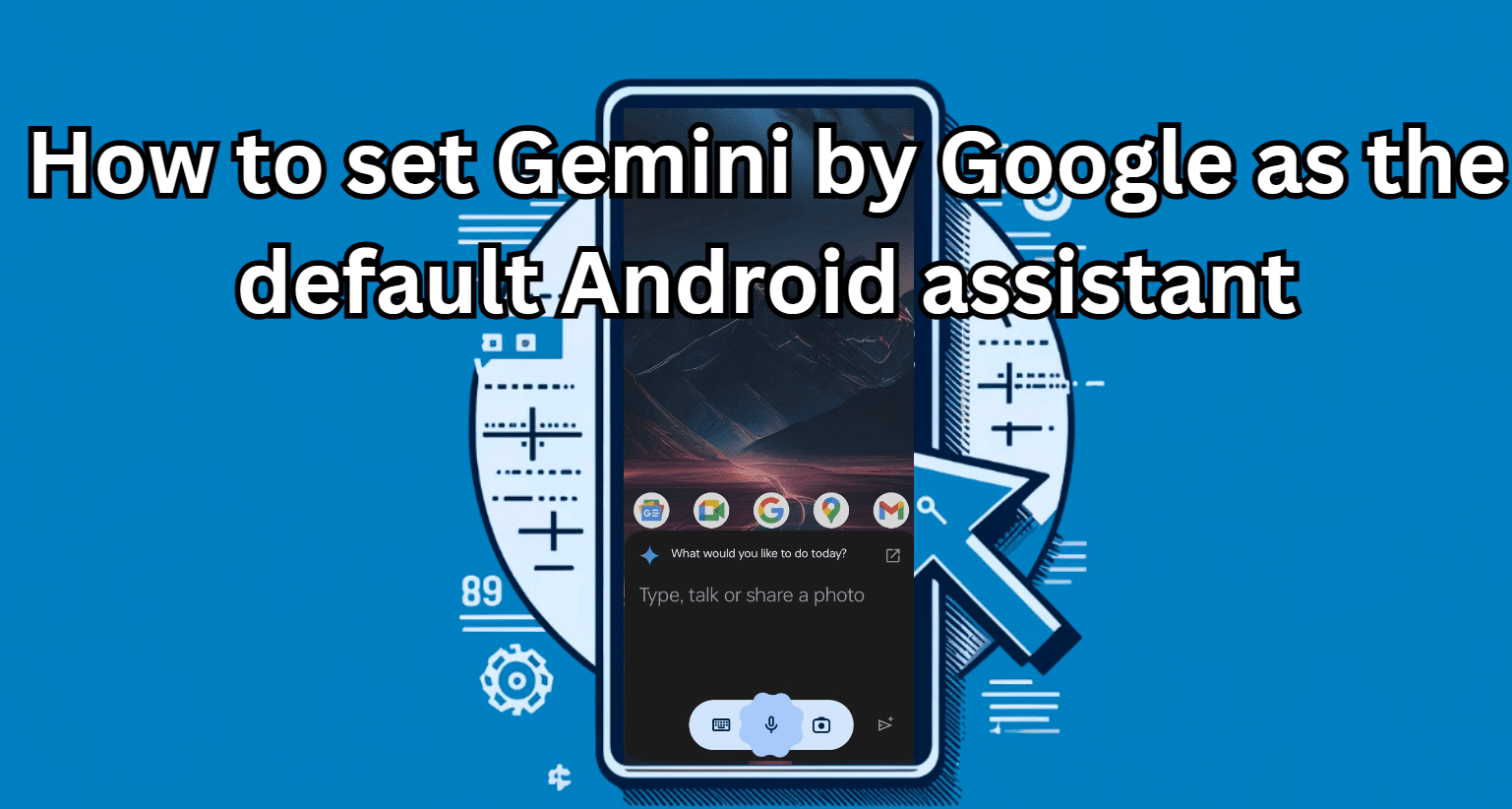
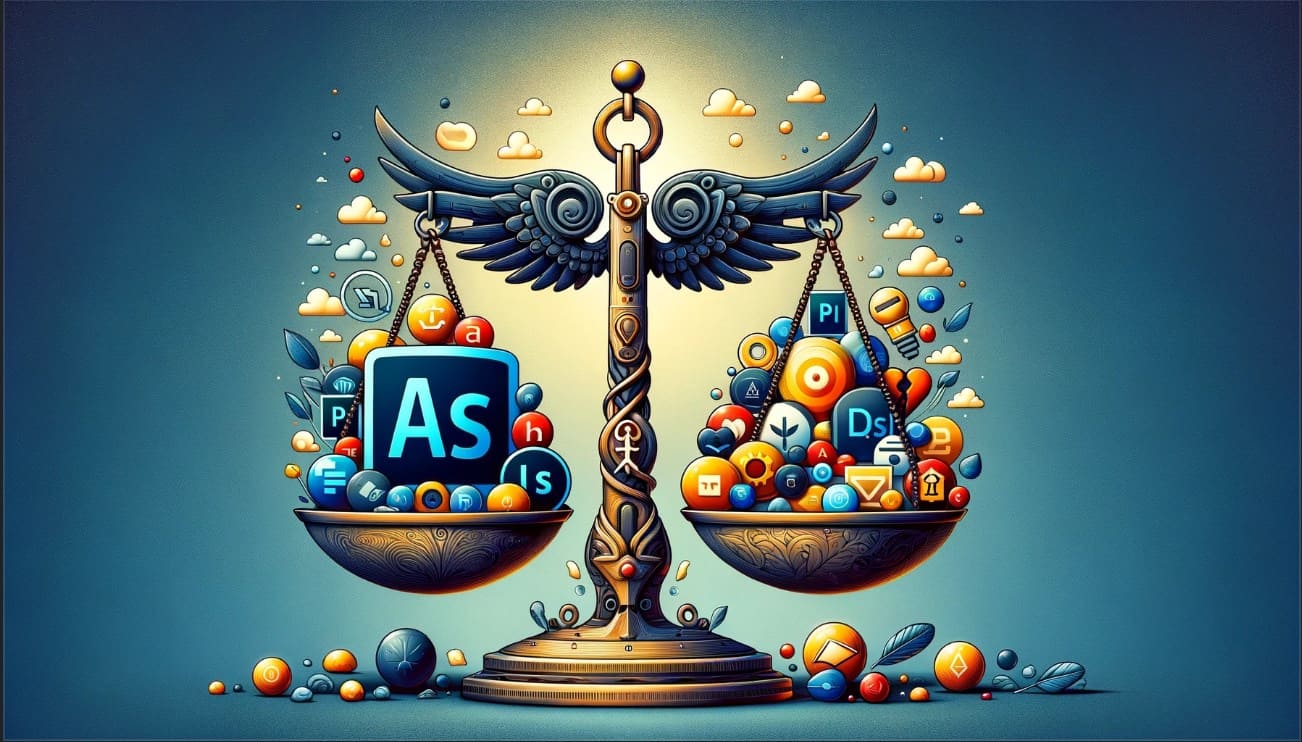



I got infinix s4 and I can’t get the pin option at my app multitasking, I have followed all the steps,any help