Though optical drives like CDs, DVDs, Blu-ray discs are slowly phasing out with the advent of external hard drives, USB drives, and cloud storage drives, they are still useful in different scenarios. Just consider, you have to show the slideshow of your last trip to your grandparents, who only have a CD or DVD player, or you need to keep something permanently without any risk of deleting it accidentally from your external hard drive or cloud storage drive. CDs and DVDs can be used to keep things private if you don’t trust the dubious privacy policies of the cloud storage platforms.
So, CDs, DVDs and other optical drives will not be obsolete anytime soon, for its wide compatibility with a number of devices out there. But, writing contents to a CD or DVD isn’t as easy as sending the files to your USB drives with a few clicks. You can either write the contents directly to a CD or DVD using some sort of program or keep it as an ISO file on your computer so that you can write the same to a CD or DVD whenever you want. If you already have the ISO files, you can even virtually mount them on your computer, and treat it like an optical drive. You can read this article to know how to do that.
So let’s get started with how you can create ISO files on a Windows computer both from a different optical drive and from the contents on your computer’s hard drive.
Just download InfraRecorder from the following link, and install it. You can also download the portable version from their website too if you don’t want to install InfraRecorder on your system.
The installation process is quite simple, and the software is free from any packed malware. So proceed with the installation without any issues at all.
Creating ISO from local files (files on a computer)
Step 1: Open InfraRecorder and click on CD or DVD corresponding to ‘Data Disc’. If the total size of the contents is more than 700 MB, choose DVD, if you have plans to burn the compilation or the contents to an optical drive.
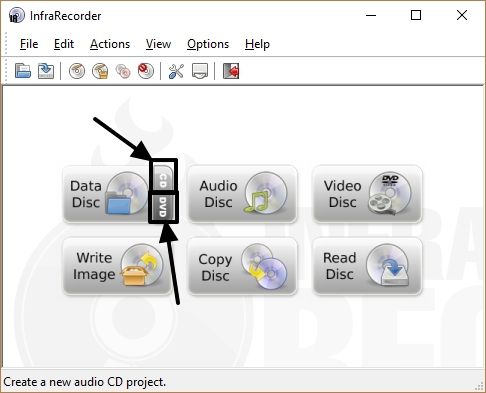
Step 2: Now you will get an explorer like view with two panels as shown below. The upper panel will show you the contents of your local system including the contents of the mapped and USB drives connected to your system.
Step 3: The lower panel will be blank by default. Just drag and drop the files and folders that you want to include in the ISO file from the upper panel to the lower panel. The bar below will show you the space already used and available in the ISO file.
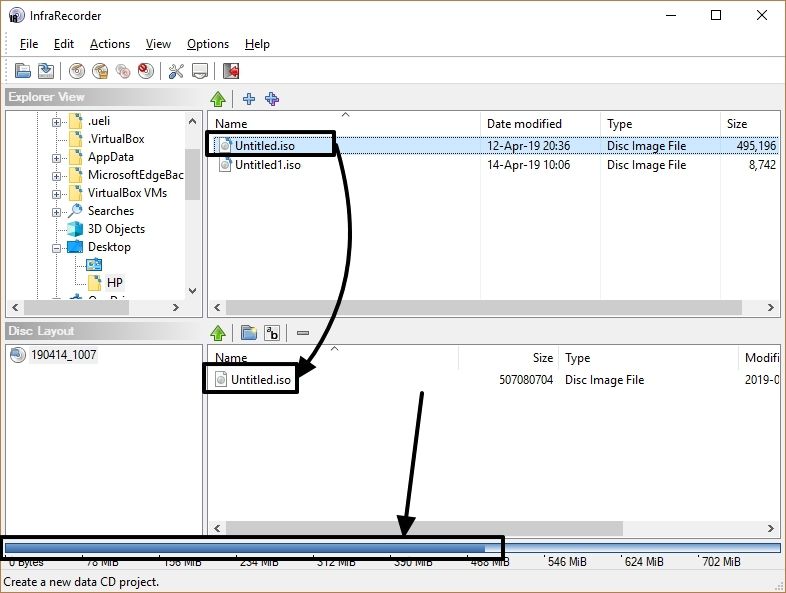
Step 4: Once you are done adding all the contents, click on ‘Actions’ in the menu bar. Move your mouse pointer to ‘Burn Compilation’, and then finally click on ‘to a Disc Image…’.
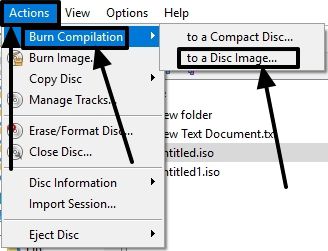
Step 5: Finally, select the location where you want to save the ISO file and the file name of the ISO file. Finally, click on ‘Save’ to save the compilation.
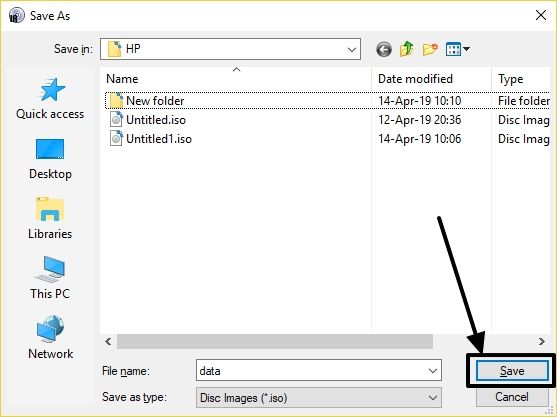
Saving the compilation to an ISO file may take some time depending on the resources available on your computer.
Step 6: Once it is done, you will find the following window. Just click on ‘OK’ to exit and work with the ISO file that is created.
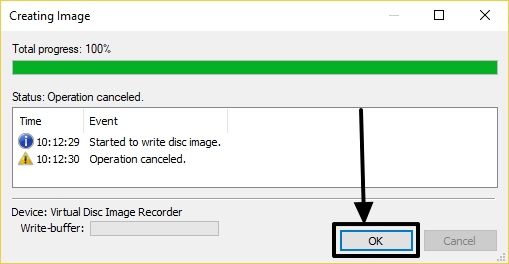
Creating ISO file from another optical drive (CD or DVD) on Windows 10/8/7
Put the CD or DVD into your optical drive tray and open the InfraRecorder program.
Step 1: Click on ‘Read Disc’ on the first page of the app.
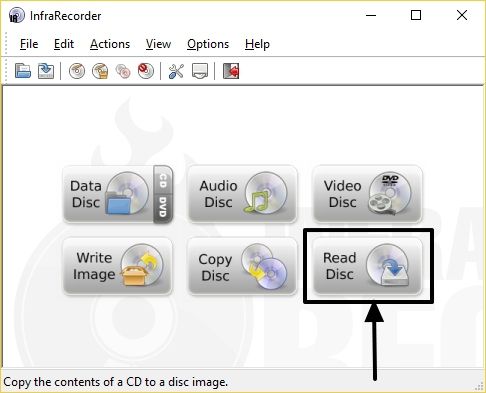
Step 2: Now in the new window that appears, choose the source drive, which basically is the letter drive associated with your CD/DVD drive. The CD/DVD drive should be automatically detected, or you can select it from the drop-down menu if that isn’t selected by default. Now click on the ‘…’ button corresponding to ‘Image File’ and select the location, where you want to save the ISO, with the desired name. Finally, click on ‘OK’
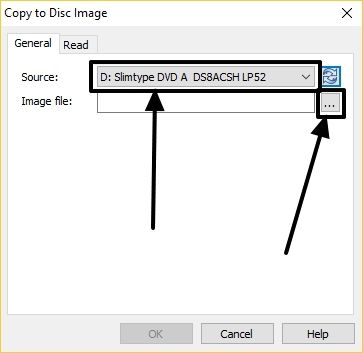
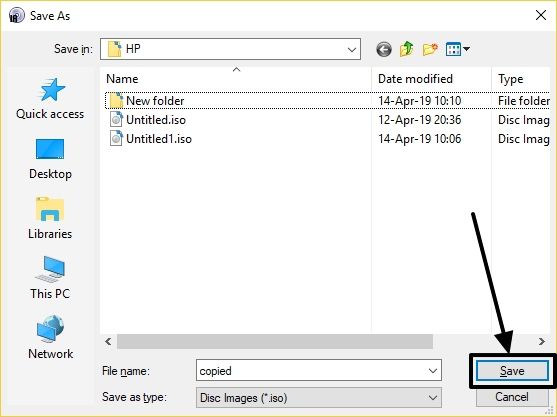
Step 3: Once the process starts, you will see the following window. This process will take some time, depending upon the resources available to your computer.

Step 4: Finally, click on ‘OK’ when the process is over to burn the ISO image later or mount the same on your system to use the files present within the ISO file that you have created.
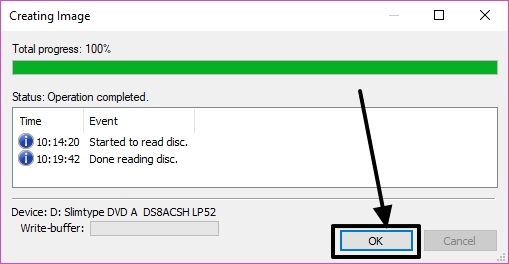
InfraRecorder is one of the most lightweight applications to deal with burning CDs, DVDs and other optical drives besides creating and burning ISO files. InfraRecorder is free completely free to use, and it offers almost all the functionalities, most people need while recording to CDs, DVDs or other optical media.
Apart from creating data discs and burning or creating ISO files, InfraRecorder can also help you create a video, mp3, and audio discs, which you might need once in a while, if not every day.
Hope the information was helpful for you. Do you have any questions in mind? Feel free to comment the same down below.
Other Useful Resources:
- How to create an active partition in Windows 10,8,7 & XP via command prompt
- 7 Best OCR apps for Android 2019
- How to download Torrent files using an app on Android?
- Download Windows 10 insider Preview ISO
- Convert ISO to VDMK or VDI using VirtualBox
- Delete or unpartition USB drive partitions on Windows 10/8/7?
- How do I download the 32-bit version of Windows 7 ISO officially?
Related Posts
How to Install 7-Zip on Windows 11 or 10 with Single Command
Install Google Earth on Windows 11 or 10 Using a Single Command
How to install Gaming Services on Windows 11
How to Install Telnet Client on Windows 11 Using PowerShell
How to Install ASK CLI on Windows 11 or 10
How do you install FlutterFire CLI on Windows 11 or 10?