Tutorial on how to install DaVinci Resolve Linux 16 Or 15 free or the latest version on Ubuntu, Linux Mint, Debian, or CentOS using the command line terminal tool… Note– It is not an open source software but free to download and use…
DaVinci Resolve Linux is a free software also known as Da Vinci’s color grading software. It is available in two versions DaVinci Resolve and DaVinci Resolve studio. This free tool is a collection of functions that combines video editing, color grading, audio post, and video effects to help editors, assistants, colorists, Visual effects, and sound designers perform various project processing operations. The new version of DaVinci Resolve has built-in new Fusion visual effects and dynamic graphics. It also has powerful multi-camera editing, Facial Recognition, Custom Timeline Settings, Speed Warp Retiming, Image Stabilization, Frame.io Integration, Tape Style Audio Scrubbing, Advanced trimming, and other functions. DaVinci Resolve is not only available for Linux but also for Windows and macOS.
DaVinci Resolve 15 Linux system requirements can be found here in the Configuration PDF file. Also, make sure that you have an Nvidia graphics card and that its driver or AMD’s installed. Since, this software requires high system configuration to perform video editing, color grading, and other high tasks.
Steps to install DaVinci Resolve Linux on Ubuntu/Debian/Linux Mint or Elementary OS
The steps given below to install this DaVinci Resolve professional video editing software will same for older versions of Ubuntu such as Ubuntu 22.04, 20.04,18.04, 17.04, 16.04 LTS, 14.04 LTS.
Step 1: Download DaVinci Resolve Linux Free
As the DaVinci Resolve Linux version is free while DaVinci Resolve studio is paid with extra features including all free one. Open your browser and here is the link to Download the Linux/Windows/macOS edition of Davinci Resolve.
Current versions to download are DaVinci Resolve 15 and DaVinci Resolve 16.
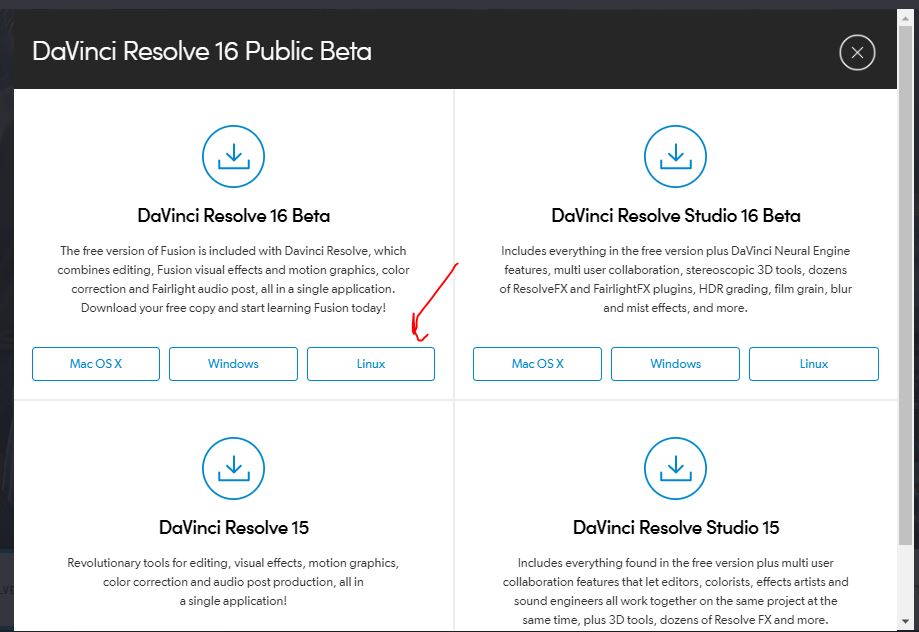
Step 2: Extract DaVinci Resolve Linux.zip here
By default, all the files downloaded from the browser will go into the Downloads folder of the Linux operating system. So first switch to the Downloads folder, here is the command:
cd Downloadsthen see the files present inside it using:
lsNow unzip the DaVinci Resolve Linux file, using the command:
sudo apt-get install unzipsudo unzip [downloaded file name DaVinci filename]
In our case, we were installing Davinci Resolve 16 version, so the command was:
sudo unzip DaVinci_resolve_16.0b2_linux.zipStep 3: Install DaVinci Resolve on Linux
After installing the Zip file the next step is to run the DaVinci Resolve Linux installation file.
The extracted file will reside in the Downloads folder so again type:
lsAnd you will see a file with .run extension that is the one which we need to be executed, the command for that will be like this sudo ./ file name
In our case, the name of the executable Dvinci was DaVinci_resolve_16.0b2_linux.run, so the command goes like this:
sudo ./ DaVinci_resolve_16.0b2_linux.runNote: You have to use your file name in the above command.
It will take some to copy and install Dvinci.
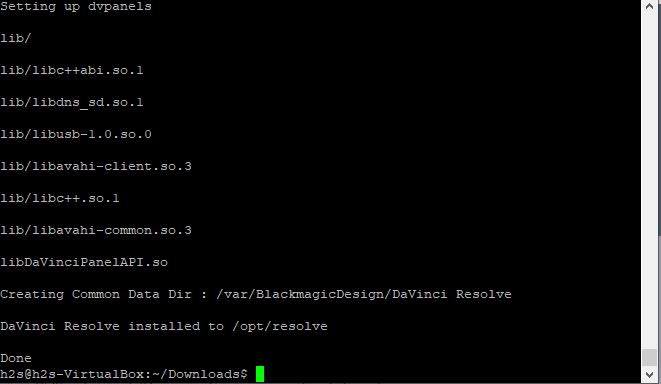
Step 4: Find and Run DaVinci Resolve on Ubuntu
Once the installation is done, the icons of DaVinci can be seen in the Applications gallery. Go to your respective Applications and search for Davinci and it will appear.
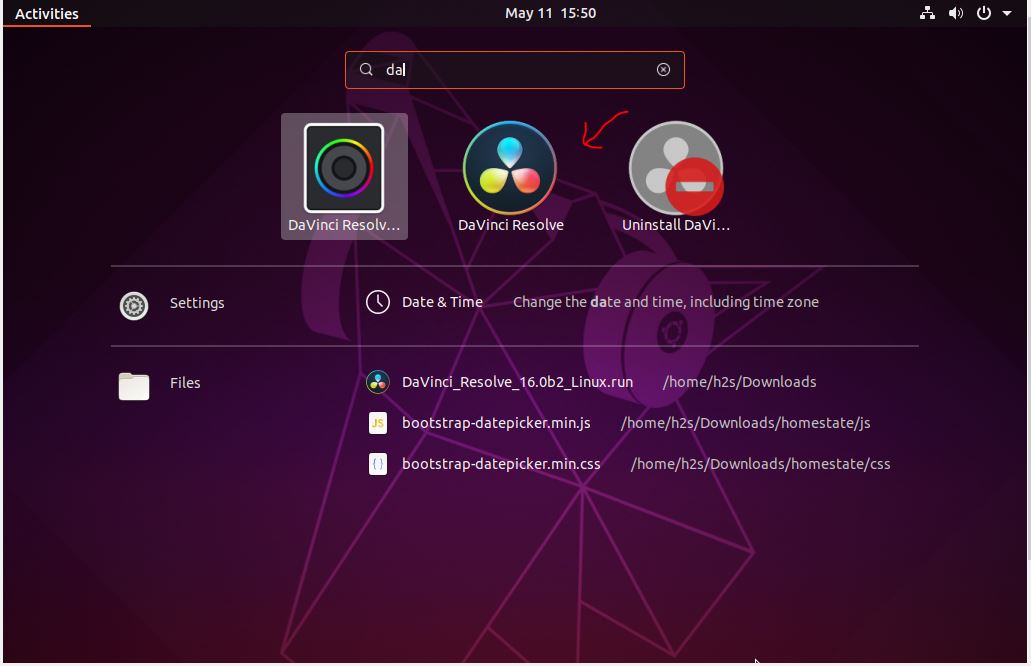
Step 5: Uninstall DaVinci Resolve Linux
When you think you don’t require this free video editor anymore on your Linux OS and want to remove, thus, for that either go to Applications and search Uninstall DaVinci and you will get an option to do that or in the Command terminal type:
sudo rm -f -r /opt/resolvesudo rm /usr/share/applications/com.blackmagicdesign.resolve.desktopOther resources:

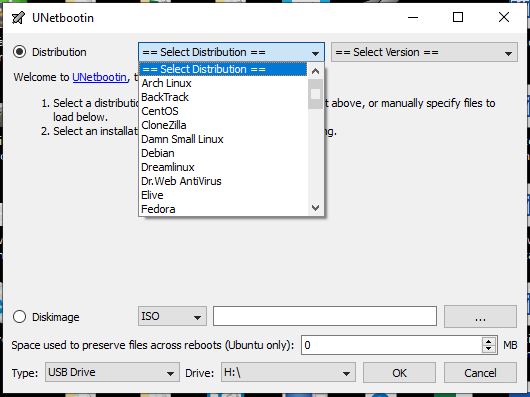
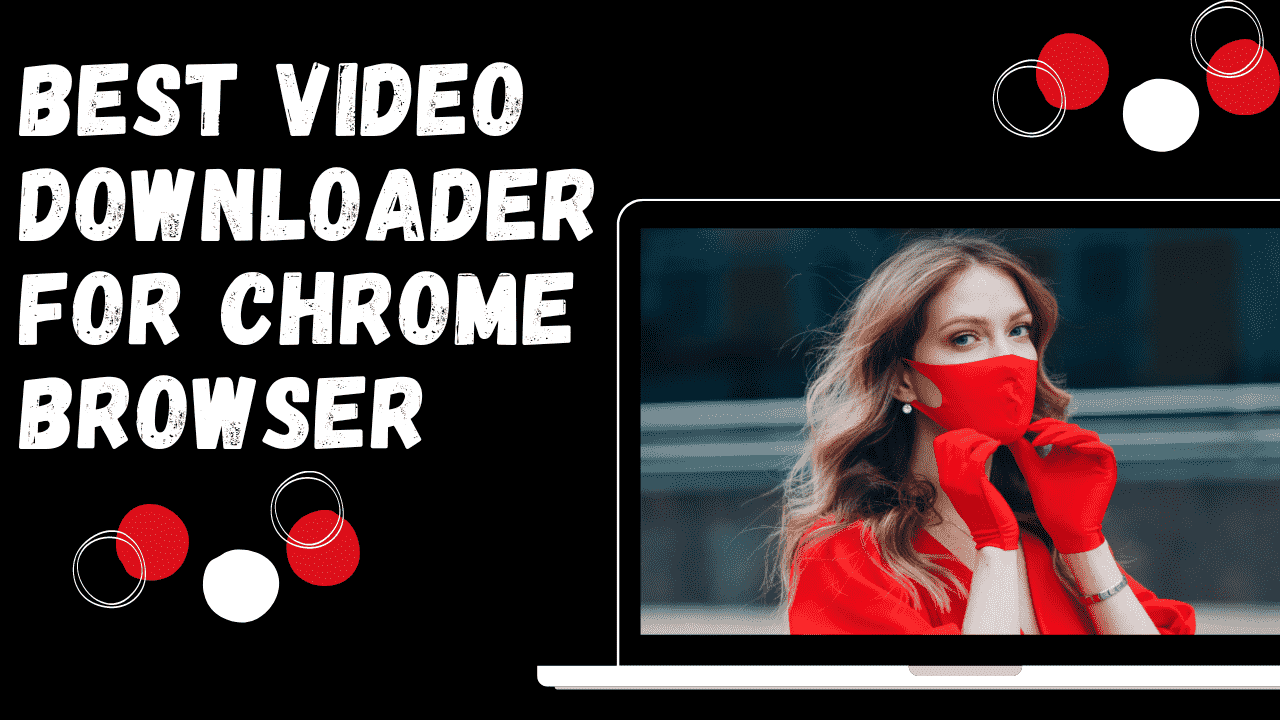


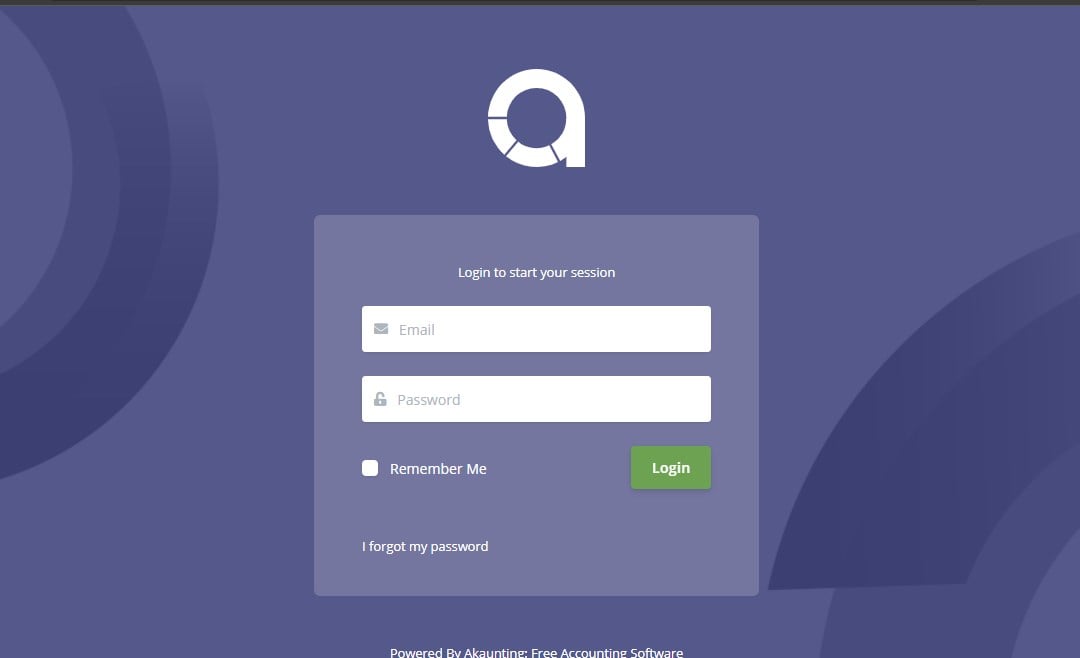
Sure, it installs. And if your system is up to spec it shouldn’t crash (too much). In fact, Mint was the *only* distro I could get DR installed on. But when it comes to codec compatibility, forget it. H264/H265, QT ProRes, MXF, even some DNxHD formats… no dice. I tried converting via FFMpeg, WinFF, Handbrake — every format under the sun, but sadly I now dual boot into Win10 when I need to edit. Just works :-
Thanks Jon P – that’s exactly what i was wondering, sadly still stuck on Mac OS my case then…