Do you want to stop Microsoft Store from opening and running in the background on Windows 10 or 11? Then, here are different ways to try.
With the introduction of Microsoft’s app store in Windows 10, users can install various third-party applications without visiting their websites. Yes, this makes things easy, but sometimes users must block the Windows Store for a few seasons.
Maybe they want to fix app-related problems or prevent other users from downloading apps.
Here are a few possible reasons that could be behind the need to disable Microsoft Store:
- To stop unwanted notifications.
- Save data by restricting the Microsoft store’s background process
- For improving security or privacy
- To troubleshoot some problems related to the store or its installed apps.
- Restrict children, family members, or other users from downloading apps without permission.
Steps for Disabling or Enabling Windows Store
Before following this tutorial, disabling the Microsoft store will also stop installing any application that requires its service. To use the store, users need to enable its services the same way they have blocked it.
1. Block Windows Store background service
Let’s start with the easy method of restricting the Microsoft store from running as a background service. This saves your system’s necessary data and RAM usage and stops you from receiving necessary notifications.
- Go to Windows 10 or 11 search bar, or click the Start button.
- Search for Settings and when the gear icon appears for it, click the same to open it.
- Click on the Apps option given on the left side. Now, from other right-hand side options, select “Installed Apps.”
- Search for the Mircosoft store either by scrolling down or using the search box given at the top to search it.
- As you find the store as an installed app, click on the three horizontal dots in front of it.
- Select “Advanced options” from the pop-up menu.
- Scroll down to “Background Apps permissions.”
- Click on the drop-down given under the “Let’s this app run in background” text.
- Select the Never option. This will block the Windows store service from running in the background.



Although, by default, the service of the Store is set to run in an optimized mode, if you want to disable it, select ‘Never.’ Whereas in the future, to allow it to run in the background again, you can do that from the same place and option.
2. Use Local Security Policy to disable Microsoft Store
Those who want to deactivate the Windows store’s functions completely can use the Local Security policy feature of the OS. Here are the steps you can use to enable or disable the Microsoft Store app.
- Click on the Windows search or start menu button, then type Local Security Policy there to open it.
- Alternatively, you can use the RUN box command, press Win+R and then type –
secpol.mscand press the OK button.
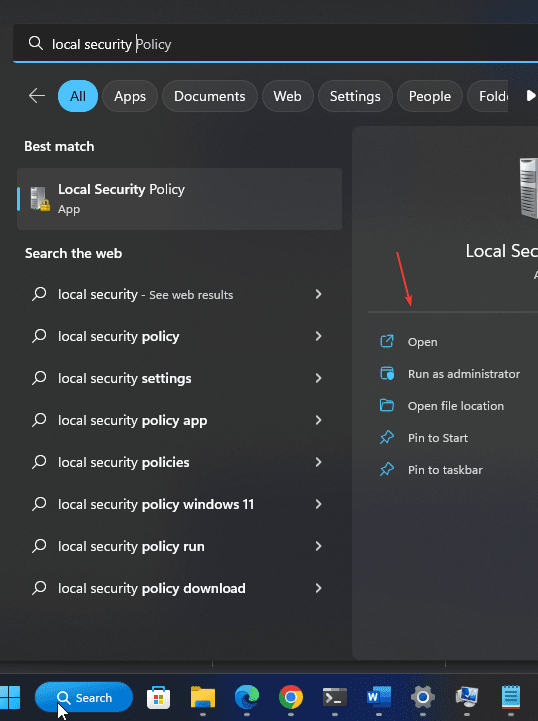
- After that, find the “Software Restriction Policies” folder and right-click on it.
- Select “New Software Restriction Policies” to create a new one.
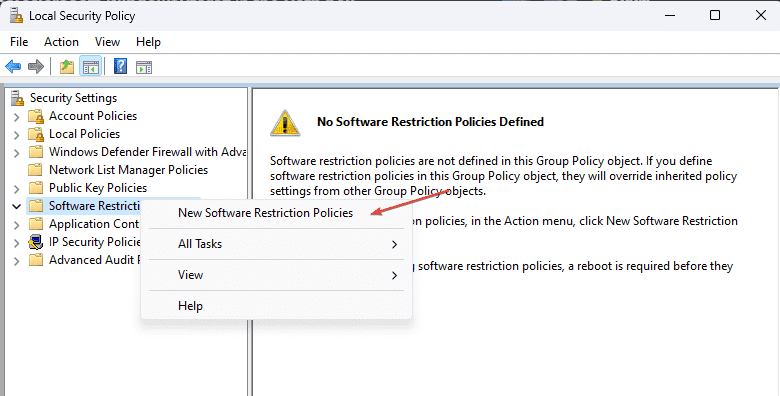
- On the right side, under Object Type, you will see a folder icon with “Additional Rules” Text. Right-Click that and select “New Path Rule...”.
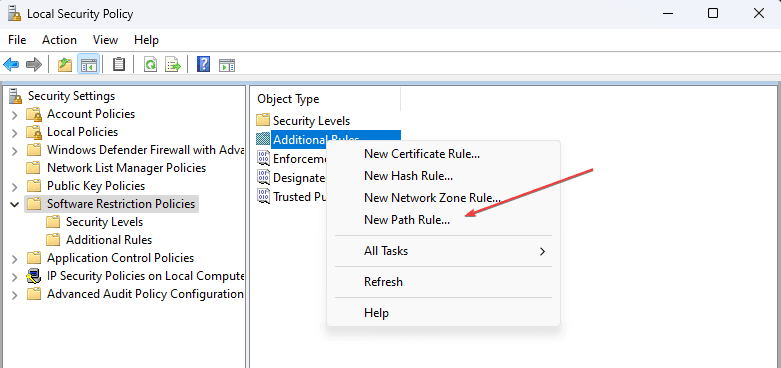
- To disable the Microsoft Store, in the Path, type the path where the store app is installed on Windows 10 or 11. To make things for you, here, we have given it. Just copy and paste it.
C:\Program Files\WindowsApps\Microsoft.WindowsStore*
- Select level- Disallowed and hit the Apply button.

Now, when anyone on the system tries to open the Microsoft Store, it will say, “This app has been blocked by your system administrator.” In the future, if you want to enable the Microsoft Store again, follow the same steps, and instead of “Disallowed,” select the Unrestricted option and Apply the changes.
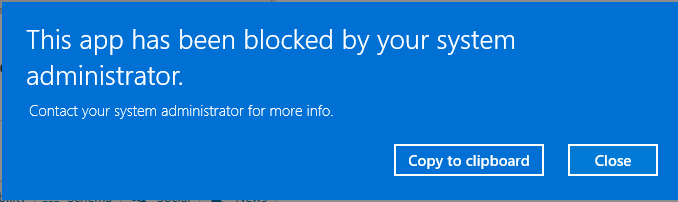
3. Enable or Disable the Store App via Edit Group Policy
Microsoft Management Console (MMC) is a graphical user interface on the Windows operating system that provides a single interface to edit and manage Local Group Policy. Here we will use it to deactivate or activate the Microsoft Store feature.
- Open Local Group Policy Editor; for it, go to the Windows start menu and type “Edit Group Policy.” Alternatively, we can use the RUN command by pressing Win+R; and in it, type gpedit.msc and hit the OK button.
- From the left side, under Local Computer Policy -> select Administrative Templates -> Windows Components -> Store.
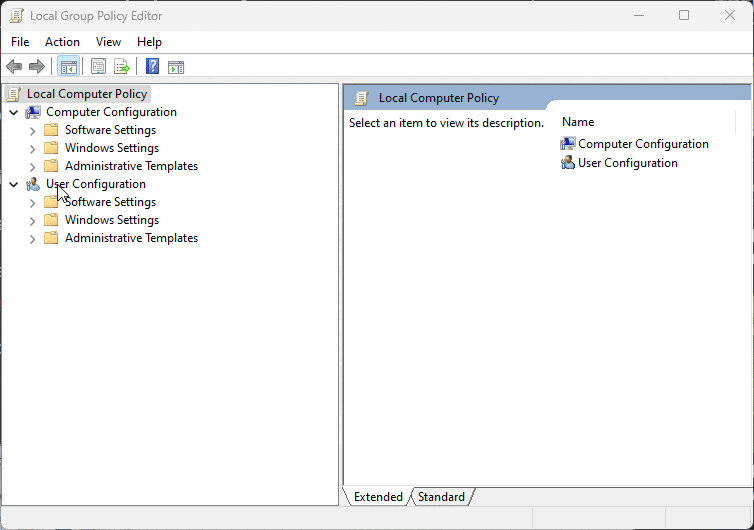
- You will see “Turn off the Store Application” on the right side; double click it, select Disabled, click Apply, and then the Ok button.
- In the future, if you want to enable the Windows store again on your system, then open the same Settings on Win 11 or 10 and select the “Enable” option.
4. Stop Microsoft Store from opening using Regedit Method
This method uses the Registry Editor of Windows 11 or 10 to enable or disable the Microsoft Store application.
Well, although the previously given methods are enough, here is one more to use:
- Open Windows Registry Editor by clicking on the Windows start button and typing its name.
- Run the Editor with Administrative rights, and click Yes when it asks for it.
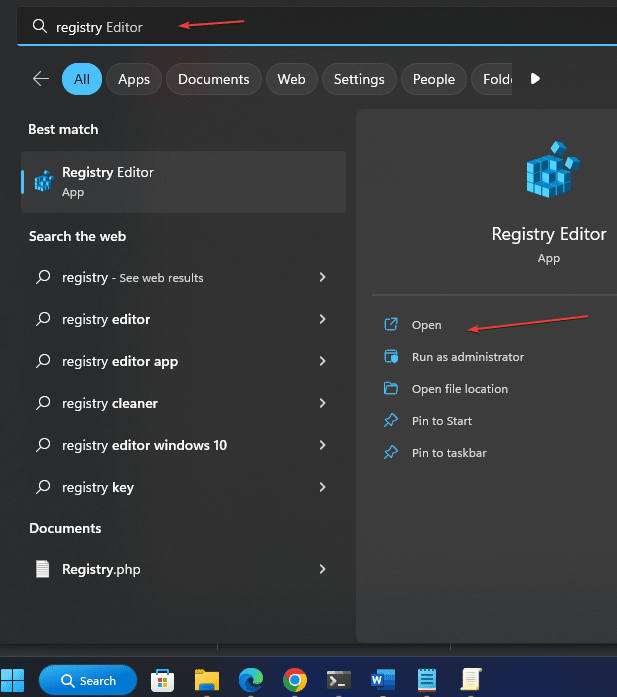
- Click on HKEY_LOCAL_MACHINE and then select SOFTWARE. After that, click on Policies, find Microsoft, and right-click on it.
- Select New Key and give it the name WindowsStore.
- Once you are done with it, select your created key and again right-click on it to select New -> Dword (32-bit) Value.
- Name it – RemoveWindowsStore, and after that, double-click the created Dword and set its value to 1. This will stop the Microsoft store from opening on Windows 10/11 platforms. Later, in the future, to enable access to the Store app again, change the value from 1 to 0 or delete the created DWORD key.
- Don’t forget to Restart your system to apply the changes.
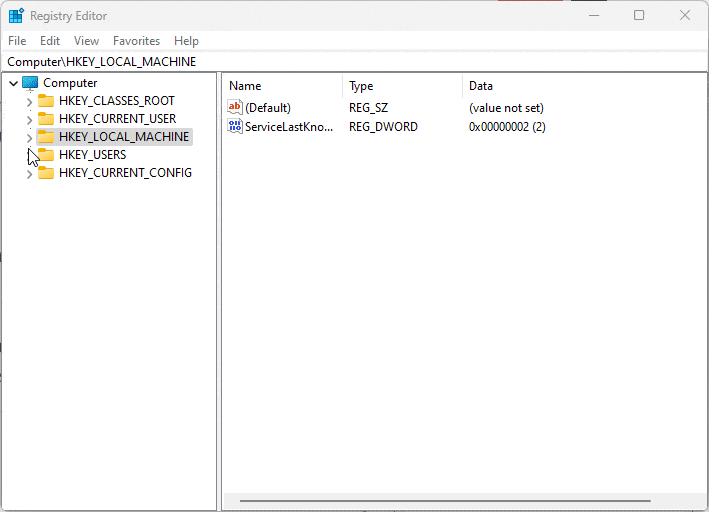
FAQ
How do I download without opening the Microsoft Store?
Using the Winget package manager, we can download apps available in the Microsoft Store without opening them. It is a command line utility available on Windows 10 or 11 systems. It allows the installation of various apps using a single command. Learn more about Winget.
Is Microsoft Store the same as Google Play?
Almost Google Play and Microsoft Store are similar because both provide an easy way to install the applications. However, Play Store owns by Google and supports Android Apps, whereas Microsoft Store is for Windows platforms only.
Why are there no Google apps in Microsoft Store?
Google apps are available on the Microsoft store because it is meant to host APK for Android platforms, and Windows is not an Android operating system.
Other Articles:

Related Posts
How to create email groups in Gmail? Send one email to multiple recipients in a matter of seconds.
Getting the right dashcam for your needs. All that you need to know
How to Install 7-Zip on Windows 11 or 10 with Single Command
Install Google Earth on Windows 11 or 10 Using a Single Command
How to install Gaming Services on Windows 11
How to Install Telnet Client on Windows 11 Using PowerShell