Sheets by Google aka. Google Sheets is a wonderful app and online platform to carry out activities on a spreadsheet, and it comes with almost all the features, you need from a spreadsheet program, similar to most of its counterparts. It comes with some extra handy features, as well, like the ability to translate text using Google Translate directly in the cells and what not. But some features might not be available the same way, it is available on Microsoft Office Excel, OpenOffice, or most other similar programs. One of them is the ability to customize the contents of a cell to handle a particular type of values.
Depending upon the value it will handle, it can also be possible to carry out additional activities like rounding off, or approximate the values within a cell, or something of that sort. Our world is full of numbers with figures after the decimal point, and sometimes we might not need them for carrying out calculations or for the sake of making the calculation easier. For example, at the time of finding the total expenses, finding the mean or average of different values, where small deviations don’t matter, and many other places. So, we will find out how you can approximate or round off values on Google Sheets and change the content type of a cell.
So without further delay, let’s get started with the tutorial.
The steps to follow
Step 1: Enter the values, and complete all the task of calculations, you want to do with the values. I have created a sample expense sheet for understanding. I want to approximate or round off the value of total, which is the sum of all the entered values. Just select the cell, and click on the decimal adjustment buttons in the toolbar.
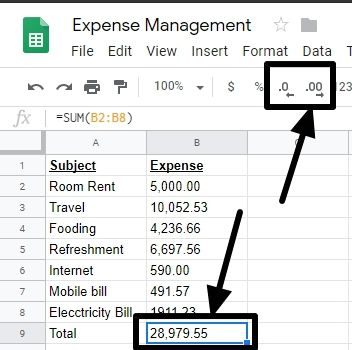
Step 2: Just click on the appropriate buttons to adjust the position of the decimal point, and approximate the value.
Step 3: To change the contents of a cell, just click on the ‘123’ button and choose, what type of data the cell will typically contain. I am choosing ‘Financial’. You can even choose ‘Currency (rounded)‘ if you want.
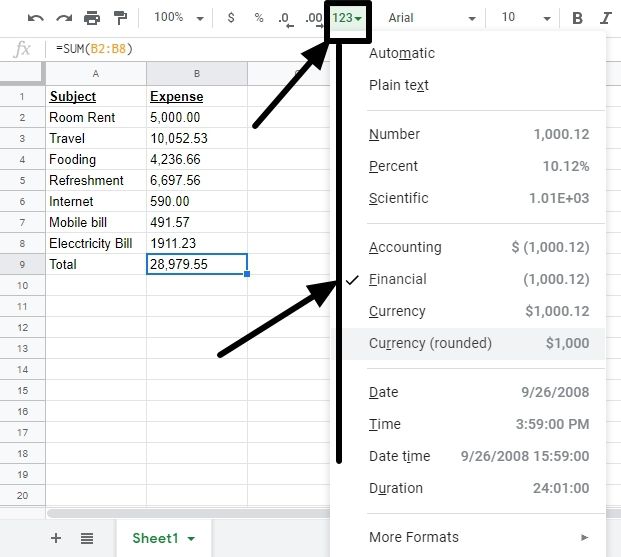
Step 4: Once everything is done, you can get the approximate or rounded of result in the selected cell, in the desired format.
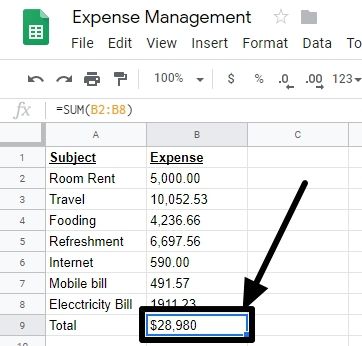
So that was it. I will recommend you to not approximate all the individual values and approximate the final or total value, else the obtained result will deviate significantly from the original value.
Hope the information was helpful for you. Do you have any questions? Feel free to comment the same down below.
Other Useful Resources:
Related Posts
How to create email groups in Gmail? Send one email to multiple recipients in a matter of seconds.
Getting the right dashcam for your needs. All that you need to know
How to Install 7-Zip on Windows 11 or 10 with Single Command
How to Install ASK CLI on Windows 11 or 10
How do you install FlutterFire CLI on Windows 11 or 10?
How to create QR codes on Google Sheets for URLs or any other text elements