Are you about to meet your new client and your presentation is getting its final touch before the final show! There isn’t any doubt, the last minute changes are very important to finalize a deal, or get your name enlisted in the list of good employees. But suddenly you realize, you forgot the laser pointer at your home while playing with your kitten last night, and a second one is not available at your workplace! Is that small mistake going to ruin the deal after those hours of work with the presentation, which you have prepared with a lot of patience and hard work!
Well, not really. You can still use a virtual laser pointer to highlight things when you are delivering the presentation. You just need to change some small settings on Microsoft Powerpoint or use a trick to just nail it. I am sure it is really going to help you if you forgot your laser pointer, or just want to ditch the laser pointer forever while delivering a presentation to finalize the deal or show your company’s growth. This feature should be enabled by default, but you might not know the actual trick to use it in your everyday life.
So let’s get started with the way to get hands on the trick.
The steps to follow
Open Microsoft PowerPoint or your presentation directly on Microsoft PowerPoint.
Now click on the ‘Slide Show’ tab, which should be between the ‘Animations’ and ‘Review’ tab and click on ‘Set Up Slide Show’.

Now you will find the ‘Laser pointer color’, which should be the last option on the left panel of the window. Just click on it to change it to blue or green, if you don’t want the default red color.
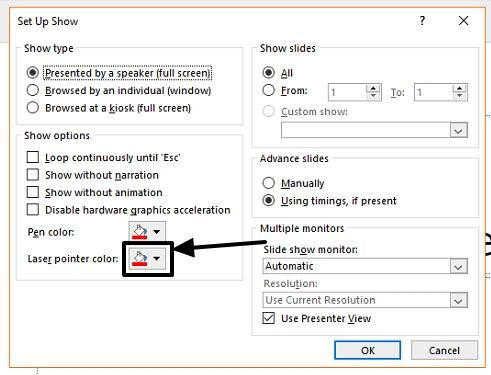
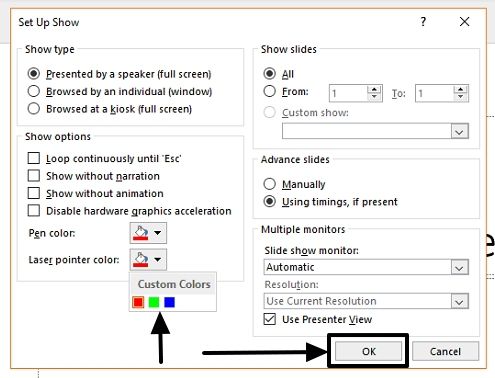
If you just want to keep the colour red, just click on ‘OK’ or ‘Cancel’, depending upon whether you have made any other changes.
Using the virtual laser pointer
Now just start your slideshow as usual.
While pointing to any object on the slideshow, just press hold the left ‘Ctrl’ button along with the left mouse button to activate the on-screen laser pointer. You can move the pointer in different directions to make the laser pointer point to different areas and objects on the screen, the same way you do with a normal laser pointer.
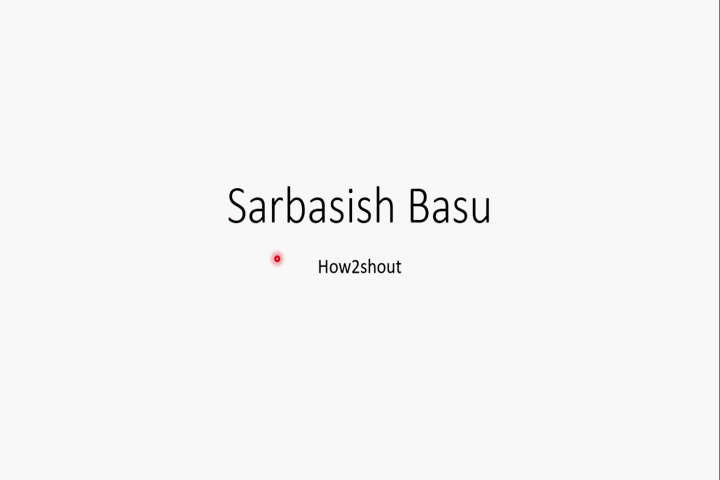
You can see the GIF above to understand how it exactly works.
As there is the provision to change the colour of the laser pointer, you can change it whenever you want, depending upon the background and foreground colours in your presentation.
I know you will thank me later for sharing this small piece of trick. This trick works flawlessly on PowerPoint 2016. I tried the same on PowerPoint 2007, but unfortunately, it didn’t work. So I will recommend you to use a later version of Microsoft PowerPoint to get hands on this useful trick.
Hope the small information was helpful for you. Do you have anything else to say? Feel free to comment it down below.
Other User Interface:
Related Posts
Interview with Ms. Bhavna V, Co-founder, Nysh.in
The Climateur’s Creed: Shailendra Singh Rao and the Mission of Creduce
How Enterprise Technology is Revolutionizing Business Operations in 2024
A Journey through White Westinghouse Washing Machine Factory
Inside Kodak TV Factory: A Glimpse into the Manufacturing Process
How to dynamically adjust column width in Microsoft Excel based on cell contents