We get hundreds of emails every single day, and among all that we get, only a handful of them, maybe 2 or 3, or say 10 out of them are important, and we actually care about. Depending upon the type of work, you get emails for several purposes, obviously, I am talking about the emails that you care about. So, if you start searching for an email that you got days back, you have to cruise across hundreds of unnecessary emails, which can take much of your important time. But, even the email service providers know this, and on Google Mail, or Gmail, emails are classified into Primary, those that you will care about, Updates, Social, and Promotion, which I hardly care about.
Not to mention, Gmail uses its AI expertise to filter emails and allow them to different categories, and they are far from perfect. So, if you keep getting unnecessary emails, and it becomes a challenge to find them after a few days, the best thing you can do is, add labels or tags to the emails so that you can easily find them with a single click, only if you have assigned the labels or tags judiciously. So, today I will talk about, how you can assign labels to the emails that you get on your Google Mail. It is very easy and can save a lot of your time when you are searching for the emails that you need at a certain point in time.
So, without any further delay, let’s get started with how you can assign labels to your emails on your Gmail emails on both Web, and mobile.
Creating new labels on Gmail (On the Web)
Step 1: Open Gmail on your PC, select the emails, which you want to label, right-click, and click on ‘Create new’ under ‘Label as’.
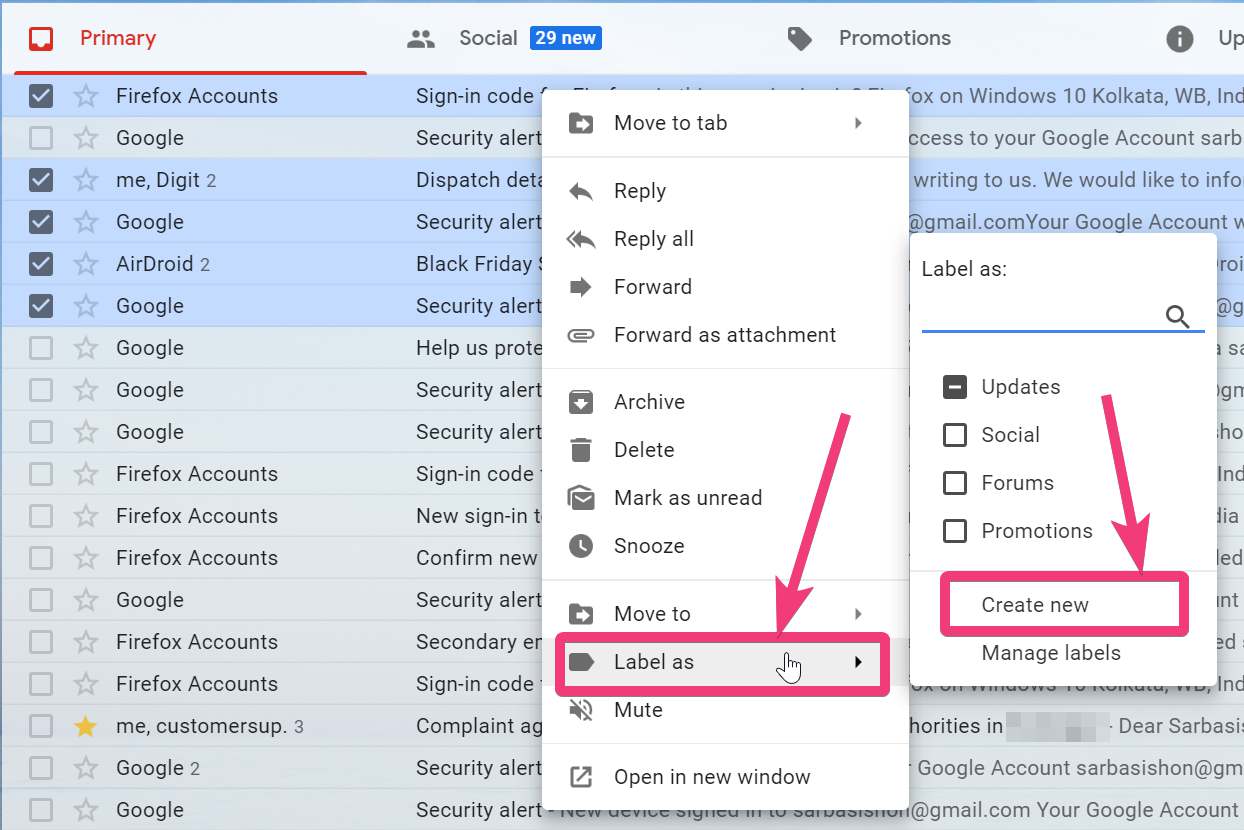
Step 2: Now, enter a name to the label, and you can even keep a label under another label if you think that is important. Now, click on ‘Create’.
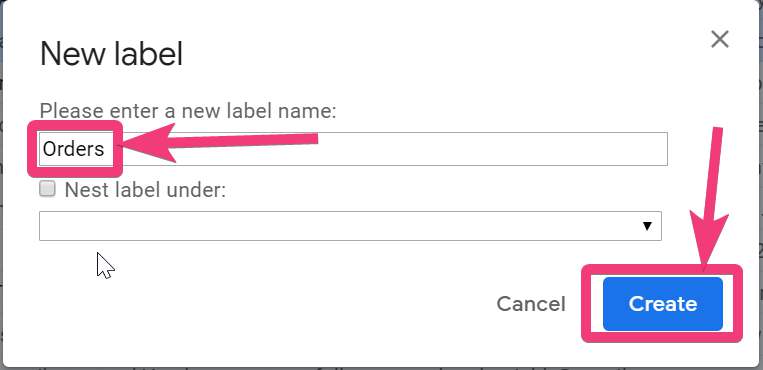
Now the emails will automatically be added to the label created by you. You can create more labels in the same way and add the emails to the label created by you.
Adding labels to existing emails on Gmail (Android & Web)
Step 1: To add emails to existing labels, the process is exactly the same. Instead of choosing ‘Create new’ under ‘Label as’, just choose one or multiple labels to which, the selected emails will be added.
Step 2: On your mobile just select the emails, and tap on ‘Change labels’ under the triple-dot menu.
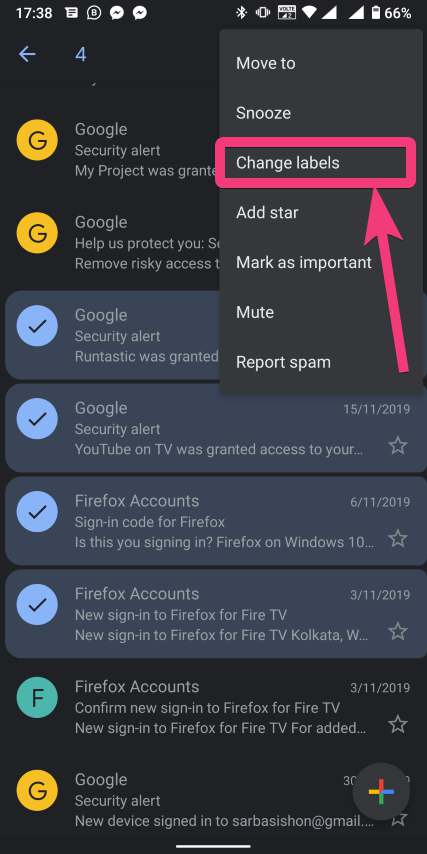
Step 3: Now, select one or multiple labels you find the emails relevant, and finally tap on ‘OK’.

So, this way, you can assign labels to the emails that you find useful.
Step 4: Now, to find emails under a particular label, just choose the name of the label on the left panel of the web version or use the hamburger icon on your mobile to choose the label in the menu.

Now, you can find all the emails under the label selected by you.

Editing labels on Gmail (On the Web)
It is also possible to edit or delete labels if you want to. For example, if you are switching companies, and you don’t want to see the label with the name of your old company, it is a good idea to delete it right away.
Step 1: Just right-click on any email on the web version of Gmail, and click on ‘Manage labels’ under ‘Label as’.
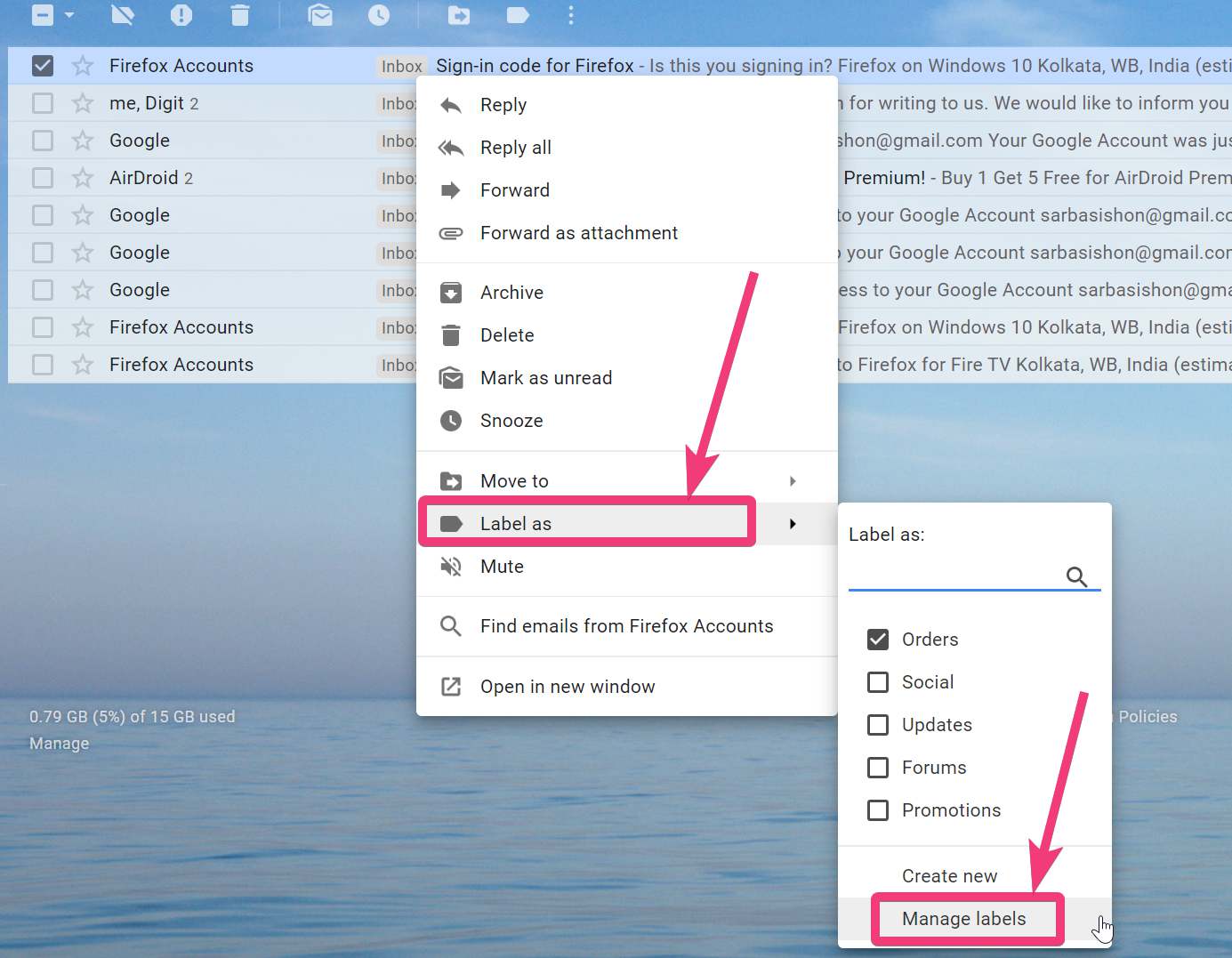
Step 2: Now, scroll down, and under ‘Labels’, click on ‘show’ or ‘hide’ to show or hide the labels, or ‘remove’ to remove the label. You can even change the name of the label, or put it under another label by clicking on ‘edit’.

Assigning labels can really come in handy in a number of situations. This is a neat, useful, yet underrated feature available on Gmail and other email service providers. You should use this feature to make your everyday work easier while dealing with hundreds of emails.
So, that was all about how you can assign labels to emails on Gmail. Do you have any questions? Feel free to comment on the same below.
Related Posts
How to Reopen Closed Windows or Tabs in Firefox
How to Install Django on Windows 11 or 10
How to set Gemini by Google as the default Android assistant
How to create data bars in Microsoft Excel for numeric values
How to open HEIC images on Windows for free
How to install Server Manager Windows 11 or 10