We all are familiar with different websites, which we visit regularly. Yes, it is very easy to remember the names of the websites like facebook.com, google.com, twitter.com or how2shout.com, as most of them are English words. But what’s going in the background might not be as simple as remembering the name of the favourite websites. We all have hundreds of contacts saved in our contacts list, but at the time of calling them, we just tap on their names, and their numbers get called immediately. The same goes for websites. There is an IP address associated with everything connected to the internet.
Websites being an integral part of the internet, they also have unique IP addresses, and we actually access those IP addresses when we visit our favourite websites. For example, when we type facebook.com, we are actually accessing 157.240.24.35, and we access 104.27.186.126 while opening how2shout.com and so on. Whenever you try to open a website, the request is sent to something called DNS, the acronym of Domain Name System, which establishes your connection with the website by looking up the IP address associated with that website. DNS is a kind of directory, where the website addresses and the related IP addresses are stored. This is what DNS is, in a nutshell.
But not all DNS is good. Some are fast, while others might not be up to the mark. You might keep using your internet without the need of changing the DNS ever, as your ISP already has its own DNS or might be using a third party DNS already.
Changing DNS on a computer isn’t that tough, and, if you are having a router, changing the DNS on the router, will have its effect on all the devices connected to it.
Just in case you use public WiFi or is using mobile data, and you’re looking for a way to change your DNS on your Android device, you can follow one of the tutorial here3.
So let’s get started with the tutorial.
Change DNS server on all Android devices: 1st method
1. Open your Wi-Fi settings, and tap on the Wi-Fi network that you use.
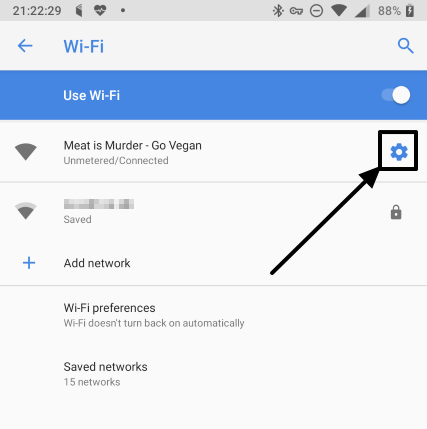
2. Now you will have to change some settings. The way of changing settings is a subject to vary across devices.
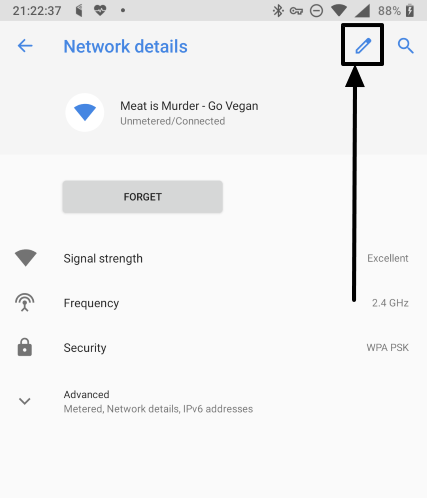
3. Now expand ‘Advanced options’ and change the ‘IP settings’ to ‘Static’.
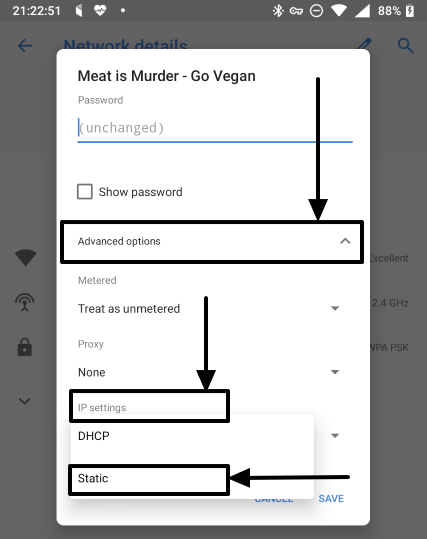
4. Now scroll down a bit, set a DNS address which you want. Just like setting up any other DNS, you will have to enter a primary and secondary DNS address in ‘DNS 1’ and ‘DNS 2’ respectively.
You will also have to set an IP address, which will be used by your Android device while connecting to the same Wi-Fi network, and the ‘Gateway’ address, which is basically the IP address of your Wi-Fi router.
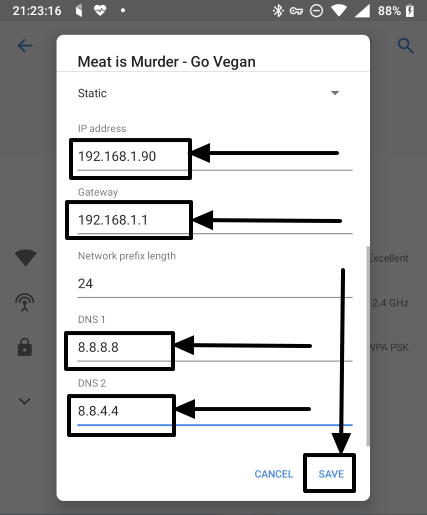
4. Once you are done, tap on ‘Save’.
Just repeat the same for all the Wi-Fi access point that you have access to.
While changing the IP address from ‘DHCP’ to ‘Static’, you will have to make relevant changes in your Wi-Fi router settings, as well. This is a subject to vary depending on the router manufacturer and the specific model.
So if you aren’t that tech savvy, I will not recommend this way of changing the DNS settings on your Android device. If you don’t change the settings appropriately, you might end up not being able to connect to the internet from your Android device.
There is another great way of changing the DNS settings on your Android device, as well.
Android DNS Changer (No Root): Second and better way
1. Download and install ‘DNS Changer (No Root – IPv6 – All connections)’ from the Google Play Store.
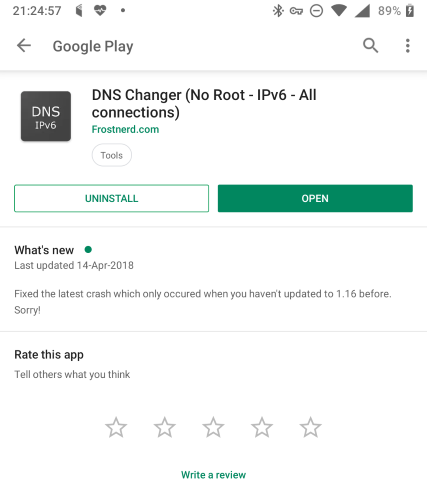
2. Now enter your preferred DNS address in the ‘DNS 1’ and ‘DNS 2’, corresponding to the primary and the secondary DNS of your desired DNS server.
3. Once you are done setting the addresses, tap on ‘Start’.
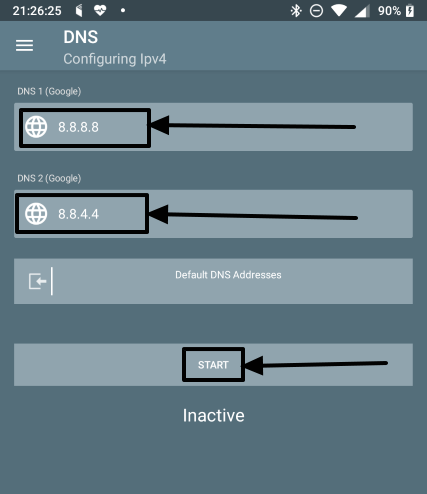
4. Now a message will appear if you are using the app for the first time. Just tap on ‘Don’t show again’, and tap on ‘OK’
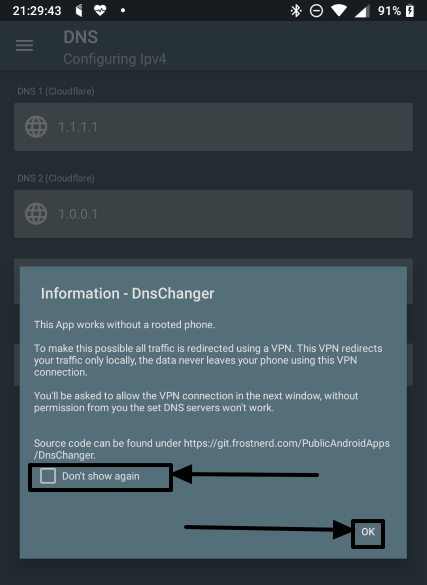
5. Now a VPN connection request will appear from your Android system, where you will have to tap on ‘OK’.
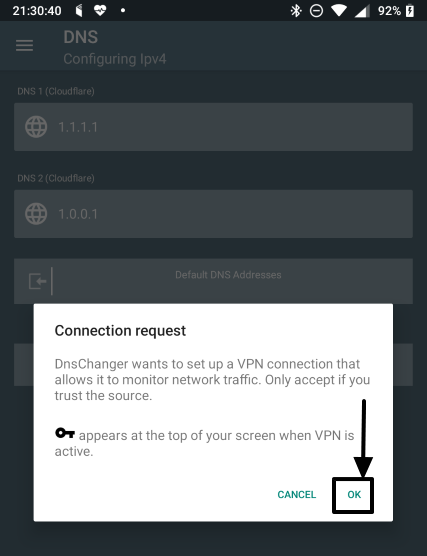
6. Your desired DNS server will start immediately and all your DNS requests will be handled by your selected DNS, overriding your router DNS settings or the one offered by your mobile data.
7. DNS Changer is a smart app, and each time you change the DNS servers, the DNS server name will appear, to ensure, you are entering the correct details. Not only that, you can even other DNS addresses by tapping on ‘Default DNS Addresses’ and by tapping on ‘Add’ in the new menu. If you want to use a DNS server which is already present in the list, you can directly tap on the selected DNS to set it without the need of typing the DNS server addresses manually. Pretty easy!

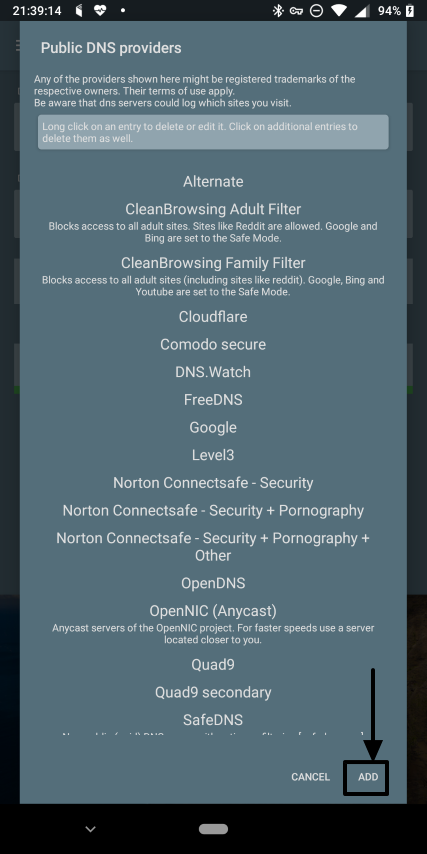
9. To revert back to the default DNS settings, you can tap on ‘Stop’ in the main window of the app.
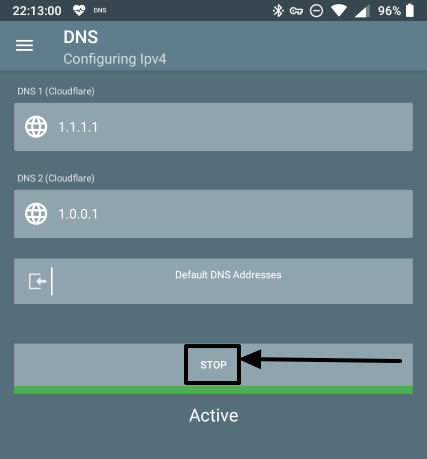
The following DNS Changer app works on non-rooted Android devices, as well. So, no need to go through the cumbersome process of rooting your Android device and risk it to numerous vulnerabilities just to change the DNS server on it.
Changing the DNS settings on your Android device can help you make your internet faster than before and improve the response time if you want to play multiplayer games or so. Just choose a DNS server and do a speed test and ping test before you start doing all your online activities through the DNS server chosen by you.
If you want to use Cloudflare DNS, you can download ‘1.1.1.1:Faster & Safer Internet’ on your Android device to start using it.
Hope the small information was helpful for you. Do you have anything to say? Feel free to comment it down below.
Other Useful Resources:
Related Posts
How to Download Firefox for Android Without Google Play
How to set Gemini by Google as the default Android assistant
What is stopping smartphone gaming from becoming the next big thing? The problems, and the possible solutions
What is ipconfig on Windows CMD used for?
How to turn off call recording announcements on Android Google Dialer
How to View Listening Ports Using Netstat