So, here is the simple tutorial with easy steps to know how to enable and share your internet connection on Ubuntu computer using Wi-fi hotspot.
There is no doubt, accessing the internet has gone easier nowadays with the goodness of Wi-Fi. You just need a Wi-Fi router at your home and all the devices that you have can connect to the internet connection through the home Wi-Fi network. Nowadays, you can even find some portable Wi-Fi hotspots, which can give you access to Wi-Fi networks even on the go. This can be really useful if you’re on a trip for your business or with your family. But most people have cellular data packages on the mobile or use a data card to access the internet on a laptop, while they are moving.
Creating a Wi-Fi hotspot is undoubtedly the best way to share the internet connection among multiple devices if you don’t want to pay for using the internet on individual devices. It is a piece of pie on Android and Windows to create a Wi-Fi hotspot, using multiple apps that are available for Windows, or even from the command line. The same is also possible for a Linux computer if you are using one. Ubuntu is the most popular distribution of Linux, which most people are comfortable with, and it also has an easy way to create a Wi-Fi hotspot with the help of an existing internet connection. So, I will discuss how you can create a Wi-Fi hotspot to share your internet connection with Ubuntu.
Using Wi-Fi hotspot on Ubuntu
Before you start sharing your internet connection through Wi-Fi hotspot from a Ubuntu computer, make sure you are connected to the internet through the Ethernet or any other mode of connection. This tutorial has been performed on Ubuntu 19.04, however, it will work for Ubuntu 18.04, 16.04 and other previous versions too.
Step 1: Open Ubuntu Settings
Now click on the dropdown menu, just beside the battery on the top right corner of Ubuntu and click on the ‘Settings’ cog.
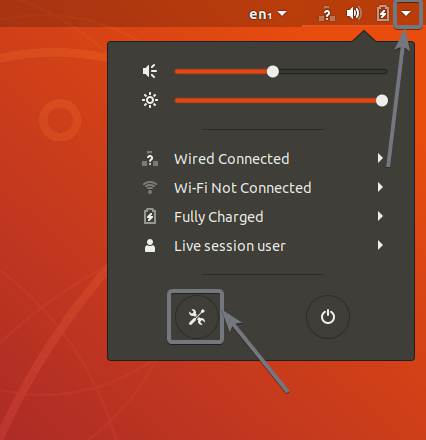
Step 2: Open Wifi Settings
You should by default be landed in the Wi-Fi settings. If not, simply click on the ‘Wi-Fi’ option on the left panel of the ‘Settings’ window.
Step 4: Turn on Wi-Fi hotspot on Ubuntu
Now click on the hamburger menu as shown in the screenshot below and click on ‘Turn On Wi-Fi hotspot…’.
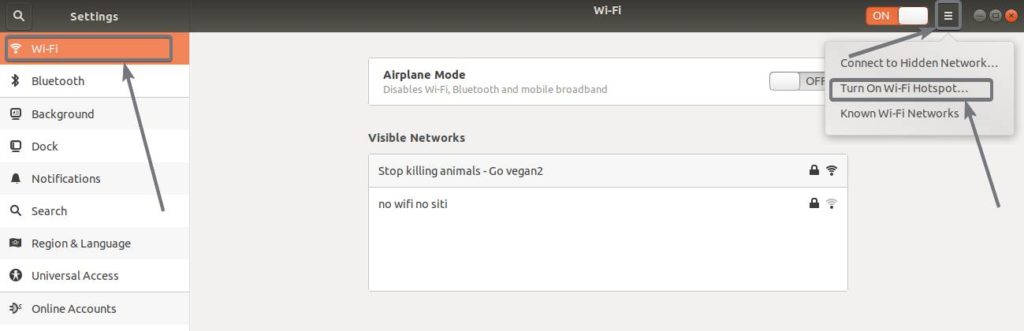
Now, click on the ‘Turn On’ the button in the message box that appears.

Wifi hotspot details
Now the details of your Wi-Fi hotspot should be displayed. Such as Network name, Security type and Password.
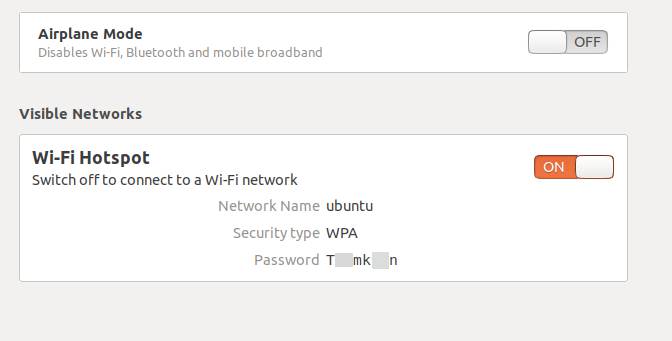
Now, you can connect to the hotspot from your Android, or any other device using the password as displayed. It automatically comes with a complex uncrackable password, however, you can even change it either from the command line or from the GUI.
Change Ubuntu Wi-Fi hotspot password
Let’s not find out, how you can change the Wi-Fi hotspot password right from the terminal window.
Simply type in the following command in a Linux Terminal window.
nmcli connection modify Hotspot 802-11-wireless-security.key-mgmt wpa-psk 802-11-wireless-security.psk 'password'
Just replace the password with the password that you want to add without the quotes and hit the enter key. Just make sure that the password is 8 characters long.

Switch off and On Wifi hotspot to reflect changes
Now the password for the Wi-Fi hotspot created by you has been saved. However, to make the changes take place, first turn off the hotspot by using the on and off switch, corresponding to the Wi-Fi hotspot that has been created. Now turn the hotspot on again.
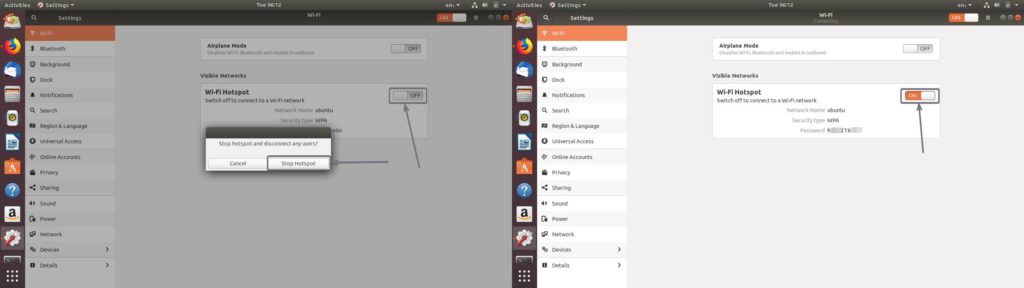
After you turn on the hotspot again on the Ubuntu computer, the password will be changed now and if you have already connected to the Wi-Fi hotspot from the other devices, you will have to authenticate once again, obviously with the new password for the connection to take place.
If you want to change the password and other necessary details of the Wi-Fi hotspot from the GUI, simply type in the following command to open the connection editor, where you can change the password for the Wi-Fi hotspot, the name, and the other necessary details.
nm-connection-editor

Now, you can find all the network connections here. Simply select ‘Hotspot’ under Wi-Fi and click on the settings cog as shown in the screenshot.

To change the password, simply click on the ‘Wi-Fi Security’ tab and change the password. Alternatively, you can even change the security mode to get the exact level of security that you are looking for. You can even see the password by marking on ‘Show password’. Once you have made all the necessary changes simply click on ‘Save’.
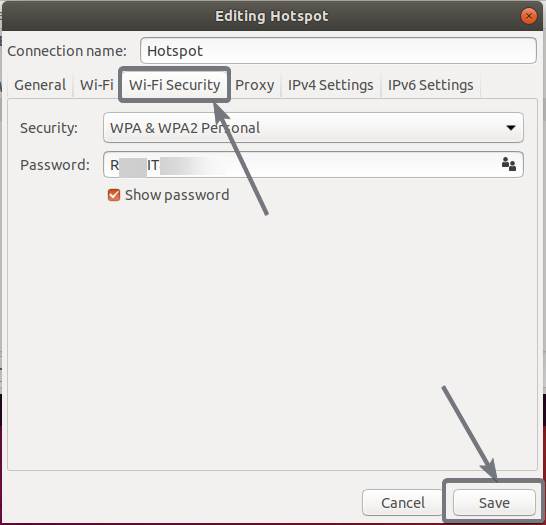
In several other tabs, which you can find, you can even change the hotspot name, use some proxy to connect to the internet, change the IPv4 and IPv6 settings and so on.
Just like the previous case, you have to stop the connection and start it again for the new password, and other settings to work with your Wi-Fi hotspot.
Using a Wi-Fi hotspot can definitely be helpful if you don’t have a Wi-Fi router at your home or you want to share the internet connection that is connected to your computer, with other devices in your home. I also did a speed test and the performance didn’t disappoint me in any way. However, it all depends upon the computer you are using, the Wi-Fi adaptor and other factors.
So, that was all about how you can create a Wi-Fi hotspot on your Ubuntu computer to share your existing internet connection. Did you face any kind of trouble? Feel free to comment on the same below.
Other Articles:
Related Posts
How to create email groups in Gmail? Send one email to multiple recipients in a matter of seconds.
Getting the right dashcam for your needs. All that you need to know
How to Install 7-Zip on Windows 11 or 10 with Single Command
How to Install ASK CLI on Windows 11 or 10
How do you install FlutterFire CLI on Windows 11 or 10?
How to create QR codes on Google Sheets for URLs or any other text elements