Manjaro Linux comes with the Pacman package manager and multiple Desktop environments here is the tutorial to install it on PC using a bootable USB drive.
You can find a number of great Linux distributions to choose from when you are planning to install Linux on your computer. The availability of multiple distributions might make you ponder on which one is the best one for you. When it comes to you choosing a Linux distribution the desktop environment, the package manager are the two most important things which you should definitely consider. However, depending upon what you want to do with your computer, there can be additional points that are worth considering. Among the many popular distributions of Linux, the Manjaro Linux is one of the coolest distributions of Linux that you can use
Just like most other popular Linux distributions, Manjaro Linux is also available with multiple desktop environments so that you can choose the most appropriate flavour depending upon which one you are comfortable with. The desktop environment also plays an important role as a certain desktop environment comes with all the necessary programs for different purposes, and if you choose a different desktop environment, you will have to go through the process of installing all those apps which can take a lot of your time. Manjaro Linux comes with the Pacman package manager, which is a favourite package manager among several users.
Install Manjaro Linux on PC using bootable USB Drive
So, let’s find out how you can install Manjaro Linux on your dedicated computer or on a virtual machine.
1. Downloading Manjaro Linux
Click on the following link to find the number of Manjaro Linux distributions. Just use the appropriate link depending upon which desktop environment you want to use with Manjaro Linux.
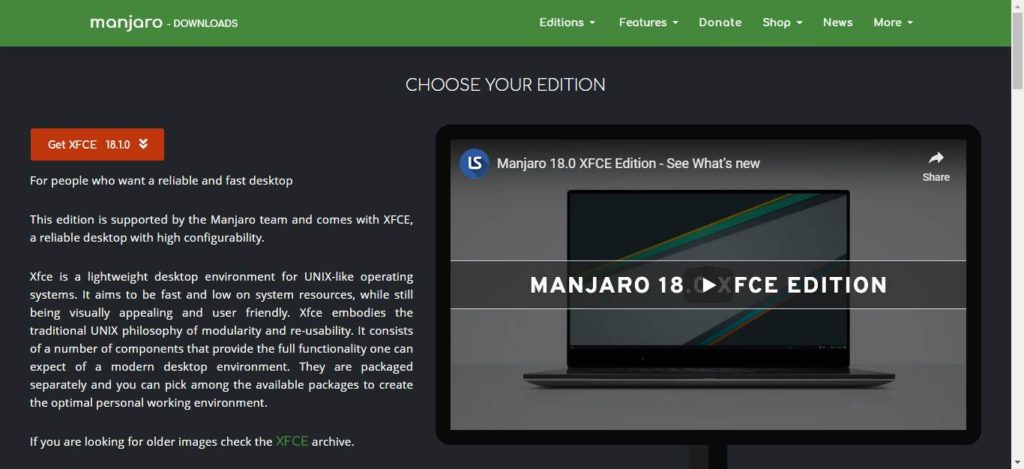
2. Choose Manjaro Desktop Environment
On clicking on the favourite link to download your preferred Manjaro Linux with the desktop environment you are looking for. It is available in XCFE, GNOME, KDE and CLI versions. Simply click the one you want to ‘Download’ and you will get redirected to the next page. You can even download Manjaro Linux using the Torrent link. Just go for the one that is appropriate for you. Here we are going for Manjaro XFCE, a lightweight Linux Desktop environment.
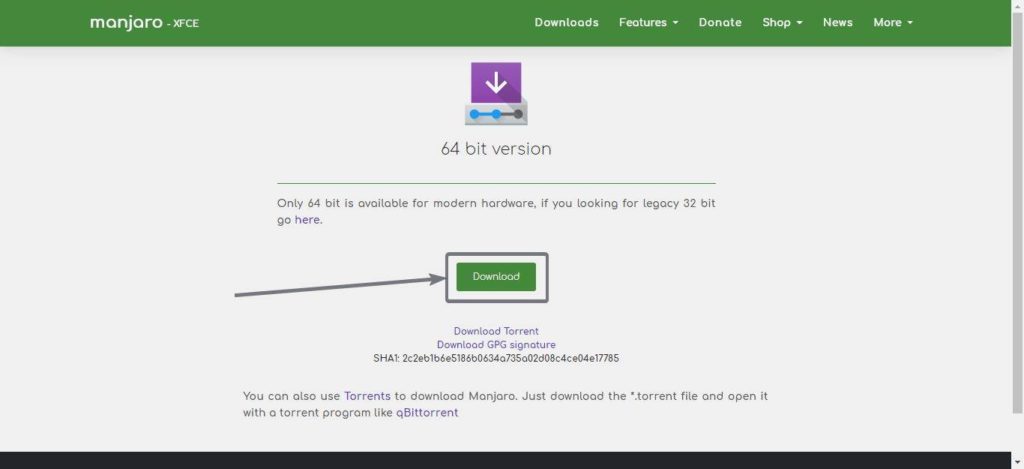
I have chosen the Manjaro Linux distribution that comes with the XFCE desktop environment, as it is one of my most favourite Linux desktop environments which is lightweight and comes with all the programs that you will ever need. You can always go to the one that is suitable for you.
3. Creating the Manjaro USB bootable media
If you are planning to install Manjaro Linux on your virtual machine, you can simply boot directly from the ISO file. However, if you are planning to install it on a dedicated computer, you can burn the ISO file tour DVD or create a USB boot media. To know how to create a USB boot media you can find all the information in the following this article how to create Manjaro bootable USB drive…
4. Boot Manjaro from USB Drive or DVD to install
Just put the DVD onto your computer or connect the Manjaro bootable USB boot device to your computer and boot from it.
5. Boot Menu of Manjaro x86 64 Xfce
Once the computer boots up you can find the welcome screen of Manjaro Linux installation. In the welcome screen of Manjaro Linux using navigation keys to select boot, as shown in the screenshot below and hit the enter key.
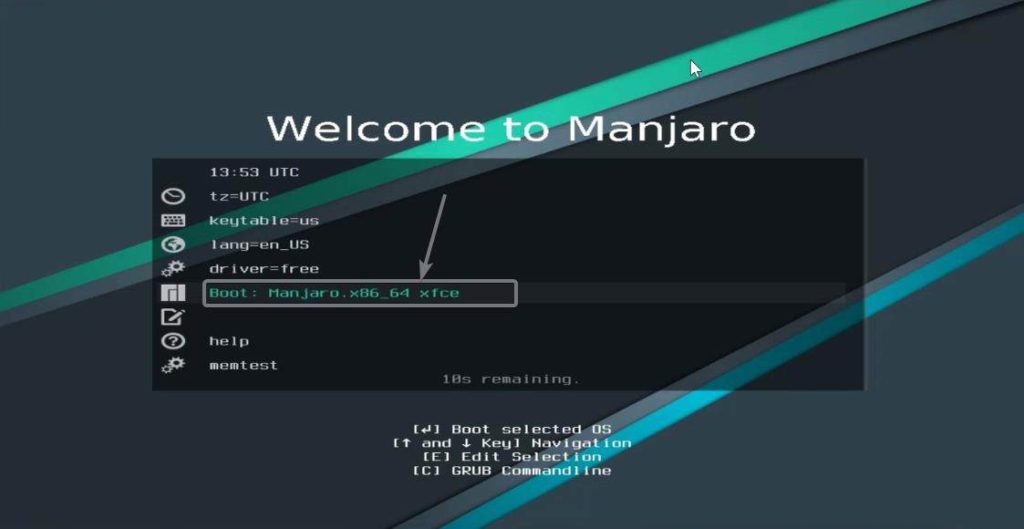
6. Installing Manjaro Linux 64-bit
Now you have to wait several minutes depending upon how fast your computer is, as long as Manjaro Linux carries out the pre-installation steps. Even though this state might take some time, the installation of Manjaro Linux is one of the simplest ever and once the task is complete you just have a few more steps to go.
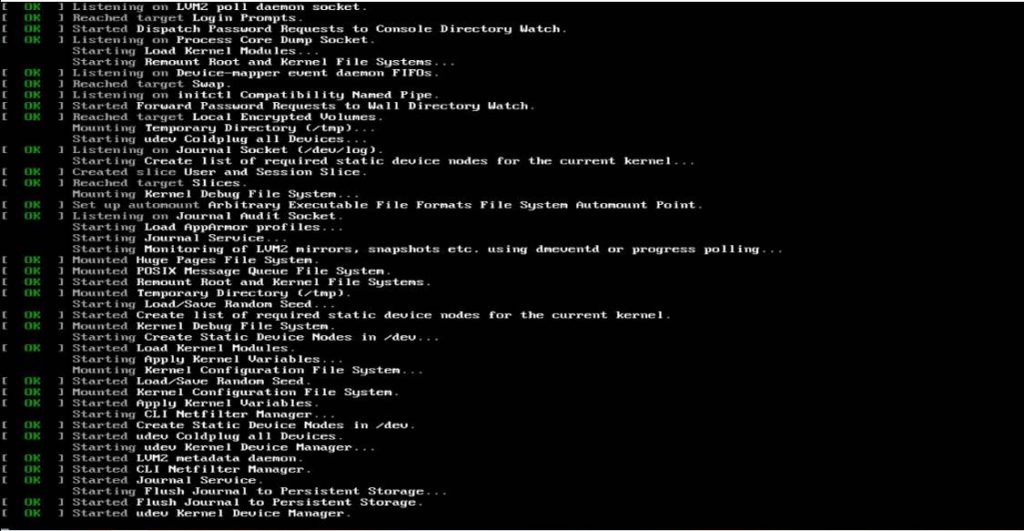
7. Launch Installer
Now, you can find the welcome screen once again, when you can enjoy the live version of Manjaro Linux. Just start the installation process by simply clicking on the ‘Launch installer’ button.
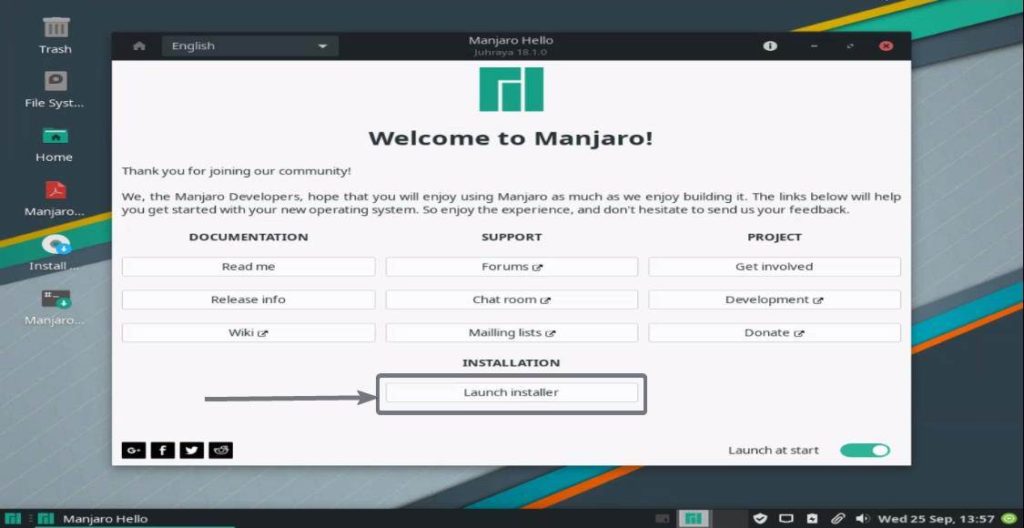
8. Select a Language for the system
Now you have to choose the language for the installation of Manjaro Linux. I am selecting American English you can also choose any other language and click on ‘Next’. By default, the language will be the native or national language based on your location.
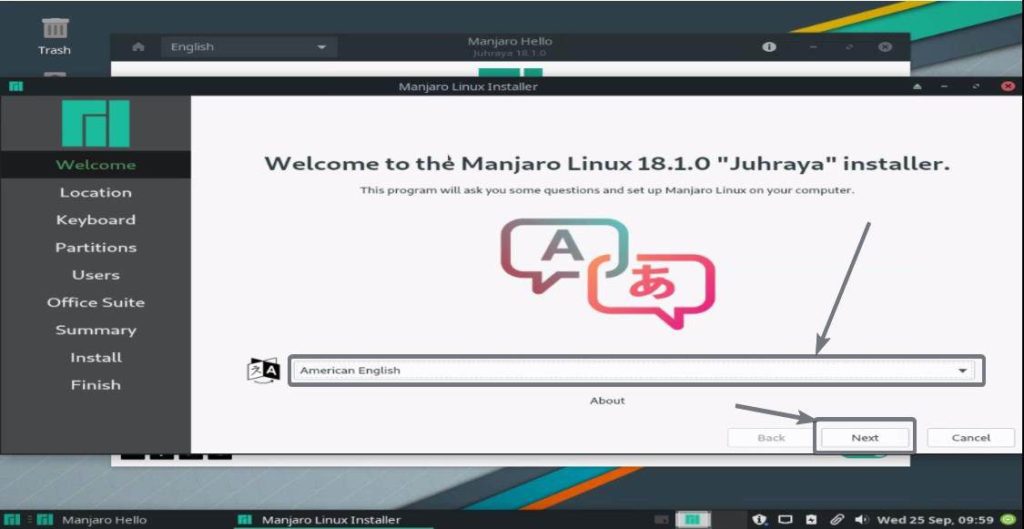
9. Set time zone for your Linux PC
Now you have to select the time zone. Simply click on the location on the world map, and your timezone will be immediately implemented by the Manjaro Linux installer. Once you are done simply click on ‘Next’ again.
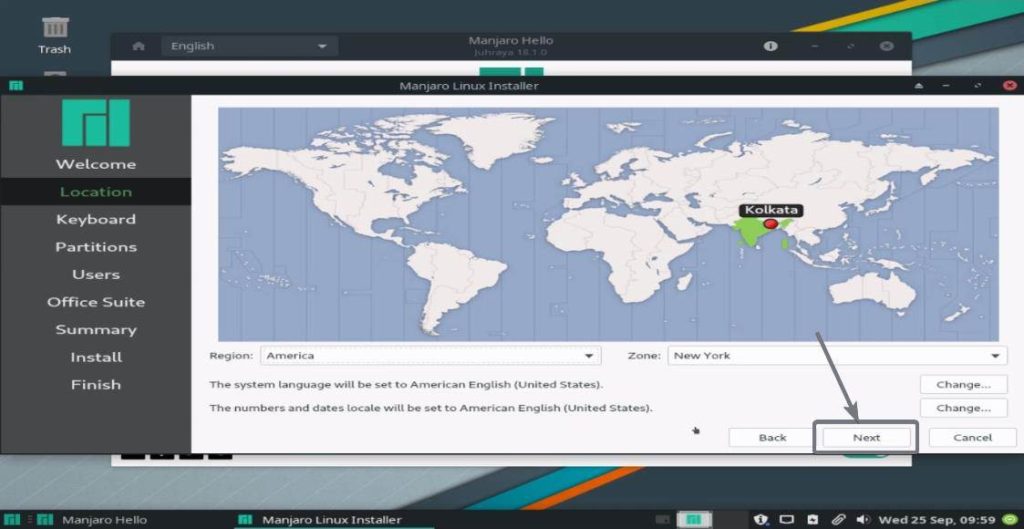
10. Choose Keyboard Layout
Now you have to choose the keyboard layout. This one is important. On the left side, you can choose your country and on the right side I will recommend you to use the English keyboard, else it will automatically choose the keyboard, which is most suitable for your nation and location.
As for me, if I go with the default orientation of the keyboard, and I will get Hindi keyboard by default, which is not the one that I use for my day to day usage. So, here I am using English along with the Indian rupee symbol keyboard. Now click on next once again.
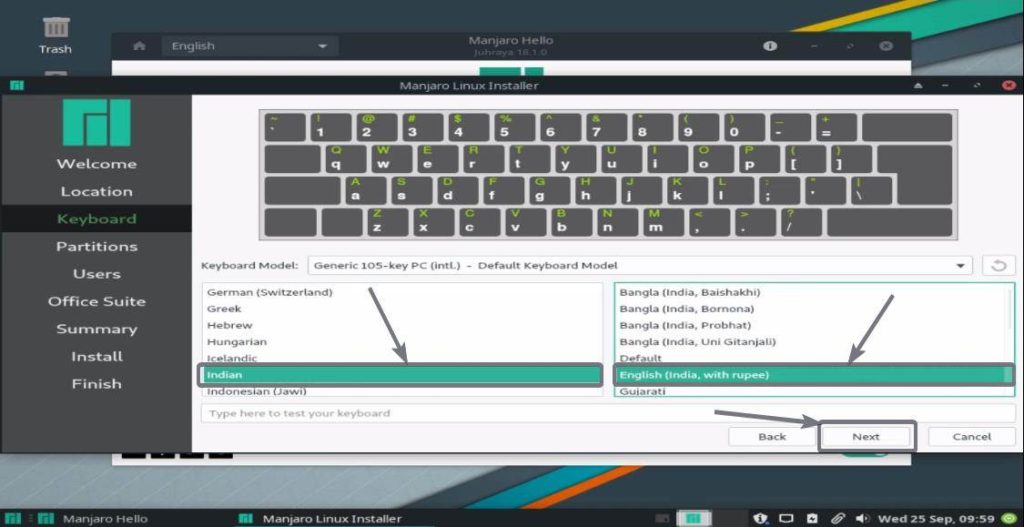
11. Erase disk and install Manjaro Linux
Now the next important part. You have to choose the disk, where you want to install Manjaro Linux. You can go with manual partitioning of your drive, or simply erase the complete disk and install Manjaro Linux without any partitions at all. Once you choose the appropriate option, which is the ‘Erase disk’ option for me, simply click on ‘Next’. You also have the option to encrypt your system if you want.

12. Create a Linux user with sudo rights
Now enter your name or the name with which, you want to login in the name of the computer, password for your user account, and the administrator or the root; followed by all the other user account details, and click on ‘Next’ once again.

13. Choose to install either LibreOffice or FreeOffice
Now, you can choose whether you want to install the Office apps. You can choose either LibreOffice or FreeOffice to install as default office suite on Manjaro Linux. However, you can even select ‘No Office Suite’ to carry on with the installation without any office suite. You can obviously install your preferred office suite after the installation is completed successfully. Once you make your decision, click on ‘Next’.
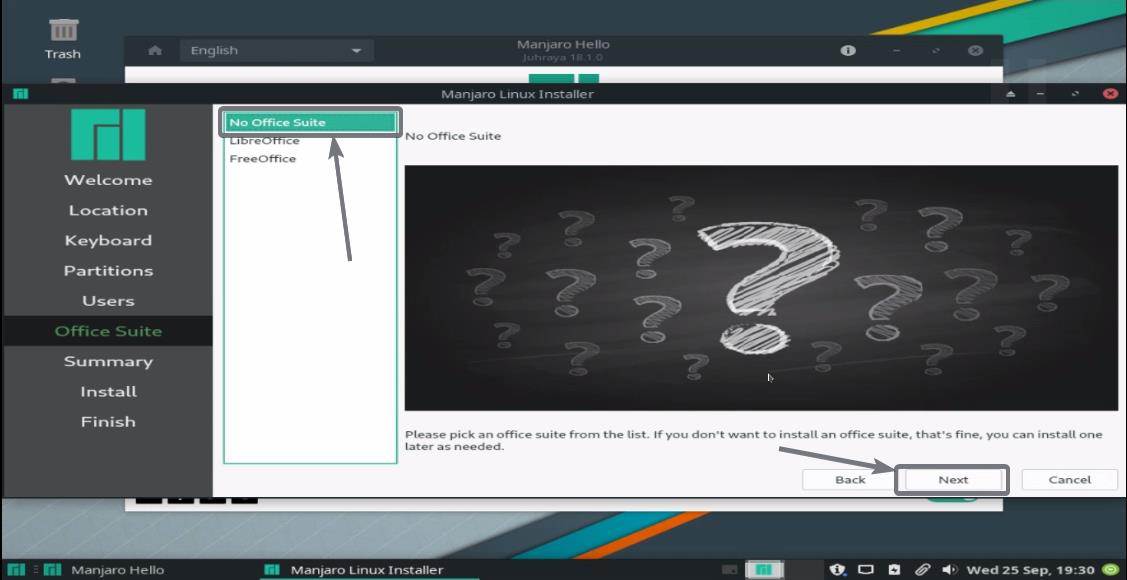
14. Start the installation process of Manjaro
Now you can find all the options chosen by you. If you want to change anything, you can go back and reconfigure the settings. Else, if everything is alright, simply click on ‘Install’ to setup Manjaro Linux on PC. You will also get a confirmation before the installation starts and you can simply click ‘Install now’ to start the installation.
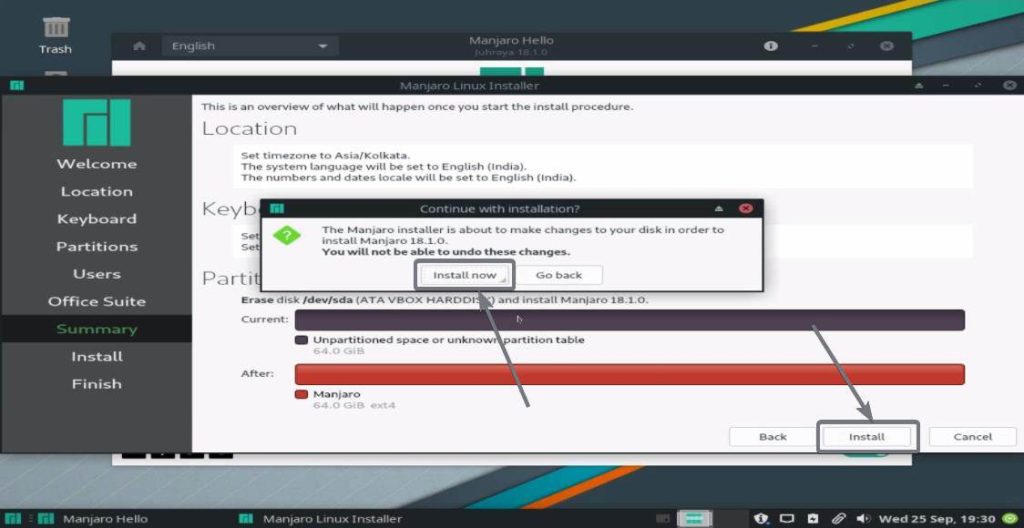
The installation will take quite some time that is quite obvious. You can always carry on with your other tasks as long as the installation continues.
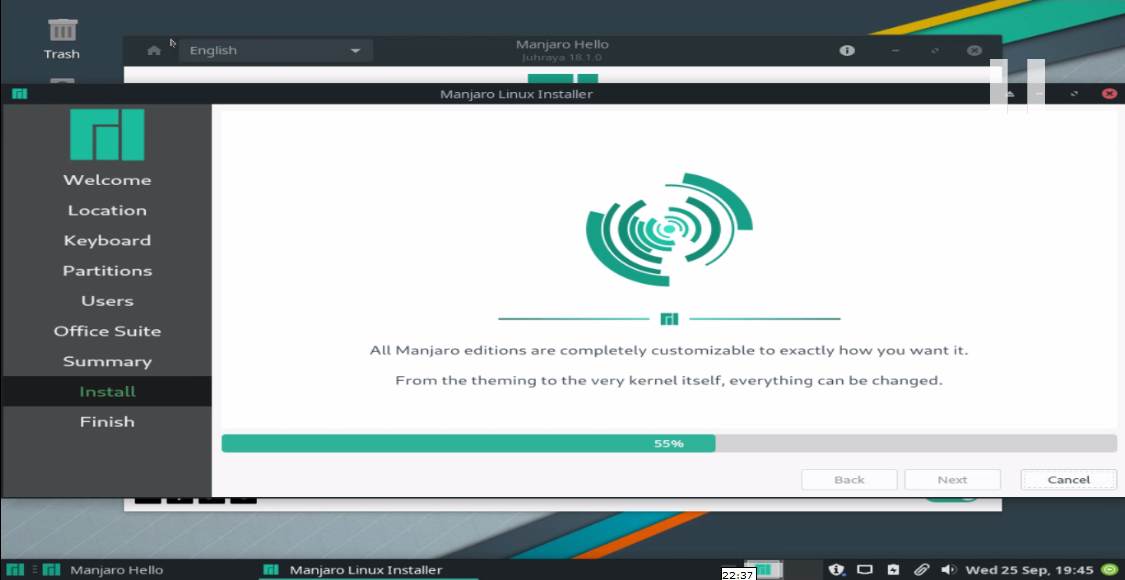
15. Restart
After the installation is complete, mark restart now, and click on done.
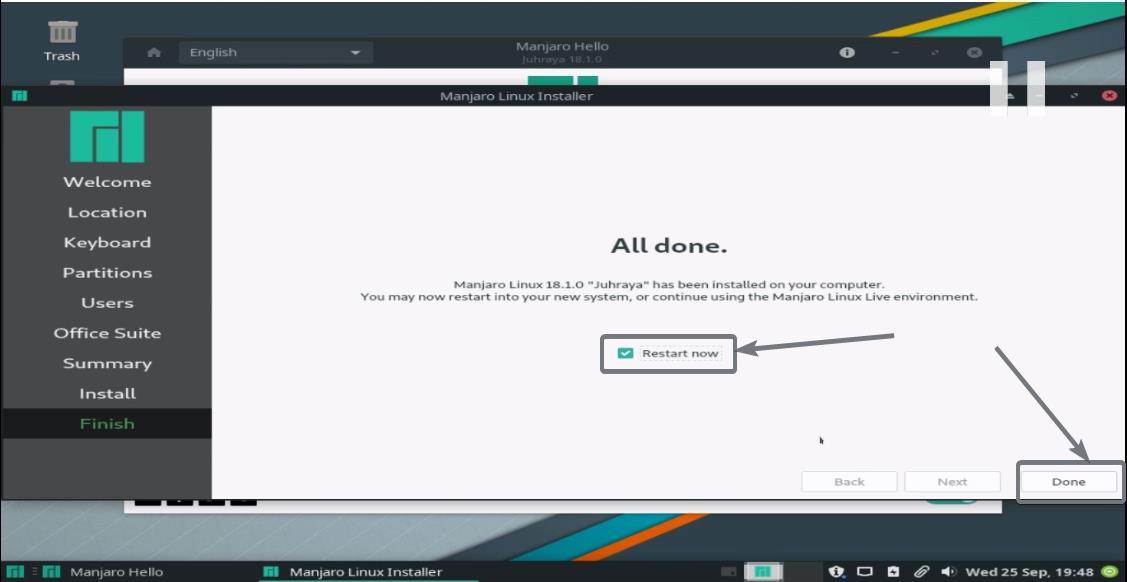
The installation of Manjaro Linux is complete now. You can now take the boot media out of your computer or simply disconnect it from your computer and your computer should boot up without any further issues.
16. Login to Manjaro
Now you can find and use Manjaro Linux at its full Glory.
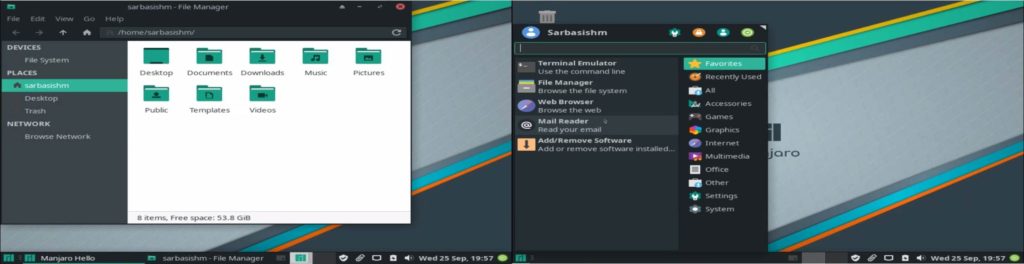
Manjaro Linux is a derivative of Mandriva Linux which is a popular distribution of Linux, among a class of users. With the simplicity of the distribution, you will definitely have fun using Manjaro Linux. You can use the Pacman package manager to install new packages from the repository or deal with their existing packages on your computer. If you are switching from Ubuntu or centos, it might take some time for you to get accustomed with the Pacman package manager, but it is what’s the time that you spend on learning how to use it.
So, that was all about how you can install Manjaro Linux on your computer and virtual machine. Do you have any questions? Feel free to comment on the same below.
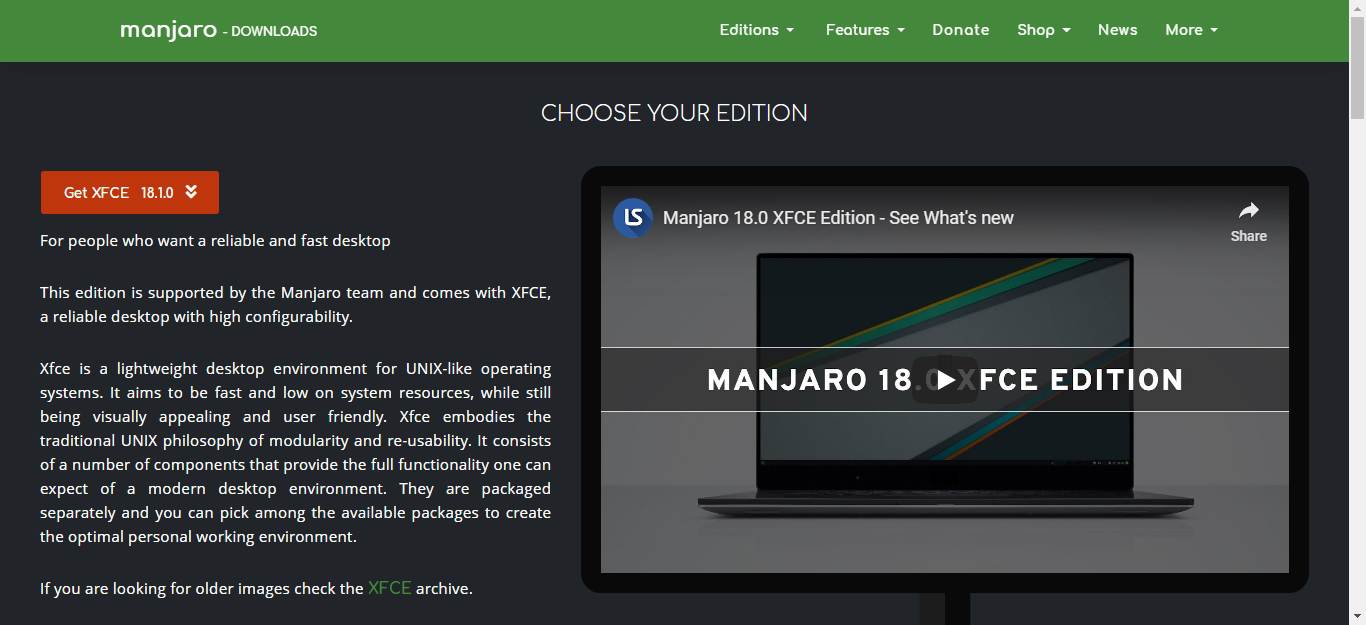
Related Posts
Download Visual studio code portable for Windows 11/10 or Linux
15 Best Linux Based OS for Raspberry Pi
How to create a Mysql Database on Amazon LightSail
Rufus for linux? Not available, Use these best alternatives
How to install Anaconda on WSL Windows 10/11 using Ubuntu Linux App
10 Top Most Beautiful Linux Distros or Operating systems